Kuinka käyttää Passbookia iPhonessa
Kirjoittaja:
John Stephens
Luomispäivä:
26 Tammikuu 2021
Päivityspäivä:
1 Heinäkuu 2024
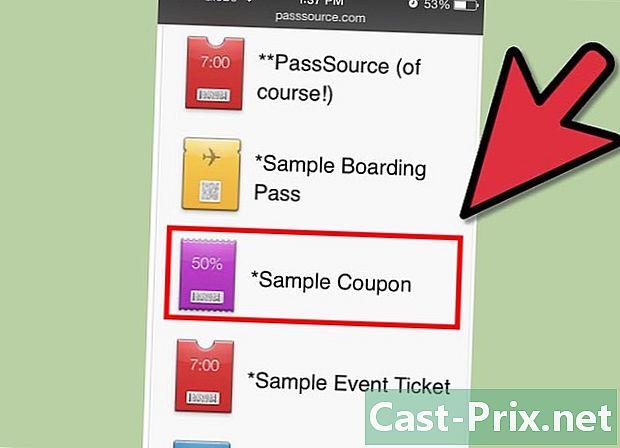
Sisältö
Tässä artikkelissa: Aseta PassbookAdd-liput ja käytä PassbookReferences
IPhonesi Passbook-ominaisuuden avulla voit tallentaa lippuja, kanta-asiakaskortteja, kuponkeja ja pääsykortteja yhdessä kätevässä sovelluksessa. Lisäksi se käyttää GPS-sijaintiasi osoittamaan tarvitsemasi elementit tietyssä paikassa. Tämä ominaisuus auttaa sinua, kun menet elokuviin tai helpotat matkaa lentokoneella. Seuraa vain näitä ohjeita oppiaksesi käyttämään Passbookia iPhonessa.
vaiheet
Osa 1 Aseta Passbook
-

Siirry aloitusnäyttöön. IPhonen päänäyttö on näyttö, jonka avulla pääset yhteyshenkilöihisi, lähettää viestejä ja käyttää sovelluksiasi. Avaa vain puhelimesi avataksesi tämän näytön. -
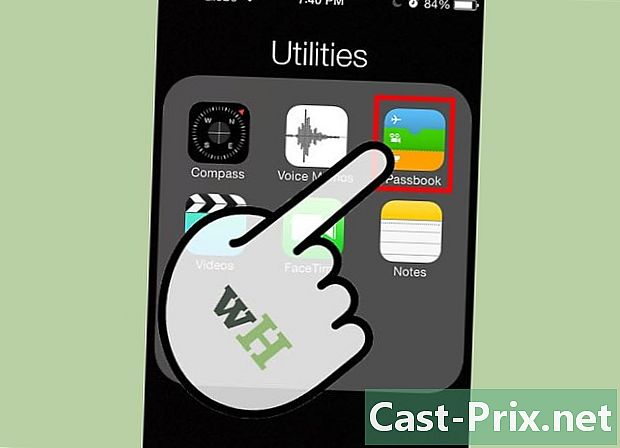
Napauta Passbook-kuvaketta. Napsauttamalla sitä pääset Passbook-sovellukseen. Näkyviin tulee uusi näyttö, joka selittää PassBookin joitain ominaisuuksia:- Näytä matkustuskortti ja anna sinun skannata se pääsyportille;
- Kerää elokuvaliput, konsertit ja muut tapahtumat;
- Osta ja käytä lahjakortteja;
- Käytä kuponkeja tai muita alennuksia monille tuotteille ja palveluille.
-

Paina painiketta Sovellukset Passbookille. Se on sivun alareunassa. Jos et ole koskaan käyttänyt Passbookia aiemmin, tämän avulla voit asentaa joitain Passbook-toimintoa käyttäviä sovelluksia. -
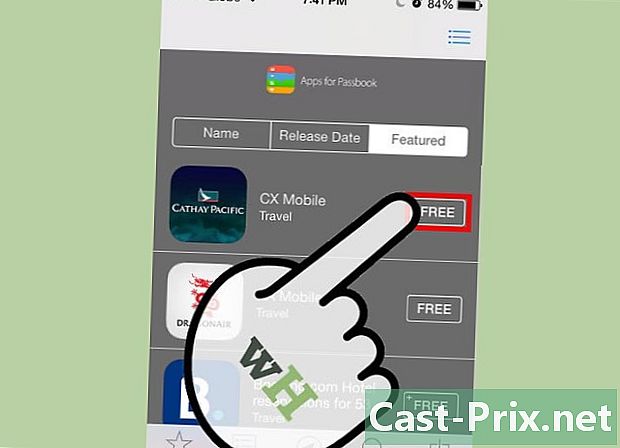
Paina painiketta ilmaiseksi niiden sovellusten vieressä, joita haluat käyttää. Tämä painike on sovellusten oikealla puolella. Selaa sovellusluetteloa, kunnes löydät etsimäsi. Kun painat painiketta, se näyttää painikkeen asentaa. Voit asentaa niin monta sovellusta kuin haluat. Tässä on joitain esimerkkejä Passbook-sovelluksista:- Air France
- EasyJet
- Expedia
- Airbnb
- Hotellia Voyages SNCF
- Hotels.com
- McDo Ranska
-
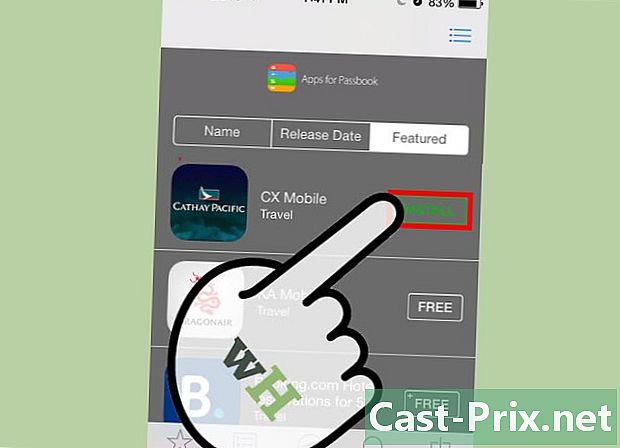
Paina painiketta asentaa. Paina vihreää painiketta asentaa joka näkyy sinisen painikkeen sijasta ilmaiseksi ja odota, kunnes sovellus on asennettu. Se voi viedä muutaman minuutin tai enemmän Internet-yhteytesi nopeudesta riippuen.
Osa 2 Lisää liput ja käytä Passbookia
-
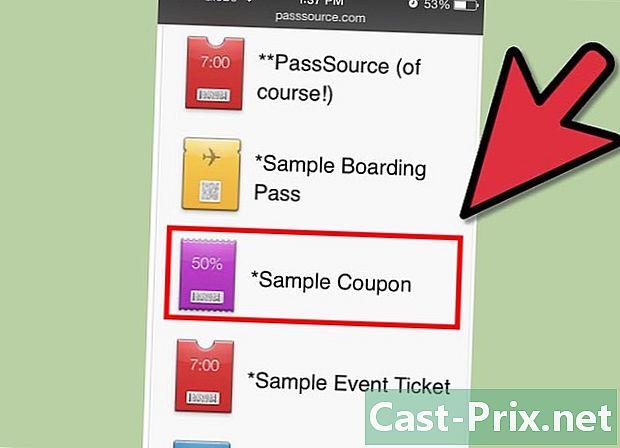
Lisää lippuja Passbookiin. Kun olet asentanut haluamasi sovelluksen, voit lisätä sen Passbook-tietokantaan. Muista, että kaikki palvelut eivät ole yhteensopivia Passbookin kanssa. Joten, jos et näe vaihtoehtoa näyttää, on mahdollista, että sovellus ei ole yhteensopiva. Jos Passbook on kuitenkin yhteensopiva, lippujen lisäämiseen puhelimeen on kolme tapaa:- Passbook-yhteensopivan sovelluksen käyttäminen. Jos käytät Passbook-yhteensopivaa iPhone-sovellusta lippujen ostamiseen, lennolle kirjautumiseen, lahjakortin ostamiseen tai minkään tapahtuman suorittamiseen, sovellus ehdottaa sinun lisätä lippu Passbookiin. Voit käyttää tätä sovellusta etsimällä sen Passbookista tai aloitusnäytöltä.
- Postitse tai. Voit myös lähettää ja vastaanottaa lippuja liitteenä tai linkin kautta sähköpostissa tai o. Jos saat lipun sähköpostitse tai o, napsauta sitä ja odota sen lisäämistä Passbookiin. Esimerkiksi elokuvalippujen verkkokaupan vahvistusviesti voi sisältää liitteenä Passbook-liput.
- Surffaa Internetissä puhelimellasi. Löydät lippuja verkkosivustoilta etsimällä verkosta. Lisää ne Passbookiin napsauttamalla sitä.
-
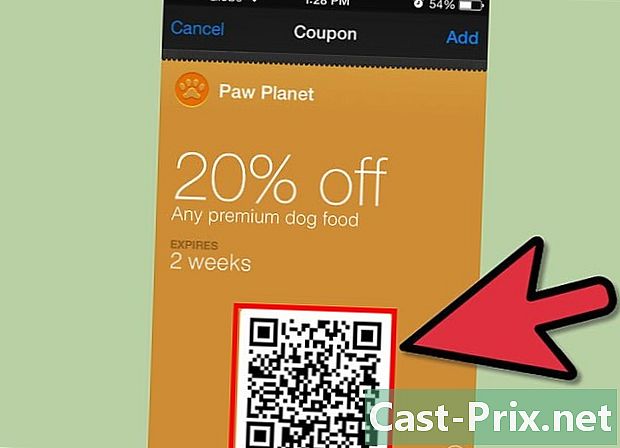
Skannaa koodi lisätäksesi lipun. Jos lipullasi on viivakoodi, voit skannata sen lisätäksesi Passbook-kirjaan. Tämä vaihtoehto on erityisen hyödyllinen lentolipuille, joita ei lisätä automaattisesti. Voit skannata koodin napsauttamalla Skannaa koodi -linkkiä Passbook-kotisivun yläosassa. Osoita tavoitteesi viivakoodilla, jonka haluat skannata, äläkä siirrä. -
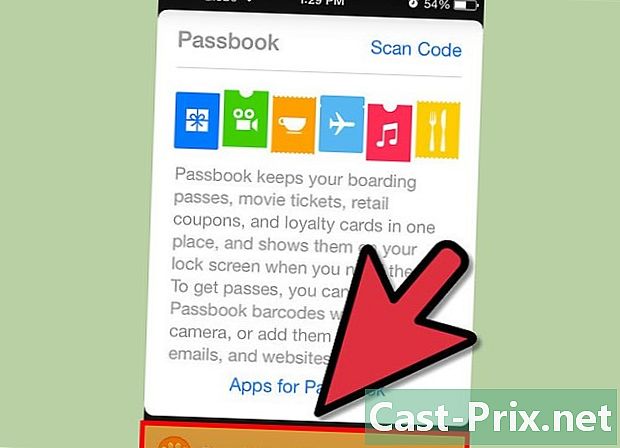
Käytä lippuja. Kun lippu on tallennettu puhelimeesi, sinun on opittava käyttämään sitä. Jotkin liput ilmestyvät automaattisesti tiettyinä aikoina ja paikoissa, kuten lentoaseman matkustuskortti. Jotta voit tarkistaa lipun skannattavaksi, sinun on yksinkertaisesti avattava iPhone.- Jos lippu ei ilmesty automaattisesti lukittuun ruutuun, valitse se vain Passbookista.
- Lippu ei välttämättä näy lukitussa näytössä, koska vaihtoehto Lukitussa näytössä ei ole käytössä tällä lipulla tai koska se ei yksinkertaisesti ole yhteensopiva tämän vaihtoehdon kanssa.
-

Säädä lippuasetukset. Jos haluat säätää lippuasetuksiasi, napauta tietokuvaketta, niin näet lipun asetukset ja lisätiedot. Tietoikkunassa voit myös poistaa lipun painamalla Poista, näyttää lipun lukitusnäytössä vai ei ja päivittää lipun automaattisesti. Aktivoi vaihtoehdot aktivoimalla painike vetämällä sitä.- Tietoruutu antaa sinulle myös lisätietoja lipusta, kuten myyjän yhteystiedot, joista voi olla hyötyä, jos lippu ei toimi jostakin syystä.

