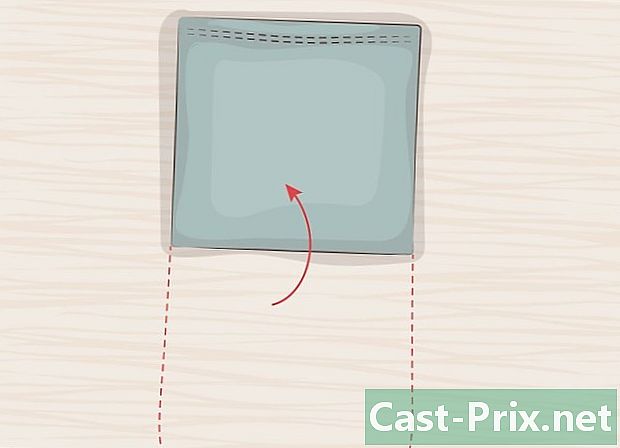Kuinka käyttää OneDriveä
Kirjoittaja:
John Stephens
Luomispäivä:
26 Tammikuu 2021
Päivityspäivä:
4 Heinäkuu 2024

Sisältö
Tässä artikkelissa: Tutustu OneDriveImport FilesView-tiedostovaihtoehtoihin
Opi kuinka valita tiedostoja ja tuoda ne Microsoft OneDriveen.
vaiheet
Osa 1 Explorer OneDrive
- Avaa OneDrive.
- Siirry tietokoneella selaimessa osoitteeseen https://www.onedrive.live.com/about/en-US/.
- Napauta mobiililaitteessa OneDrive-sovellusta. Sitä edustavat kaksi valkoista pilviä sinisellä pohjalla (iPhone) tai kaksi sinistä pilviä (Android).
-

Kirjaudu sisään OneDriveen. Jos et ole kirjautunut sisään automaattisesti, valitse kirjaudu sisään ja kirjaudu sisään salasanasi ja Microsoft Live -sähköpostiosoitteesi. -

Valitse välilehti tiedostojen. Tämä on OneDrive-oletussivu, joka näkyy sovelluksen tietokone- ja mobiiliversioissa.- Välilehdet ovat tietokoneen sivun vasemmalla puolella.
- IPhonessa löydät ne näytön alareunasta.
- Android-laitteessa löydät ne napauttamalla ☰-kuvaketta näytön vasemmassa yläkulmassa.
-

Valitse välilehti kuvia. Kaikki visuaaliset mediat (videot ja valokuvat), jotka sinulla on OneDrive-laitteessa, näytetään täällä. -

Napsauta välilehteä viimeaikainen. Mobiilisovelluksessa tätä vaihtoehtoa edustaa kellotaulu. Tässä vaiheessa näet tiedostoja, jotka olet äskettäin jakanut, tuonut ja tarkastellut. -

Valitse välilehti yhteinen. Mobiilisovelluksessa tätä vaihtoehtoa edustavat kahden henkilön siluetit. Tällä sivulla näet kaikki jaetut kansiot tai tiedostot. -

Avaa välilehti uudelleen tiedostojen. Nyt kun tiedät kuinka tutustua OneDrive-käyttöliittymään, on aika tuoda tiedosto itsellesi.
Osa 2 Tuo tiedostoja
-

Avaa kansio tarvittaessa. Voit tuoda tiedostoja suoraan sivulle tiedostojen, mutta jos haluat järjestää ne, napsauta ensin kahdesti tai napauta kansiota avataksesi sen. -

Napsauta painiketta kuormitus. Tämä on nuoli ylöspäin sivun yläosassa.- Napauta ensin sovelluksen mobiiliversiossa + valitse näytön oikeasta yläkulmasta (iPhone) tai oikeasta alakulmasta (Android) ja valitse sitten kuormitus.
-

Napsauta tiedostojen. Valitse sitten tuotava tiedosto. Kun napsautat vaihtoehtoa tiedostojen, avautuu ikkuna, jolla voit selata tietokoneellasi olevia videoita, kuvia ja asiakirjoja.- Mobiilisovelluksessa sinun pitäisi mieluummin valita tuotavien tiedostojen tyyppi (esimerkiksi valokuvat). Et voi ladata e-tiedostoja (kuten muistiinpanoja) puhelimestasi.
-

Kaksoisnapsauta tai napauta tiedostoa tuodaksesi. Tämä toiminto alkaa tuoda tiedostoa OneDrive-tiliisi.- IPhonessa sinun on ensin painettava kunnossa näytön oikeassa yläkulmassa valittuasi kaikki tuotavat tiedostot.
-

Odota, että tuonti on valmis. Kun olet valmis, voit järjestää, ladata, jakaa ja katsella tiedostoa mistä tahansa laitteesta, jolla sinulla on OneDrive-käyttöoikeus.- Ole varovainen, ettet sulje OneDrive-sovellusta tai sammuta laitetta ennen kuin tuonti on valmis.
Osa 3 Näytä tiedostoasetukset
-

Valitse tiedosto tai kansio. Napsauta tuotteen oikeassa yläkulmassa olevaa ympyrää.- Valitse ja pidä sormeasi kansiossa tai tiedostossa mobiilisovelluksessa.
-

Tarkista kansion tai tiedoston vaihtoehdot. Nämä ovat sivun yläosassa ja sisältävät joitain ominaisuuksia tiedostotyypistä ja alustasta riippuen.- osake : Tässä voit vaihtaa valitun tiedoston tai tiedoston OneDriven, sähköpostiosoitteen tai sosiaalisen verkostoitumisen alustojen kautta. Tätä vaihtoehtoa edustaa oikealle osoittava nuoli (tietokone), ylöspäin osoittava nuoli (iPhone) tai ellipsi (Android).
- download (vain tietokoneella): Tämä vaihtoehto lataa valitun kohteen tietokoneellesi.
- Poista : edustaa roskakoria, tämän vaihtoehdon avulla voit lähettää valitun tiedoston tai kansion roskakoriin.
- liikkua : Tätä ominaisuutta edustaa kansio, jonka nuoli on oikealla. Napsautettaessa sinua kehotetaan valitsemaan kansio, johon haluat siirtää valitun kohteen.
- Poissa (vain matkapuhelimissa): sitä edustaa laskuvarjokuvake ja sen avulla voit lisätä valitsemasi tiedostot kansioon Poissa OneDrive-sovelluksessa, jonka avulla voit käyttää sitä, kun et ole yhteydessä Internetiin.
- yksityiskohdat : Tätä vaihtoehtoa edustaa ⓘ-kuvake. Kun napsautat sitä, näet koon ja tiedostonjakotiedot. Tämä ominaisuus löytyy mobiilisovelluksen avattavasta valikosta.
- ⋮ (vain mobiililaitteissa): tämä on avattava valikkokuvake, jossa näet erilaisia vaihtoehtoja (esimerkiksi vaihtoehtoja ennätys tai uudelleennimittämismenettely).
- Kopioi (vain tietokoneella): tässä sinun on valittava paikka, johon kopioit valitun tiedoston siirtämättä sitä.
- uudelleennimittämismenettely (vain tietokoneella): Tämän vaihtoehdon avulla voit muuttaa valitun kohteen nimeä.
- … (vain tietokoneella): Kun napsautat sitä, luodaan HTML-koodi, jonka avulla voit upottaa valitsemasi tiedoston blogiin tai verkkosivustoon. Yleensä tämä vaihtoehto tulee näkyviin visuaalisille medioille, vaikka se saattaa olla käytettävissä myös joillekin asiakirjoille.
-

Kaksoisnapsauta tai napauta kansiota tai tiedostoa. Tämä toiminto näyttää tiedoston koko näytön tilassa tai suurentaa kansiota, jotta näet sen sisällön. -

Napsauta tai paina painiketta taka-. Tämä on paluun osoittava nuoli sivun vasemmassa yläkulmassa (tietokoneessa) tai näytössä (matkapuhelimessa). Napsautettaessa palaat alkuperäiseen kansioon.

- Voit myös ladata OneDrive-sovelluksen tietokoneeltasi (Mac tai macOS). Tämän ohjelman asentaminen luo tietokoneellesi kansion, johon voit siirtää kansioita tai tiedostoja. Niin kauan kuin olet yhteydessä Internetiin, tiedostosi synkronoidaan OneDriveen.
- Vältä tallentamasta tai tuomasta suuria tiedostoja OneDriveen tai sieltä mobiililaitteen datayhteyden avulla.