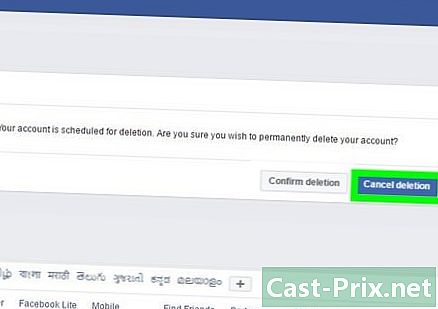Kuinka korostaa Word-asiakirja punaisella
Kirjoittaja:
Randy Alexander
Luomispäivä:
27 Huhtikuu 2021
Päivityspäivä:
1 Heinäkuu 2024

Sisältö
Tässä artikkelissa: Seuraa muutoksia -asetuksen käyttäminen Korosta manuaalisesti manuaalisestiViittaukset
Punaisella korostus on editointimuoto, joka käyttää punaista mustetta osoittamaan e: n poisto tai lisäys Microsoft Wordissa. Tämä on mahdollista sisäänrakennetun toiminnon avulla Seuraa muutoksia tai vaihtamalla fontin väri manuaalisesti ja käyttämällä toimintoa vanhentunut. Muutosten seuraaminen on hienoa pitkien asiakirjojen muokkaamiseen ja merkitsemiseen, kun taas manuaalinen korostaminen on parasta lyhyemmille asiakirjoille ja papereille, jotka vaihdetaan Wordin eri versioiden välillä.
vaiheet
Tapa 1 Käytä vaihtoehtoa Seuraa muutoksia
-

Avaa muokattava asiakirja. -

Siirry välilehteen tarkistus. Napsauta välilehteä näytön yläreunassa olevalla työkalurivillä tarkistus joka sisältää tarkistus- ja muokkaustyökalut, joiden tehtävä Seuraa muutoksia. -

Napsauta Seuraa muutoksia. Toiminto Seuraa muutoksia aseta punainen viiva muokattuun sisältöön. Se näyttää myös punaisena uuden e.- Voit myös sallia raidanmuutokset mistä tahansa välilehdestä painamalla ohjaus + ⇧ Vaihto + E.
-

Vedä painikkeen vieressä oleva valikko alas Seuraa muutoksia. Tämän valikon avulla voit muuttaa muutosten seurantavaihtoehtoja. -

valita lopullinen. Tämä vaihtoehto näkyy punaisena lisätty tai korvattu e. Se lisää myös kommentteja, joissa kuvataan yksityiskohtaisesti asiakirjan oikealla puolella toteutetut toimet (esim Lisätään tai Poistetaan).- Muut käytettävissä olevat vaihtoehdot ovat Finaali: Näytä tuotemerkit joka näyttää punaiset viivat muokattujen e-linjojen vieressä, mutta ei nimenomaan näytä mitä on muuttunut, Alkuperäinen: Näytä tuotemerkit joka ei näytä muutoksia ja alkuperäinen joka näyttää rivin poistetusta e, mutta ei uutta e.
- sisään Finaali: Näytä tuotemerkit, napsauttamalla muokattujen e-rivien vieressä olevia punaisia viivoja saat esiin tehdyt muutokset (kuten kohdassa lopullinen ).
-

Vedä valikko alas Näytä tuotemerkit. Tämän valikon avulla voit valita näytölle tulevat muutosten seurantaelementit. Napsauta kutakin vaihtoehtoa tarkistaaksesi (aktivoida) tai poistaaksesi valinnan (poistaa käytöstä).- valita kommentit näyttääksesi korjaajan kommentit marginaalilla.
- valita Käsin kirjoitetut merkinnät näyttää korjaajan käsin kirjoitetut merkinnät.
- valita Lisäykset ja poistot näyttää lisätyn ja poistetun e.
- valita muotoileminen näyttää muotoilumuutokset (kuten kaksinkertaiset välilyönnit tai marginaalien muuttaminen)
-

Lisää kommentti. Korosta e ja napsauta sitten Uusi kommentti osiossa kommentit työkaluriviltä. Tämän toiminnon avulla voit kommentoida korostettua e ja näyttää kommenttisi asiakirjan oikeassa osassa. -

Muokkaa asiakirjaa. Aina kun poistat tai lisäät merkin, Microsoft Word sijoittaa punaisen viivan muutetun e-kirjaimen viereen. -

Napsauta hyväksyä tallentaaksesi muutokset. Asiakirjasi on korostettu onnistuneesti punaisella! Napsauta hyväksyä piilottaa punaiset viivat ja muut muotoilun ilmaisimet.
Tapa 2 Korosta punaisella manuaalisesti
-

Avaa muokattava asiakirja. Jos muokkaat asiakirjaa vanhentuneena Word-versiona tai haluat hallita näytössä näkyviä muutoksia paremmin, on parasta korostaa se punaisella manuaalisesti. Tämä vaihtoehto on yhteensopiva kaikkien Word-versioiden kanssa. -

Siirry välilehteen tervetuloa. Tämä välilehti sisältää erilaisia työkaluja e-kirjaimen lihavoimiseksi, kursivoimiseksi tai alleviivaamiseksi. Se on sinisessä työkalurivissä näytön yläosassa. -

Etsi painike vanhentunut. Tämä painike on vaihtoehdon oikealla puolella Alleviivaus ja antaa sinun estää ei-toivotut e. -

Valitse vaihtoehto Fontin väri. mahdollisuus Fontin väri näyttää pääomalta A värillisellä palkilla (yleensä musta). Sen avulla voit kuvailla uutta e-väriä toisella värillä.- Voit muuttaa fontin väriä napsauttamalla "A" -palkissa olevaa palkkia ja valitsemalla sitten uuden värin avattavasta valikosta.
-

Korosta osa e. Napsauta ja vedä hiiren osoitin ei-toivotun e-osan päälle. Kun e on korostettu, kuka tahansa työkalu voi muokata sitä (esimerkiksi painiketta Fontin väri muuttaa korostetun e värin "A" -palkin alla olevan palkin väri). -

Napsauta painiketta vanhentunut. Tämän painikkeen avulla voit sijoittaa viivan korostetun e. Tämä osoittaa yliviivatun sisällön suositellun poistamisen. -

Lisää välilyönti sanan yliviivauksen jälkeen. Sinun on varmistettava, että sanan yliviivauksen ja seuraavan välillä on tilaa. Muussa tapauksessa myös kirjoittamasi e poistetaan automaattisesti. -

Sijoita kohdistin ristikkäistä palkkia seuraavan tilan jälkeen. Jos kirjoitat yliviivauksen uudelleen, tee se eri värillä kuin oletus e. -

Napsauta Fontin väri. Jos uudella e-värilläsi on sama väri kuin muulla asiakirjalla, anna sille väri, jonka avulla voit helposti erottaa sen (esim. Punainen tai oranssi). Tämä on värisi muokkaaminen. -

Lisää uusi e. Edellisen läpi kulkeva rivi yhdistettynä uuteen punaiseen sisältöösi osoittaa selvästi, mitä poistettiin ja mitä lisättiin sen tilalle. -

Varmista, että uusi e on värimuokkauksessa. Sinun on erotettava selkeästi dokumenttiin juuri lisäämäsi e.- Jos esimerkiksi lisäät puolipisteen pitkään lauseeseen, käytä värimuokkausta.
-

Toista vaiheet 5–11. Toista kaikki nämä vaiheet, kunnes asiakirjaasi on muutettu kokonaan. -

lehdistö ohjaus + S. Kaikki asiakirjaan tehdyt muutokset tallennetaan!- Voit myös napsauttaa tiedosto näytön vasemmassa yläkulmassa ja valitse ennätys.