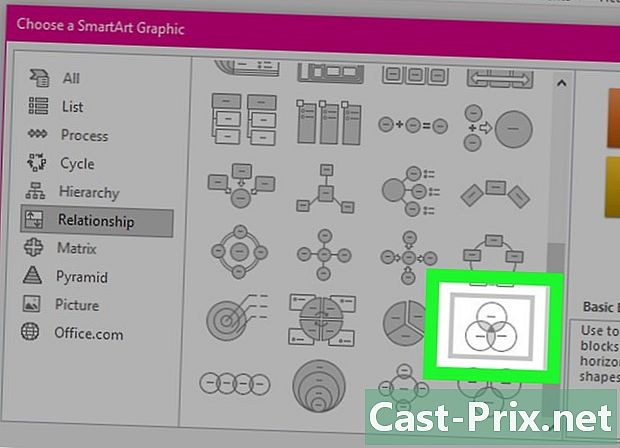Kuinka seurata kuluja Microsoft Excel -sovelluksella
Kirjoittaja:
Randy Alexander
Luomispäivä:
24 Huhtikuu 2021
Päivityspäivä:
1 Heinäkuu 2024

Sisältö
Tässä artikkelissa: Mallin käyttäminen Excel-työkalun luomiseen omien laskentataulukkoviitteiden luomiseksi
Monet yritykset seuraavat Microsoft Excel -sovellusta joidenkin osastojen tai yhteiskunnan kulujen seuraamiseen. Koska Excel toimitetaan usein Windows-järjestelmällä varustettujen tietokoneiden kanssa, jos sinulla on kotona Excel, voit käyttää sitä myös laskujen seuraamiseen. Microsoftin sivustolla on saatavana useita malleja, joiden avulla voidaan seurata hänen kulujaan, mutta myös muilla sivustoilla, ja viimeisimmissä Excel-versioissa on myös malli, jolla seurataan hänen kulujaan esiasennetuilla malleilla. Voit myös luoda oman mallin Excelissä saadaksesi saman tuloksen.
vaiheet
Tapa 1 Työskentele Excel-mallin kanssa
-

Valitse esiasennettu malli. Viimeisimmät Excel-versiot sisältävät mallin, joka seuraa kuluja muissa tilanteissa käytettyjen mallien kanssa. Voit käyttää niitä laskujen seuraamiseen ja käyttää niitä Excelillä.- Valitse Excel 2003: ssa uusi → tiedosto. valita Tietokoneella tehtäväruudussa Uusi muistikirja tuo esiin valintaikkuna mallien kanssa.
- Valitse Excel 2007: ssä uusi → tiedosto. Tämä tuo esiin ikkunan Uusi muistikirja. valita Asennetut mallit vasemman ruudun mallivalikossa. valita Henkilökohtainen kuukausibudjetti otsikossa Asennetut mallit napsauta keskimmäistä paneelia ja napsauta luoda.
- Napsauta Excel 2010: ssä tiedosto → uusi. valita Näytemalleja käytettävissä olevien mallipaneelien yläosassa ja valitse Henkilökohtainen kuukausibudjetti -ikkunassa, joka ilmestyy ennen vahvistusta painamalla luoda.
-

Valitse online-malli. Jos Microsoftin tarjoama oletusarvoinen budjettimalli ei kiinnosta sinua, voit löytää sen myös verkosta. Voit ladata sellaisen kolmannen osapuolen sivustolta tai siirtyä Microsoftin sivustoon Excel-ohjelman kautta.- Excel 2003: lle voit valita sinulle parhaiten sopivan mallin Microsoft Office -kirjastosta osoitteessa https://templates.office.com. Valitse sitten longlet kunnostautua löytääksesi sinua kiinnostavan mallin.
- Valitse Excel 2007: ssä budjetit Microsoft Office -osiossa "Uusi muistikirja" -valintaikkunassa. Sinulla on oltava toimiva Internet-yhteys muodostaaksesi yhteyden mallikirjastoon.
- Valitse Excel 2010: ssä budjetit käytettävissä olevien mallipaneelien "Office.com" -osiossa. Sinulla on oltava myös toimiva Internet-yhteys, jotta siihen voidaan muodostaa yhteys.
-

Kirjoita tiedot sopiviin soluihin. Tarkat tiedot riippuvat käyttämästäsi mallista. -

Tallenna laskentataulukko. Voit joko käyttää nimeä, jonka malli on valinnut laskentataulukkoon, tai voit muuttaa sitä löytääksesi jotain, joka muistetaan helpommin. Voi riittää, että lisäät nimesi ja kuluvan vuoden tiedostoon.
Tapa 2 Suunnittele oma laskentataulukko
-

Avaa Excel. -

Kirjoita taulukon nimi soluun A1. Käytä nimeä, joka tarkoittaa jotain sinulle, kuten "henkilökohtainen budjetti", "kustannusten seuranta" tai jotain vastaavaa. Älä laita lainausmerkkejä kirjoittaessasi nimeä, ne ovat vain osoittamaan, että ne ovat esimerkkejä. -

Kirjoita toisen rivin sarakkeiden otsikko. Tässä on otsikkoehdotuksia (järjestyksessä): päiväys, edunsaaja, huomautus, menot, tulo ja tasapaino. Kirjoita nämä otsikot soluihin A2 - G2. Saatat joutua säätämään leveyttä pidempien nimikkeiden majoittamiseksi.- Kun olet asentanut laskentataulukon otsikon ja otsikot, käytä tätä toimintoa Jäädyttää rivi niin, että sarakeotsikoiden rivi menee ylös ja alas, kun vierität näyttöä. Tämä vaihtoehto on valikossa näkymä Excel 2003: ssa ja sitä aiemmissa versioissa ikkuna valikosta näkymä Excel 2007: ssä ja 2010: ssä.
-

Kirjoita ensimmäiset kulut kolmanteen riviin. -

Syötä tasapainon kaava kohtaan G3. Koska tämä on ensimmäinen saldo, se tulee tulojen kulujen ja tulojen erotuksesta. Tapa perustaa se riippuu siitä, mitä haluat saada: kuluista tai rahat, jotka olet jättänyt.- Jos asetat laskentataulukon etsimään pääasiassa kuluja, saldokaava on "= E3-F3", missä E3 on solu, joka sisältää kulut ja F3, joka sisältää tulot. Jos käytät tämän tyyppistä kaavaa, kokonaiskustannuksista tulee positiivinen luku ja se on helpompi ymmärtää.
- Jos määrität laskentataulukon selvittääksesi, kuinka paljon rahaa sinulla on jäljellä, saldokaava on "= F3-E3". Jos noudatat tätä ratkaisua, arkki näyttää positiivisen luvun, kun sinulla on enemmän rahaa kuin rahat, mutta negatiivinen, kun sinulla on enemmän lähtöä kuin rahaa takaisin.
-

Kirjoita toinen kulusi neljänteen riviin. -

Kirjoita tasekaava kohtaan G4. Koska haluat, että tämä uusi kustannus ottaa huomioon edellisen, sinun on lisättävä tulos kulun ja edellä olevan rivin saatujen tulojen erotuksesta.- Jos olet asettanut laskentataulukon selvittääksesi kuinka paljon kulutat, saldokaava on "= G3 + (E4-F4)", missä G3 on solu, joka sisältää edellisen saldon, E4, joka sisältää kulut, ja F4, joka sisältää joka sisältää tulot.
- Jos olet asettanut laskentataulukon selvittääksesi, kuinka paljon rahaa sinulla on jäljellä, saldon kaavan tulisi olla "= G3 + (F4-E4)".
- Suluissa solujen ympärillä, jotka edustavat menojen ja tulojen eroa, ei ole pakollista, ne ovat vain olemassa, jotta kaava olisi hieman helpompi ymmärtää.
- Jos haluat solun, jolla on tasapaino, pysyy tyhjänä, kunnes täydellinen merkintä on lisätty, voit käyttää kaavassa "IF" estääksesi arvon näyttämistä, jos päivämääräsolussa ei ole tietoja. Tässä on kaava, jota tässä tapauksessa käytetään = IF (A4 = "", "", G3 + (E4-F4)), jos haluat arkin seurata kulujasi tai = IF (A4 = "", "", G3 + (F4-E4)), jos haluat tietää kuinka paljon rahaa sinulla on jäljellä. Voit ohittaa suluissa solut, jotka edustavat kuluja ja tuloja, mutta et voi sulkea "IF": n jälkeen.
-

Kopioi tasekaava sarakkeeseen G. Napsauta hiiren kakkospainikkeella solua G3 ja valitse kopio ja valitse sitten alla olevat solut vetämällä liukusäädintä. Napsauta valintaa hiiren kakkospainikkeella ja valitse liitä näkyviin tulevassa valikossa liittää kaava valitsemasi soluihin. Excel 2010: ssä voit valita seuraavista vaihtoehdoista: liitä tai Liitä kaava valikossa. Kaava mukautuu automaattisesti uusien solujen viitteisiin osoittaakseen nykyisen rivin kulut, tulot ja päivämäärän (jos peset määritellyn) ja saldon ottaen huomioon ylhäältä tulevan rivin. -

Tallenna laskentataulukko. Anna hänelle nimi, jonka muistat helposti esimerkiksi Menojen seuranta.xls tai Henkilökohtainen budjetti.xls. Kuten malliperusteisessa taulukossa, voit lisätä nimesi ja kuluvan vuoden. Älä kirjoita tiedostotunnistetta, Excel latautuu sinulle.- Excel 2003 ja uudemmat tallentavat tiedoston vanhassa ".xls" -muodossa, kun taas Excel 2007 ja 2010 tallentavat sen uudessa ".xslx" XML-pohjaisessa muodossa, mutta voit silti käyttää ".xls" -muotoa, jos haluat. Jos sinulla on useita tietokoneita ja haluat pitää tämän laskentataulukon molemmissa, käytä samaa muotoa, jos jollain niistä on Excel 2003 tai aikaisempi, tai uuteen muotoon, jos kaikilla on Excel 2007 tai uudempi.