Kuinka tallentaa asiakirjan Microsoft Wordiin
Kirjoittaja:
John Stephens
Luomispäivä:
21 Tammikuu 2021
Päivityspäivä:
2 Heinäkuu 2024

Sisältö
Tässä artikkelissa: Tallenna Microsoft Word documentSave toisena tiedostotyyppinäReferenssit
Voit tallentaa Microsoft Word -asiakirjan siirtymällä "Tiedosto" -valikkoon ja napsauttamalla sitten "Tallenna". Jos sinulla on tiettyjä julkaisu- tai tulostusehtoja, voit tallentaa asiakirjan muussa tiedostomuodossa kuin MS Word (esim. PDF) "Tallenna nimellä" -ominaisuuden avulla. Asiakirjan tallentaminen muokkaamisen jälkeen on tarpeen, jos haluat Wordin tallentavan muutokset.
vaiheet
Tapa 1 Tallenna Microsoft Word -asiakirja
- Varmista, että asiakirjasi on auki. Voit avata MS Wordin kaksoisnapsauttamalla Word-kuvaketta tai Word-asiakirjaa.
-
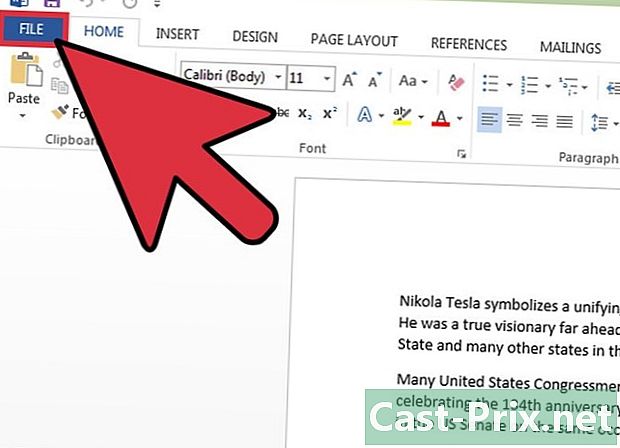
Napsauta välilehteä tiedosto. Tämä välilehti sijaitsee Microsoft Word -käyttöliittymän vasemmassa yläkulmassa. -
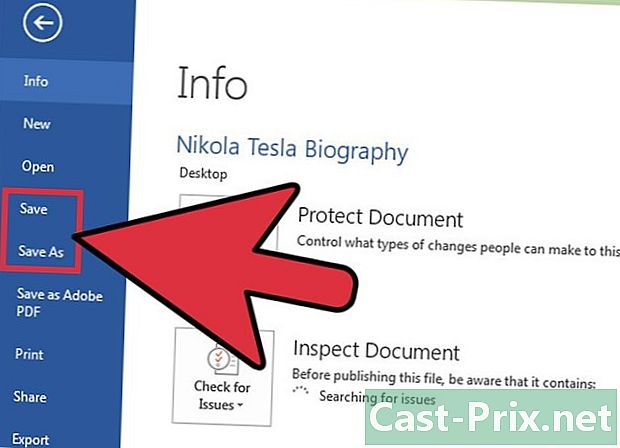
valita ennätys tai Tallenna nimellä. Jos valitset ennätys tallentamattomassa asiakirjassa sinut ohjataan valikkoon Tallenna nimellä.- Jos asiakirja on jo tallennettu aiemmin, sinun ei tarvitse valita varmuuskopion sijaintia (kuten työpöytä) tai kirjoittaa tiedostonimeä (olemassa oleva tiedosto päivitetään yksinkertaisesti).
-
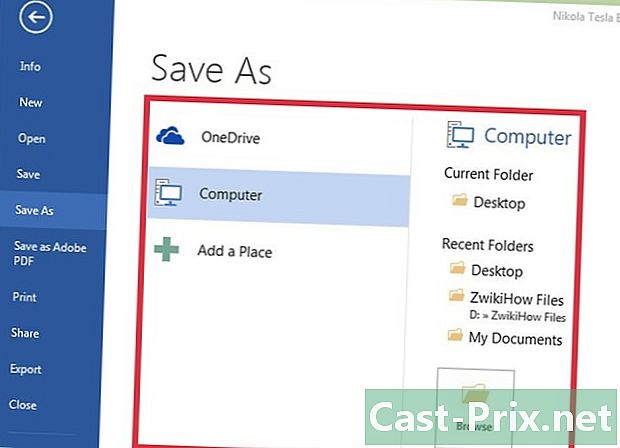
Valitse varmuuskopiopaikka. Tämä vaihe on tarpeen, jos valitset vaihtoehdon Tallenna nimellä. Nykyiset sijainnit ovat Tämä tietokone ja onedrivemutta voit myös napsauttaa matkustaminen valitaksesi tietyn sijainnin.- Jos valitset Tämä tietokone, sinun on valittava alikansio (esimerkiksi työpöytä).
-
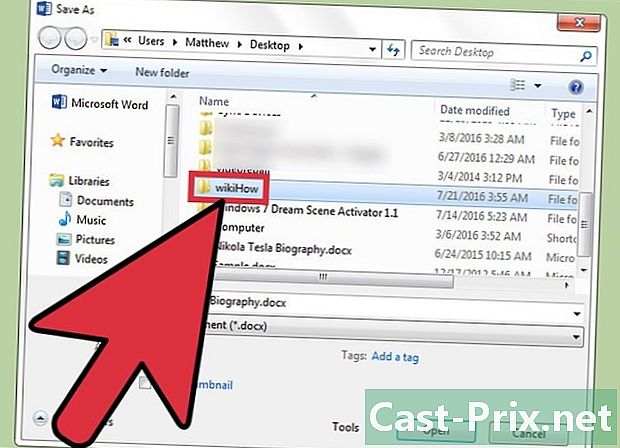
Kaksoisnapsauta varmuuskopion sijaintiasi. Sinut ohjataan tiedostonimi-ikkunaan. -

Kirjoita tiedostonimi. Pellolla Tiedoston nimi, kirjoita nimi, jonka haluat antaa tiedostolle. -
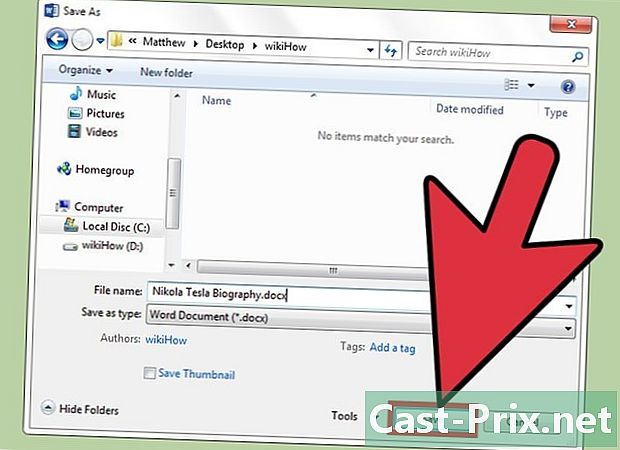
Napsauta ennätys. Tiedosto tallennetaan valittuun varmuuskopiopaikkaan. -
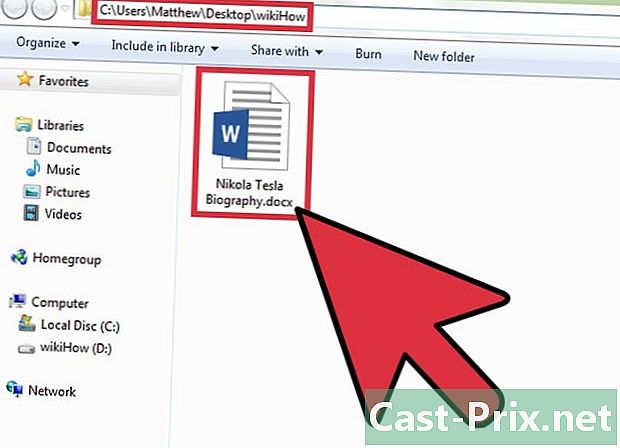
Varmista, että tiedosto on tallennettu, ennen kuin suljet sen. Jos asiakirjasi on valitussa varmuuskopiopaikassa, se tarkoittaa, että se on rekisteröity onnistuneesti!
Tapa 2 Tallenna toisena tiedostotyyppinä
-
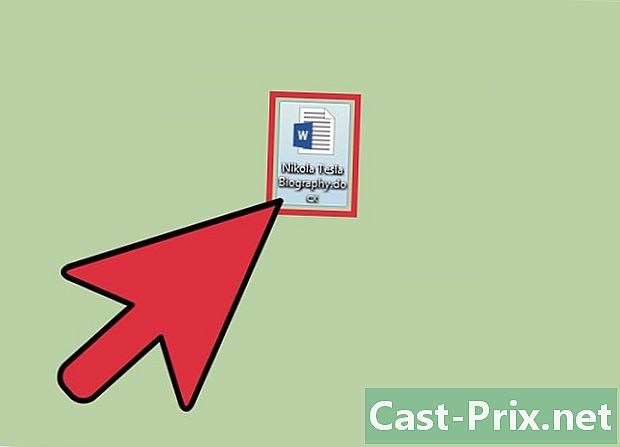
Varmista, että asiakirjasi on auki. Voit avata MS Wordin kaksoisnapsauttamalla Word-kuvaketta tai kaksoisnapsauttamalla Word-asiakirjaa. -

Napsauta Tallenna nimellä. Jos et ole koskaan tallentanut tätä tiettyä asiakirjaa aiemmin, vaihtoehto ennätys ohjaa sinut ikkunaan Tallenna nimellä. -
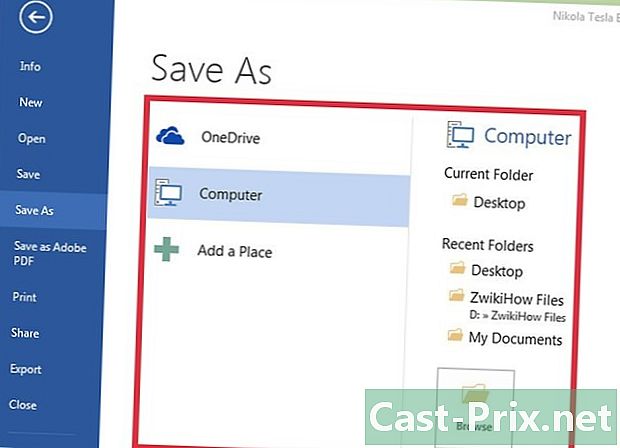
Valitse varmuuskopiopaikka. alle Tallenna nimellä, valitse Tämä tietokone tai onedrive. Voit myös valita toisen sijainnin napsauttamalla matkustaminen.- Jos napsautat Tämä tietokonesinun on valittava alikansiot, esimerkiksi työpöytä.
-
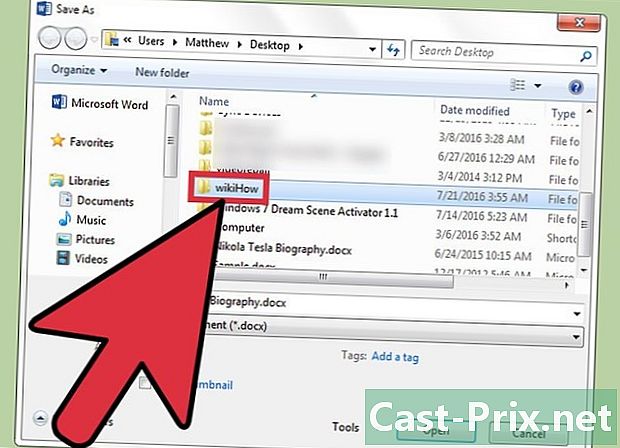
Kaksoisnapsauta varmuuskopion sijaintia. Tämä ohjaa sinut "Tiedostonimi" -näyttöön. -
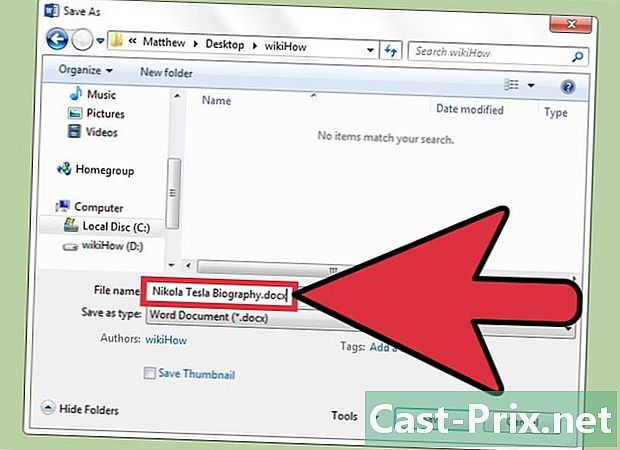
Kirjoita tiedostonimi. Kirjoita kenttään tiedostonimi, jota haluat käyttää Tiedoston nimi. -

Pyöritä kenttää tyyppi. Tästä kentästä voit valita tiedostotyypin, johon asiakirja tallennetaan.- Käytettävissä oleviin tiedostotyyppeihin kuuluvat PDF, Web-sivu ja tiedostot, jotka ovat yhteensopivia Wordin aikaisempien versioiden kanssa (esim. Word 1997-2003).
-
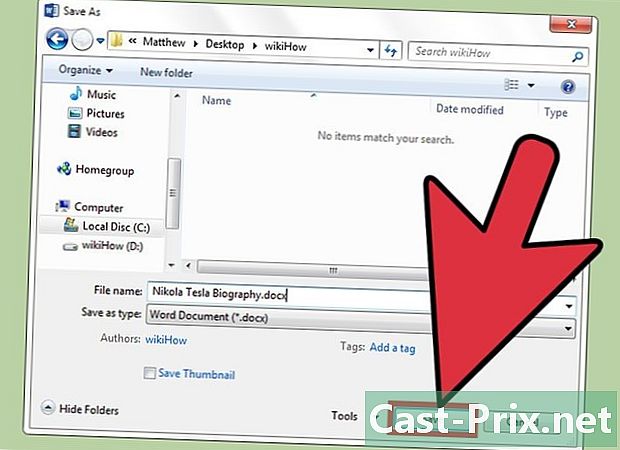
Napsauta ennätys tallentaaksesi tiedostosi. -
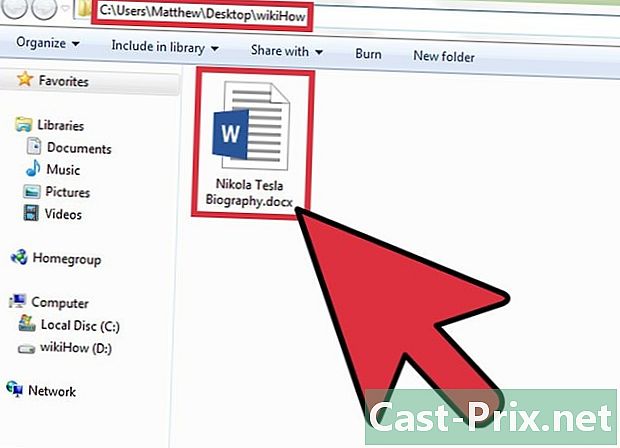
Varmista, että tiedostosi on tallennettu, ennen kuin suljet sen. Jos tiedostosi on valitussa varmuuskopiopaikassa ja se on määrätyssä muodossa, se tarkoittaa, että se on tallennettu oikein!
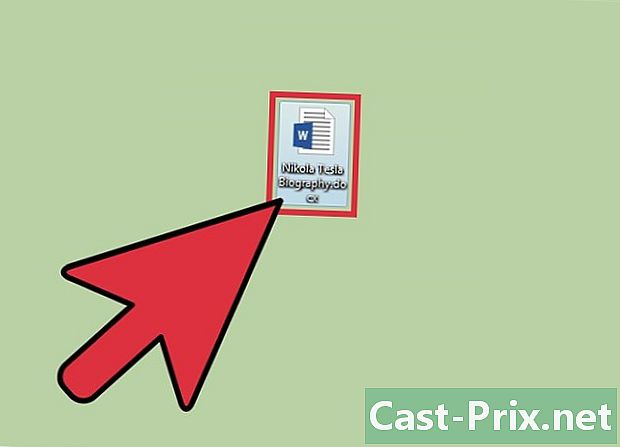
- Voit tallentaa muokattavan asiakirjan milloin tahansa painamalla ohjaus + S tai napsauttamalla näytön oikeassa yläkulmassa olevaa levykekuvaketta.
- Jos suljet asiakirjan tallentamatta sitä, Word kysyy, haluatko tallentaa muutokset.
- Jos joudut käyttämään asiakirjaa eri alustoilla, valitse OneDrive-vaihtoehto, kun tallennat sen Internet-yhteyteen kytketyn puhelimen, tablet-laitteen tai tietokoneen käyttöä varten.
- Jos unohdat tallentaa asiakirjan ennen Microsoft Wordin sulkemista, asiakirja poistetaan tai tehdään muutoksia olemassa olevaan asiakirjaan.

