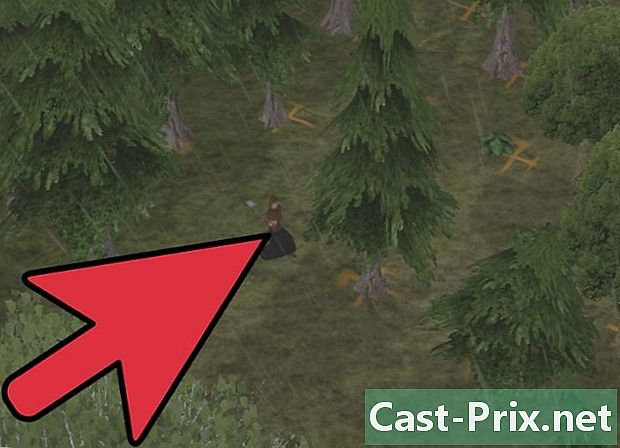Tietojen varmuuskopiointi iPhonesta
Kirjoittaja:
John Stephens
Luomispäivä:
21 Tammikuu 2021
Päivityspäivä:
1 Heinäkuu 2024

Sisältö
- vaiheet
- Tapa 1 iCloudin käyttäminen
- Tapa 2 iTunesin käyttäminen
- Tapa 3 Varmuuskopioi hallitsematon iPhone
Voit varmuuskopioida kaikki sen sisältämät tiedot välttääksesi tietojen menettämisen tai jos haluat nollata iPhonen. Tiedot, kuten valokuvat, yhteystiedot tai kalenterit, voidaan tallentaa iCloudiin tai työpöydälle.
vaiheet
Tapa 1 iCloudin käyttäminen
-

Mennä sisään asetukset. Tämä on harmaa sovellus, jonka sisällä on lovetut pyörät (⚙️). Se on yleensä aloitusnäytöllä. -
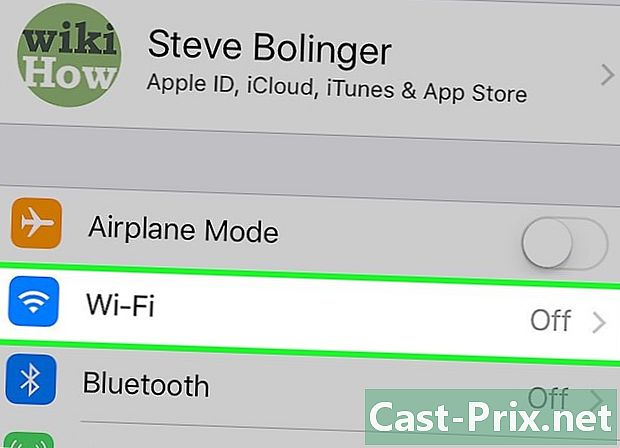
Napauta Wi-Fi. Tämä vaihtoehto on asetusvalikon yläosassa.- Varmuuskopiointi vaatii Wi-Fi-yhteyden.
-
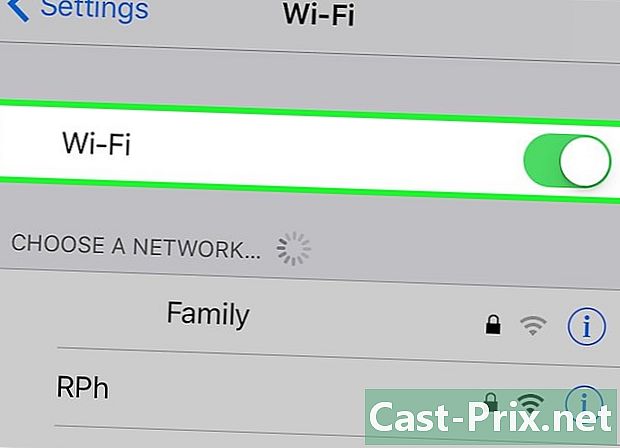
Liu'uta kytkintä Wi-Fi asennossa Päällä. Kytkin muuttuu vihreäksi. -
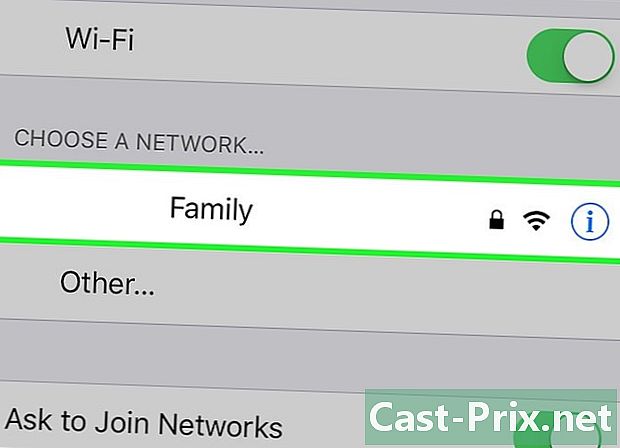
Napauta Wi-Fi-verkkoa. Valitse verkko osion alla olevaan luetteloon Valitse verkko valikosta.- Kirjoita salasana pyydettäessä.
-
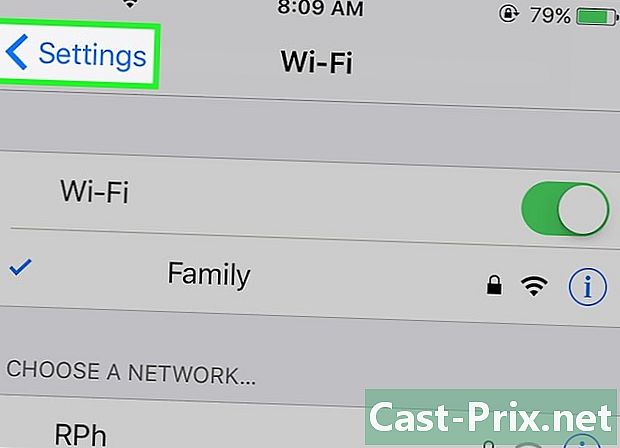
Palaa asetuksiin. Paina Wi-Fi-asetusnäytössä asetukset vasemmassa yläkulmassa palataksesi pääasetusnäyttöön. Voit myös käynnistää sovelluksen asetukset kuten teit kaiken tunnissa. -

Napauta Apple-tunnustasi. Tämä osa on näytön yläosassa ja sisältää nimesi ja kuvan, jos olet lisännyt ne.- Jos et ole muodostanut yhteyttä, paina Yhdistä (laitteeseesi), kirjoita Apple-tunnuksesi ja salasanasi ja paina kirjautua.
- Jos käytät vanhempaa diOS-versiota, sinun ei todennäköisesti tarvitse käydä läpi tätä vaihetta.
-
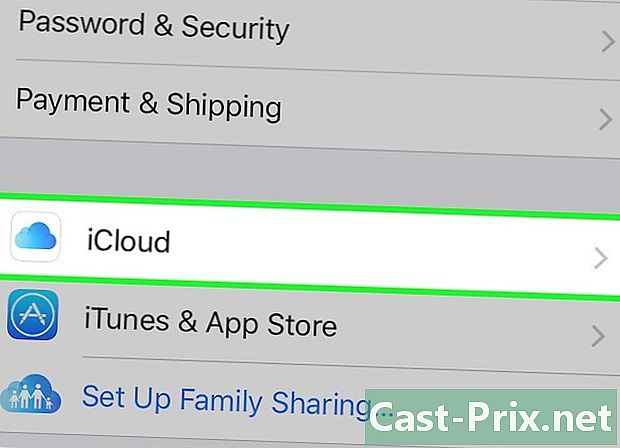
Valitse iCloud. Tämä vaihtoehto on valikon toisessa osassa. -
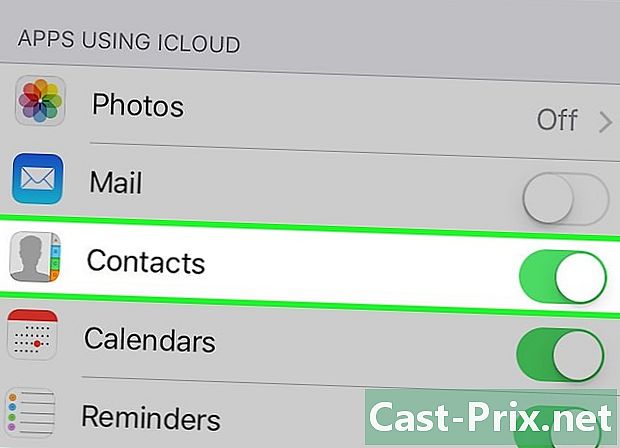
Valitse varmuuskopioitava iCloud-tiedot. Vedä lueteltujen sovellusten (esimerkiksi Muistiinpanot tai Kalenterit) vieressä olevia painikkeita lisätäksesi niiden tiedot iPhonen varmuuskopiointiin.- Sovellustietoja, joita et ole ottanut käyttöön (valkoisen kytkimen vieressä), ei tallenneta.
-
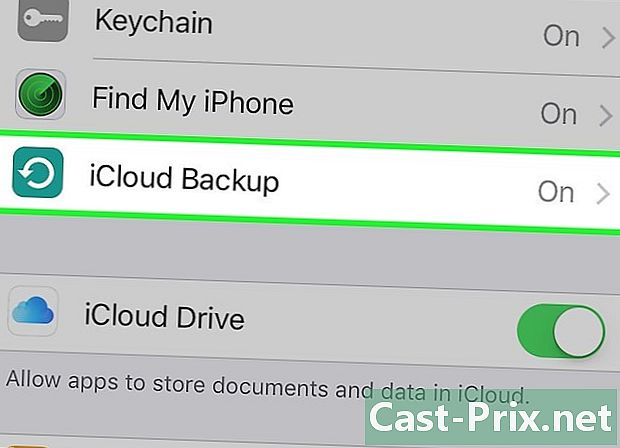
Napauta iCloud Backup. Tämä vaihtoehto on toisen osan alaosassa. -

Liu'uta kytkintä ICloud-varmuuskopio asennossa Päällä. Kytkin muuttuu vihreäksi, mikä tarkoittaa, että iPhone tallennetaan iCloud-tiliisi, kun se on kytketty verkkoon ja liitetty Wi-Fi-verkkoon. -
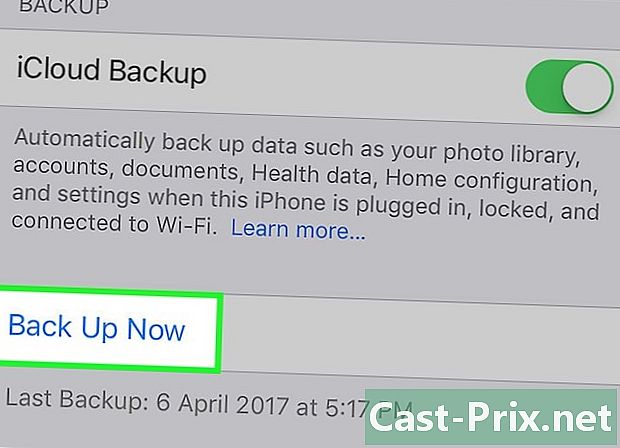
valita Säästä nyt. Tämä vaihtoehto käynnistää varmuuskopion. Prosessi voi viedä hetken, mutta voit jatkaa iPhonen käyttöä koko prosessin ajan.- Kun prosessi on valmis, sinulla on tallennettu varmuuskopio iCloudissa, jonka avulla voit tarvittaessa palauttaa iPhonen.
Tapa 2 iTunesin käyttäminen
-
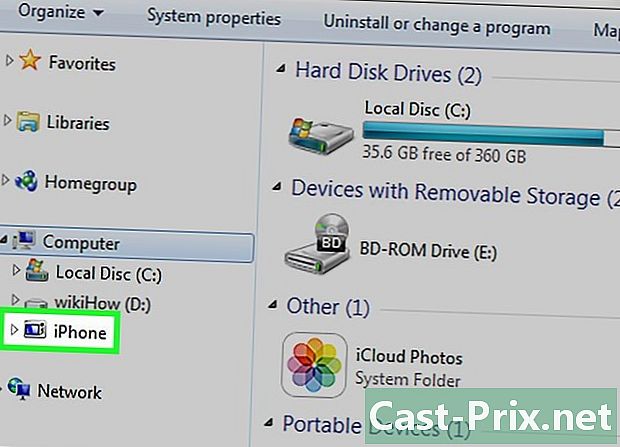
Kytke iPhone tietokoneeseen. Liitä iPhone tietokoneeseesi laitteen mukana toimitetulla kaapelilla.- Jos kytket laitteesi ensimmäistä kertaa toisiinsa, sinun on ensin painettava Luottaa iPhonen näytöllä.
-
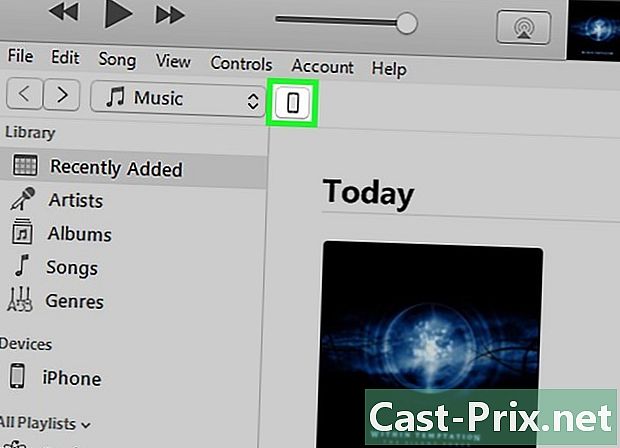
Napsauta iPhone-kuvaketta Sen pitäisi näkyä muutaman sekunnin kuluttua ikkunan yläreunassa olevalla kuvakkeiden rivillä.- Tämä avaa näytön yhteenveto.
-

Avaa iPhone. Jos iPhone on lukittu pääsykoodilla, sinun on avattava se ennen kuin voit aloittaa varmuuskopioinnin. -
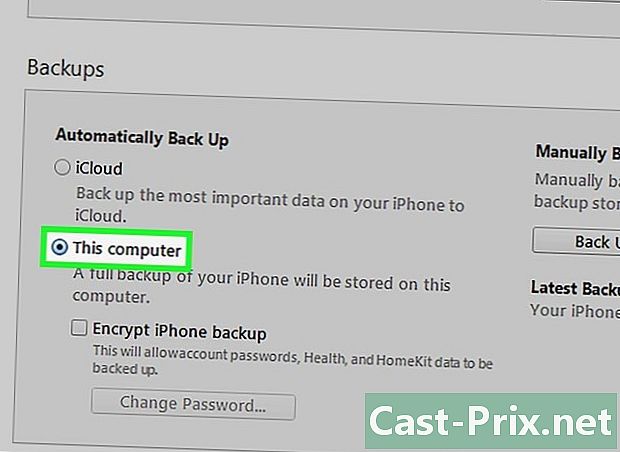
Napsauta Tämä tietokone. Tämä vaihtoehto on osassa turvata ja antaa iTunesille mahdollisuuden varmuuskopioida iPhone tietokoneellesi. Tämä säästää tallennustilaa iCloudissa. Varmuuskopio luodaan myös aina, kun synkronoit laitteesi.- Jos haluat tallentaa salasanasi, Homkit- tai terveys- ja aktiviteettitietosi, sinun on valittava valintaruutu Salaa iPhonen varmuuskopio ja luo salasana, jota et voi ohittaa.
-

Napsauta Tallenna nyt. Tämä käynnistää varmuuskopioinnin.- Sinua voidaan pyytää varmuuskopioimaan iTunes-kirjaston sovellukset. Näin on, jos olet asentanut ne muista lähteistä tai jos et ole siirtänyt iPhonellasi tehtyjä ostoksia iTunes-kirjastoon. Nämä sovellukset voidaan palauttaa vain, jos ne on lisätty kirjastoosi.
- Sinua voidaan myös pyytää siirtämään ostot iPhonesta iTunes-kirjastoon (jos olet asentanut sovelluksia puhelimeesi, mutta et ole määrittänyt iTunesia lataamaan uusia ostoksia automaattisesti).
-
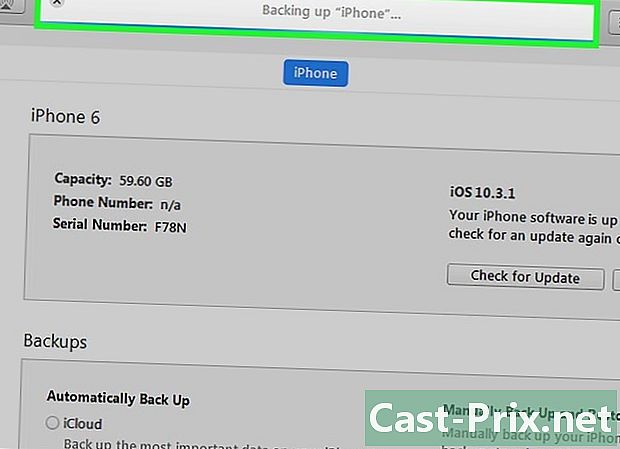
Odota varmuuskopion loppua. Kun olet varmistanut tai ole varmuuskopioinut sovelluksia tai ladannut ostoksia, puhelin alkaa varmuuskopioida sisältöäsi tietokoneellesi. ITunes-ikkunan yläreunassa oleva edistymispalkki antaa sinulle kuvan prosessin etenemisestä.- iTunes tallentaa asetukset, yhteystiedot, sovellustiedot, valokuvat ja valokuvat Kameran rullaan. Se ei tallenna synkronoitua musiikkia, videoita tai podcasteja kirjastoosi ja muilla välineillä, jotka on lisätty muilla tavoilla. Nämä tiedostot on synkronoitava uudelleen iTunesin kanssa palautusprosessin jälkeen.
- IPhonesi varmuuskopiotiedosto tallennetaan kansioon tiedotusvälineet iTunes.
Tapa 3 Varmuuskopioi hallitsematon iPhone
-
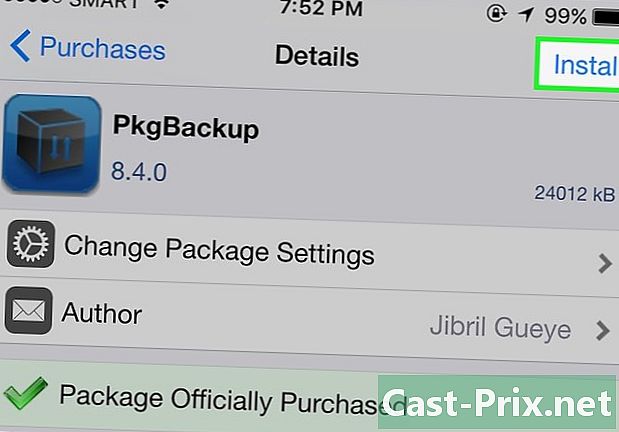
Lataa PKGBackup. Jos iPhoneesi ei ole hallitsematon, iTunes- ja iCloud-varmuuskopiointivaihtoehdot ovat enemmän kuin tarpeelliset tietojen varmuuskopioinnille ilman, että sinun on asennettava kolmannen osapuolen sovellusta. Jos ohjelmaton, tarvitset PKGBackup-kaltaisen sovelluksen sovellusten ja tietojen varmuuskopiointiin.- PKGB-varmuuskopio voidaan ladata Cydiasta, jos käytät hallitsematonta iPhonea.
-
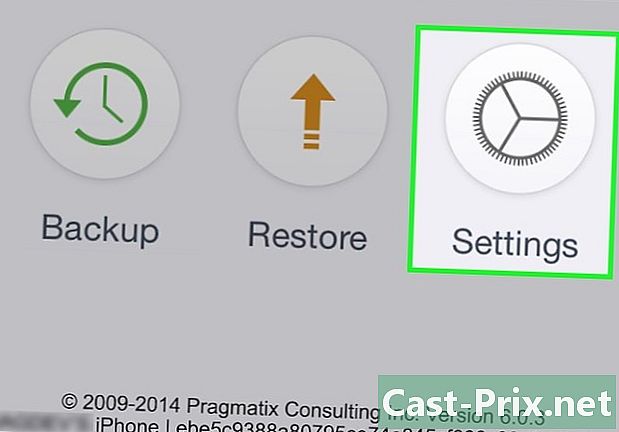
Käynnistä PKGBackup ja napauta Asetukset. Tämän vaiheen avulla voit valita varmuuskopion sijainnin. Voit muodostaa yhteyden erilaisiin online-tallennuspalveluihin, kuten Dropbox, OneDrive tai Google Drive. Voit myös lähettää varmuuskopion FTP-palvelimelle.- Valikko asetukset (asetukset) avulla voit myös asettaa varmuuskopiointiaikatauluja.
-

Napauta Varmuuskopio. Palaa päänäyttöön ja paina varmuuskopio (turvavarmuuskopio). Tämän avulla voit valita tallennettavan sisällön. Voit vaihtaa näyttöjen välillä ja tarkastella Apple-sovelluksia, App Store -sovelluksia, Cydia-sovelluksia tai puhelimeesi tallennettuja tiedostoja.- Voit ottaa varmuuskopion käyttöön tai poistaa sen käytöstä napauttamalla tallennuskuvaketta jokaisen kohteen oikealla puolella.
-
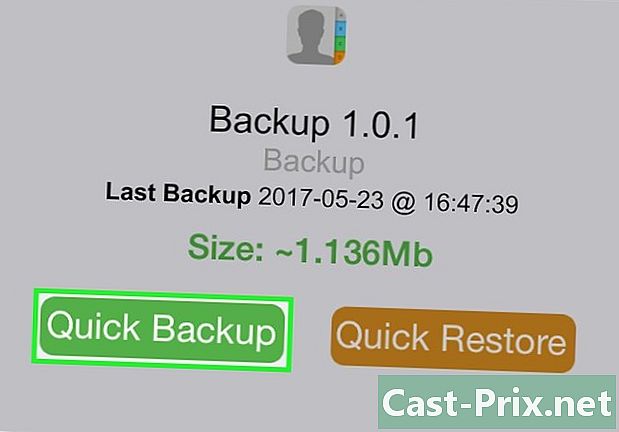
Käynnistä varmuuskopiointi. Kun olet valinnut kaikki sovellukset, kaikki hienosäädön (asetukset) ja kaikki tallennettavat tiedostot, voit aloittaa prosessin. Varmuuskopion kesto riippuu varmuuskopiosta ja siirtääkö tuloksena olevan tiedoston online-tallennuspalveluun.- iTunes tallentaa asetukset kaikille sovelluksillesi, jopa sellaisille, joita ei ole ohjattu. Se ei kuitenkaan varmuuskopioi hillitsemättömiä sovelluksiasi. PKGBackup antaa sinun ladata nopeasti sovelluksiasi ja hienosäädön hallitsematon palautuksen jälkeen varmuuskopio iTunesista.