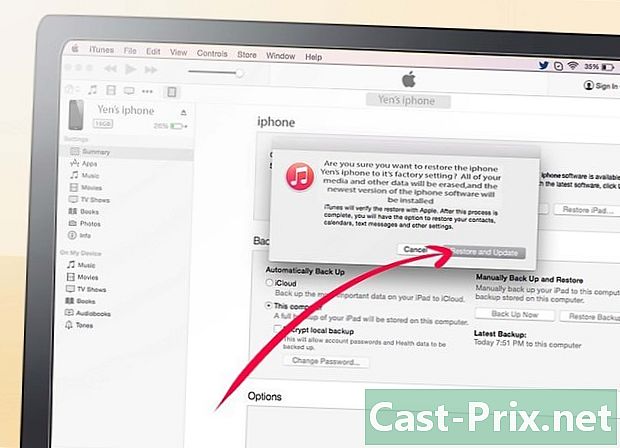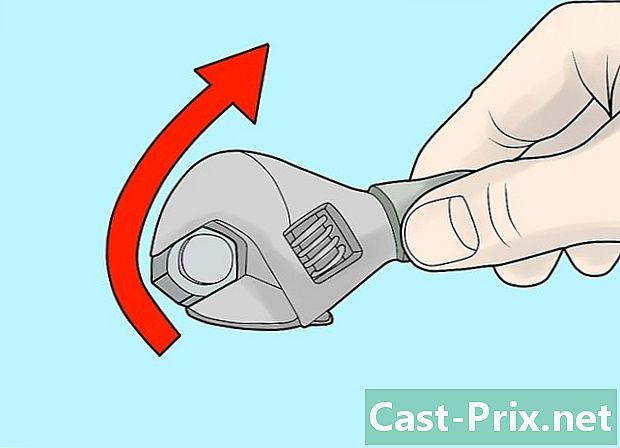Kuinka muuttaa PDF-dokumentin sivujen kokoa
Kirjoittaja:
Peter Berry
Luomispäivä:
11 Elokuu 2021
Päivityspäivä:
12 Saattaa 2024

Sisältö
- vaiheet
- Tapa 1 Muuta PDF-asiakirjan kokoa PDF Resizer -sovelluksella
- Tapa 2 PDF-asiakirjan koon muuttaminen Wordilla (Windows)
- Tapa 3 Rajaa PDF-dokumentti esikatselulla (Mac OS X)
PDF-tiedostossa kaikki ei ole välttämättä mielenkiintoista, joten on joskus hyödyllistä leikata ja lopettaa ainoat mielenkiintoiset kohdat, joskus myös piirrämme useita tiedostoja. Windowsissa tämä toimenpide tehdään Microsoft Wordilla ja Screen Capture -työkalulla, kun taas Mac-tietokoneessa sinun on käytettävä vain Esikatselu-apuohjelmaa. On toinenkin mahdollisuus, jos sinulla esimerkiksi ei ole Wordia, käydä verkkosivuston läpi, joka huolehtii PDF-tiedostojesi koon muuttamisesta sinulle, keskustelemme täällä ilmaisesta PDF Resizer -sivustosta.
vaiheet
Tapa 1 Muuta PDF-asiakirjan kokoa PDF Resizer -sovelluksella
-

Siirry verkkosivustolle PDF Resizer. Siirry sivusivulle suosikkiselaimessa. Sivusto on englanninkielinen, mutta se sisältää ohjeita ranskaksi. -

Napsauta välilehteä Jaa PDF (Jaa PDF). Tämä on kolmas ylävälilehti vasemmalta.- Jos asiakirjassa on vain yksi sivu, siirry koon muuttamisvaiheeseen.
-

Napsauta Valitse tiedostot. Painike on valkoinen ja sinisessä kehyksessä. Valintaikkuna aukeaa. -

Valitse PDF-dokumentti. Napsauta kerran tätä asiakirjaa. Sinun on ehkä selattava vasemmalla olevien kansioiden ja alikansioiden välillä löytääksesi se. -

Napsauta avoin. Vahvistamalla valintasi, lataat PDF-dokumentin verkkosivustolle PDF Resizer. -

Napsauta Lataa tiedostot (Lataa tiedostoja). Tämä tumman violetti painike on sivun vasemmassa alakulmassa. -

Valitse valintaruutu yksi sivu tiedostoa kohden (yksi sivu tiedostoa kohden). Tämä on yksi kahdesta ruudusta, jotka mainitaan PDF-dokumentissasi. -

Leikkaa PDF-dokumentti pois. Napsauta painiketta Näyttää hyvältä, tee taikuutta! (Varoitus! Se tulee olemaan taikuutta!Sinun on vain odotettava toimenpiteen loppuun.- Operaation kesto riippuu kahdesta parametrista: yhteyden nopeudesta ja PDF-tiedoston koosta.
-

Lataa PDF-tiedosto. Napsauta oikealla puolella olevaa punaista painiketta. Tiedostossasi on palautettu ja pakattu niin monta tiedostoa kuin lähtöasiakirjassasi oli sivuja. -

Pura PDF-tiedostot. Kun pakkaus on purettu, voit muuttaa tai yhdistää niitä haluamallasi tavalla. Voit tehdä tämän:- alle Windows, kaksoisnapsauta ZIP-kansiota, napsauta uute, sitten Pura kaikkija lopuksi uute,
- alle mac, kaksoisnapsauta ZIP-kansiota purkaaksesi sen.
-

Palaa kotisivulle PDF Resizer. Jos poistit sivustolta, etsi se. -

Napsauta välilehteä Rajaa PDF. Tämä koon välilehti on kuudes yläosa vasemmalta. -

Napsauta Valitse tiedostot. -

Valitse yksi sivu. Napsauta yhtä alkuperäisen asiakirjan leikkaamisen tuloksena olevista sivuista.- Voit muuttaa vain yhden sivun kokoa kerrallaan. Jos lataat useita sivuja sisältävän tiedoston, niiden kaikkien koon koko muuttuu samalla tavalla.
-

Napsauta avoin. Vahvista tällä painikkeella ikkunan oikeassa alakulmassa. -

Napsauta Lataa tiedostot! (Lataa tiedostoja). -

Valitse poistettava alue. Aseta hiiren kohdistin valittavan alueen vasempaan yläkulmaan, paina hiiren painiketta ja siirrä kohdistinta kattamaan koko e mielenkiintoisen alueen. -

Napsauta Rajaa se (koon). Violetti painike on melkein sivun alareunassa. -

Lataa sivu. Napsauta oikealla puolella mainintaa Lataa (download), jonka koko on koon mukainen. Tiedosto ladataan kiintolevylle.- Tässä vaiheessa voit tarvittaessa ladata helposti muita PDF-sivuja niiden koon muuttamiseksi.
-

Napsauta välilehteä Yhdistä PDF (Yhdistä PDF). Se on työkalurivin vasemmassa reunassa, joka on sivun yläreunassa. -

Napsauta Valitse tiedostot. -

Valitse kaikki PDF-asiakirjan sivut. Pidä hiiren painiketta painettuna ja vedä kohdistinta valitaksesi kaikki sivut, muuten paina näppäintä ohjaus ja napsauta kutakin tiedostoa.- Voit valita enintään 100 Mt tiedostoja tai noin viisikymmentä sivua.
-

Napsauta avoin. Painike on normaalisti ikkunan oikeassa alakulmassa. -

Napsauta Lataa tiedostot (Lataa tiedostoja). -

Muuta sivujen järjestystä. Jos sivut näyttävät olevan kunnossa, siirry seuraavaan vaiheeseen, napsauta muuten tiettyä sivua, pidä hiiren painiketta painettuna ja siirrä sivu haluttuun sijaintiin. -

Napsauta yhdistämispainiketta. Napsauta Näyttää hyvältä, tee taikuutta! (Varoitus! Se tulee olemaan taikuutta!Painike on sivun alareunassa. Kaikki PDF-sivut yhdistetään yhdeksi PDF-asiakirjaksi. -

Lataa yhdistetty PDF-dokumentti. Napsauta oikealla puolella mainintaa Lataa (download), joka sijaitsee muunnetun tiedoston alla. Valmiit PDF-tiedostot palautetaan sitten tietokoneellesi.
Tapa 2 PDF-asiakirjan koon muuttaminen Wordilla (Windows)
- Avaa PDF-dokumentti. Avaa se omalla sovelluksella, kuten Adobe Acrobat Reader.
- Jos sinulla ei vielä ole tätä sovellusta, parasta on ladata se ilmaiseksi Adobe-verkkosivustolta.
- Vieritä sivua koon muuttamiseksi. Jos PDF-tiedostossasi on useita sivuja, siirry rajatulle sivulle ennen kuin teet mitään.
- Avaa valikko alku (

). Napsauta näytön vasemmassa alakulmassa olevaa Windows-logoa. - tyyppi sieppaustyökalu. Tietokone etsii sitten tämän sovelluksen sijaintia.
- Napsauta Sieppaustyökalu. Käyttöliittymä on aloitusikkunan parhaimmissa tuloksissa. Pieni ikkuna avautuu PDF-tiedostosi yläosaan.
- Aktivoi vaihtoehto Suorakulmainen kiinnitys. Napsauta välilehteä tila Sieppaa-työkaluikkunassa valikko tulee näkyviin. Napsauta mainintaa Suorakulmainen kiinnitys ja hiiren osoitin muuttuu ristiksi.
- Valitse alue, joka kiinnostaa sinua. Aseta hiiren kohdistin valittavan alueen vasempaan yläkulmaan, paina hiiren painiketta ja siirrä kohdistinta kattamaan koko e mielenkiintoisen alueen.
- Vapauta hiiren painike. Valitsemasi osa korvaa edellisen PDF-tiedoston.
- Napsauta ennätys. Painiketta edustaa perinteinen sininen levyke sieppausikkunan yläosassa. Sitten avautuu File Explorer -ikkuna.
- Napsauta kansiota toimisto. Löydät sen File Explorer -ikkunan vasemmasta sarakkeesta. Mukavuuden vuoksi on parasta laittaa koon mukainen PDF-tiedosto tähän kansioon.
- Napsauta ennätys. Painike on normaalisti ikkunan oikeassa alakulmassa. Muunnettu tiedosto tallennetaan sitten oletusnimeen kaapata.
- Tässä vaiheessa voit tarvittaessa ladata helposti muita PDF-sivuja niiden koon muuttamiseksi.
- ajaa Microsoft Word. Hänen kuvake on muun muassa valkoinen "W" tummansinisellä pohjalla.
- Napsauta Tyhjä asiakirja. Lakoni on ensimmäinen ikkunan vasemmassa yläkulmassa. Tyhjä sivu sana avoinna tällä hetkellä.
- Napsauta välilehteä lisäys. Tämä valikko on kolmas yleisen valikkopalkin välilehdistä. Alaosassa kuvitukset, napsauta sitten Kuva.
- Valitse kaapattu kuva. Napsauta ikkunan vasemmalla puolella olevaa kansiota toimisto saadaksesi kyseisen kuvan näkymään. Napsauta kerran tiedostoa kaapata, sitten painike insertti.
- Jos olet muuttanut useiden kuvien kokoa, voit valita ne kaikki pitämällä näppäintä painettuna ohjaus, napsauta sitten kaikkia tehtyjä sieppauksia. Ole varovainen napsauttamalla niitä siinä järjestyksessä kuin haluat.
- Napsauta tiedosto, sitten vienti. Valikko tiedosto on ensimmäinen välilehti ikkunan vasemmassa yläkulmassa ja vaihtoehto vienti on melkein avattavan valikon alareunassa.
- Luo PDF-dokumentti. Vasen, napsauta välilehteä Luo PDF / XPS-dokumentti, sitten suorakulmainen kuvake Luo PDF / XPS sivun keskellä.
- Tallenna tiedosto. Valitse vasemmalla kohdekansio, anna nimi tulevalle tiedostollesi ja napsauta sitten oikeassa alakulmassa -painiketta ennätys. Asiakirjasi sana kuvakaappaus tallennetaan PDF-muodossa.
Tapa 3 Rajaa PDF-dokumentti esikatselulla (Mac OS X)
- Avaa PDF-dokumentti tutkimus. avoin tutkimus kaksoisnapsauttamalla pinottujen valokuvien sinisää kuvaketta. Napsauta sitten valikkoa tiedosto yläpalkissa ja sitten edelleen avoin näkyviin tulevassa valikossa. Etsi PDF-tiedosto valintaikkunassa ja napsauta sitten avoin ikkunan ala- ja oikea puoli.
- tutkimus on kuvan katselu-apuohjelma, joka on asennettu mihin tahansa Mac OS-käyttöjärjestelmän kanssa.
- Napsauta esittely. Tämä valikko on ylävalikkopalkissa. Avattava valikko tulee näkyviin.
- Napsauta Yksi sivu. Löydät tämän vaihtoehdon toisesta valikkokohteesta. Asiakirjasi on yhden sivun muotoinen.
- Napsauta Työkalut. Tämä valikko on ylävalikkopalkissa.
- Napsauta Suorakulmainen valinta. Löydät tämän vaihtoehdon kolmannesta valikkokohteesta.
- Valitse alue, joka kiinnostaa sinua. Aseta hiiren kohdistin valittavan alueen vasempaan yläkulmaan, paina hiiren painiketta ja siirrä kohdistinta kattamaan koko e mielenkiintoisen alueen. Voit myös aloittaa oikealta alhaalta ja lopettaa vasemmasta yläkulmasta.
- Vapauta hiiren painike. Valittua aluetta ympäröivät enemmän tai vähemmän vilkkuvat pisteet.
- Napsauta uudelleen valikkoa Työkalut. Tämä on yleisen valikkopalkin kuudes valikko.
- Napsauta sato. Valinnan ulkopuolinen sisältö on piilotettu tutkimusmutta se voi olla näkyvissä muualla.
- Jos haluat muita valintoja, toista tämä vain jokaiselle sivulle.
- Napsauta valikkoa tiedosto. Valitse Vie PDF-muodossa. Tallennusikkuna tulee näkyviin.
- Napsauta ennätys. Sininen painike on ikkunan oikeassa alakulmassa. Tämä rajattu osa korvaa vanhan tiedoston, paitsi jos päätät tallentaa sen uudella nimellä.