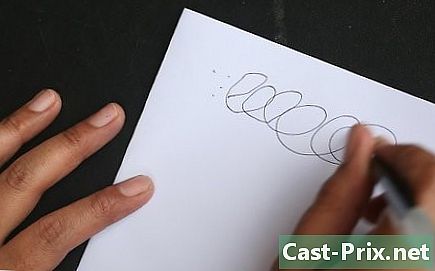Kuinka tehdä käyntikortti Microsoft Wordissa
Kirjoittaja:
Roger Morrison
Luomispäivä:
20 Syyskuu 2021
Päivityspäivä:
10 Saattaa 2024

Sisältö
Tässä artikkelissa: Mallin käyttöLuo taulukkoviittaukset
Jos sinun on tehtävä käyntikortti kiireessä eikä sinulla ole hienostuneita suunnitteluohjelmistoja kädessä, Microsoft Word sisältää työkalut, joita tarvitset käyntikortin luomiseen ja tulostamiseen. Voit käyttää malleja helpottamaan prosessia samalla kun otat henkilökohtaisen yhteyden tai luot kartan tyhjästä. Jos olet luomassa tyhjästä, käytä työkalua pöytä antaaksesi oikean koon korteillesi.
vaiheet
Tapa 1 Käytä mallia
-
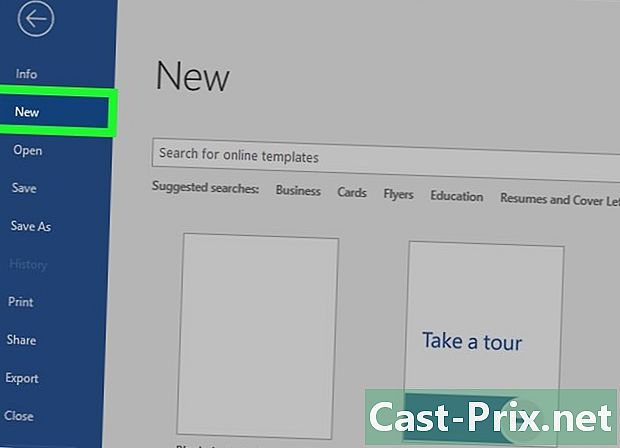
Napsauta valikkoa tiedosto. Napsauta valikkoa tiedosto ja valitse uusi. Luo uusi asiakirja käyntikorttipohjalta. Tämän avulla voit luoda nopeasti useita ammattimaisia kortteja kerralla. -
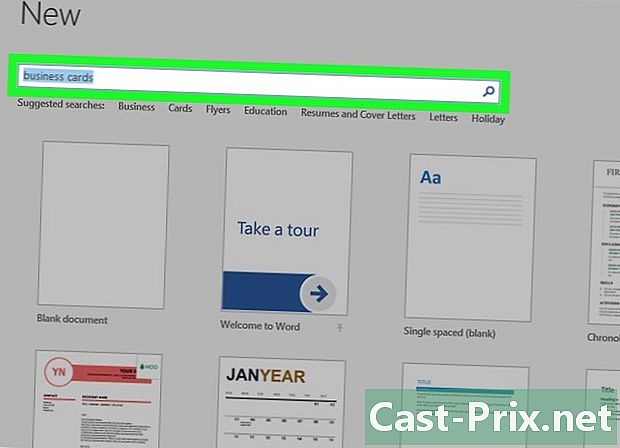
Etsi käyntikorttipohjia. Käytä hakukenttää ikkunassa Uusi asiakirja käyntikorttipohjien näyttämiseksi. Esitetään useita ilmaisia malleja, mukaan lukien vaaka- ja pystysuuntaiset kartat. -
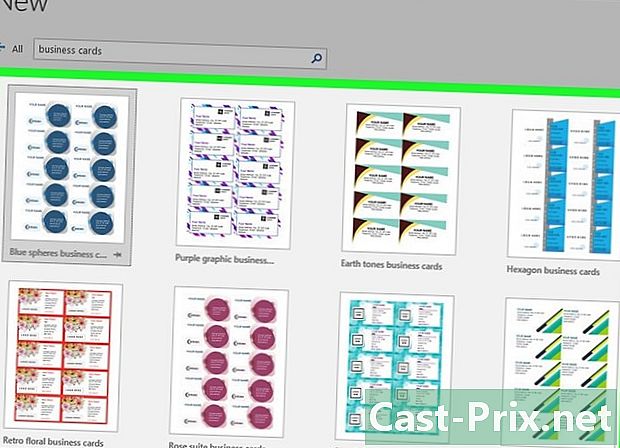
Valitse malli, jota haluat käyttää. Voit muuttaa haluamiasi elementtejä, olivatpa ne sitten väriä, kuvia, fonttia tai asettelua. Valitse malli, joka on lähinnä mielessäsi olevaa karttaa, ja napsauta luoda tai download avata malli Wordissa. -
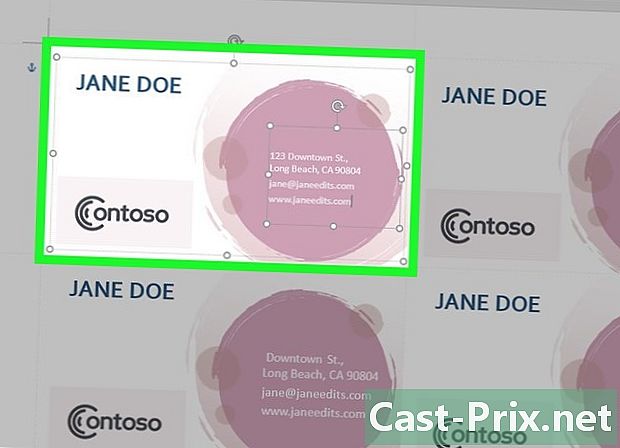
Täytä ensimmäisen kortin tietokentät. Jos käytät Office 2010 tai uudempi (ja jos malli on suunniteltu vuodelle 2010 tai uudemmalle), näet e näkyvän kaikilla sivun korteilla. Sinun on täytettävä vain ensimmäinen kortti. Jos mallia ei kuitenkaan ole suunniteltu täyttämään kaikkia kortteja automaattisesti, joudut täyttämään ne yksitellen. -

Vaihda elementtien muoto. Voit valita minkä tahansa e-käyntikortista ja muuttaa sen muotoa. Voit muuttaa fontteja, värejä, kokoa ja enemmän, aivan kuten klassisen e: n kanssa.- Koska tämä on käyntikortti, varmista, että fontti on luettavissa.
-
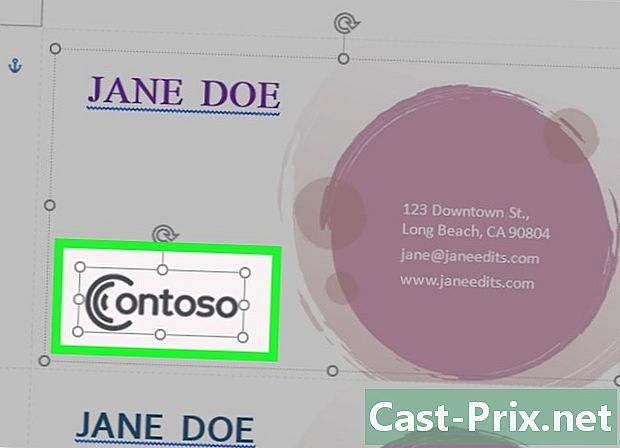
Vaihda logo (tarvittaessa). Jos käyntikorttimalli tarjoaa sijainnin logolle, napsauta sitä ja korvaa se omallasi. Muuta logosi kokoa niin, että se mahtuu kartalle ja on haluamallasi tavalla koon muutoksesta huolimatta. -

Lue kortti uudelleen. Varmista, että käyntikorttisi ei sisällä kirjoitusvirheitä tai muuta. Korttisi on ensimmäinen asia, jonka ihmiset näkevät sinusta, ja et todennäköisesti halua antaa huonoa vaikutelmaa alusta alkaen. -
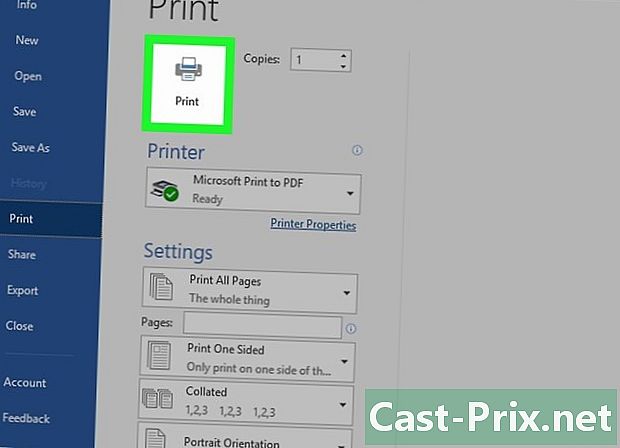
Tulosta kortti. Tulosta kortti tai lähetä tiedosto tulostimeen. Jos aiot tulostaa kortit kotona, käytä valkoista tai luonnonvalkoista premium-paperia ja valitse viimeistely. Useimmat käyntikortit ovat keskeneräisiä, mutta jotkut ihmiset pitävät niitä kiiltävinä. Kuka tahansa painotalo voi avata mallin ja tulostaa sen sinulle.- Jos ostat paperia, varmista, että se on yhteensopivaa tulostimen kanssa. Katso ohjeet tai käy tukemasi paperityypin tukisivustolla.
-

Käytä tarkkaa leikkuutyökalua. Kun kortit on tulostettu, sinun on leikattava jokainen arkki, jolle yleensä tulostetaan tusina korttia. Älä käytä saksia tai muita menetelmiä, jotka koostuvat leikkaamisesta vähitellen suoraa linjaa pitkin. Käytä sen sijaan giljotiini- tai paperileikkuria. Suurin osa painotaloista antaa nämä työkalut asiakkaiden saataville tai huolehtii leikkaamisesta heille.- Käyntikortin vakiokoko on 8,5 cm x 5,4 cm.
Tapa 2 Luo taulukko
-
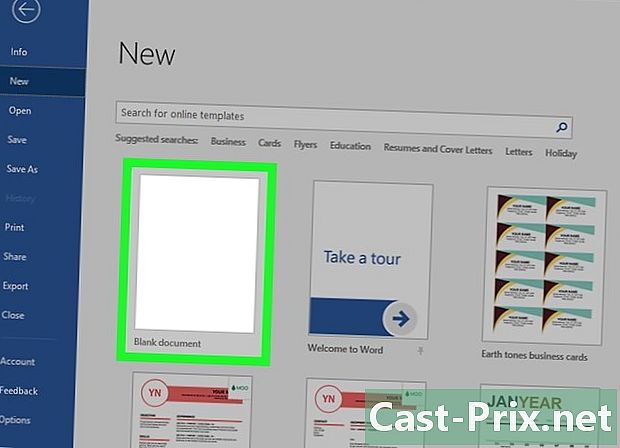
Luo uusi tyhjä asiakirja. Jos haluat luoda oman käyntikortin, käytä työkalua pöytä tehdä asiat helpommaksi. -
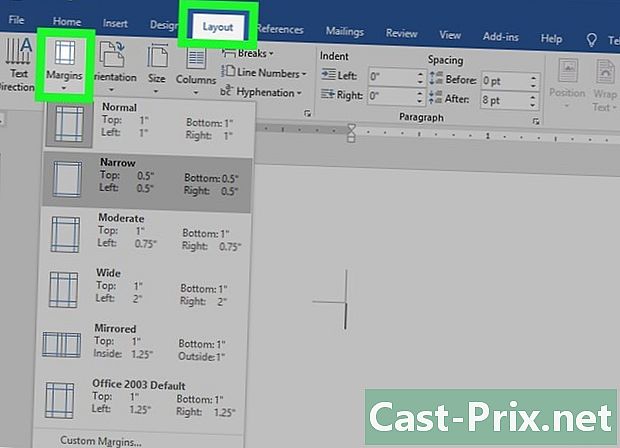
Napsauta välilehteä layout. Napsauta välilehteä layout sitten painiketta marginaalit. valita kapea luodaksesi pienemmät marginaalit kuin oletusarvoja. Kortit mahtuvat sivulle. -
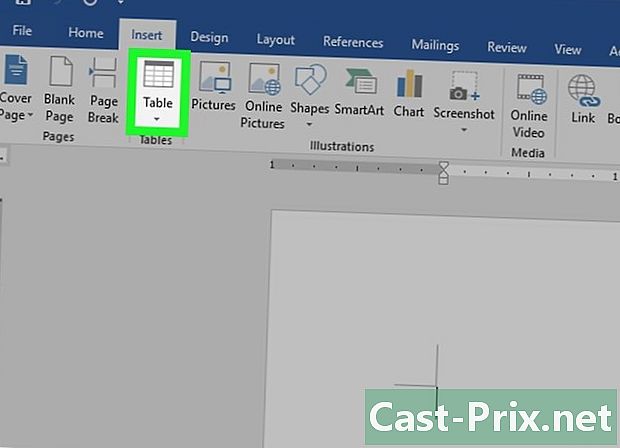
Napsauta välilehteä lisäys. Napsauta välilehteä lisäys sitten painiketta pöytä. Painikkeen alle tulee ruudukko. -
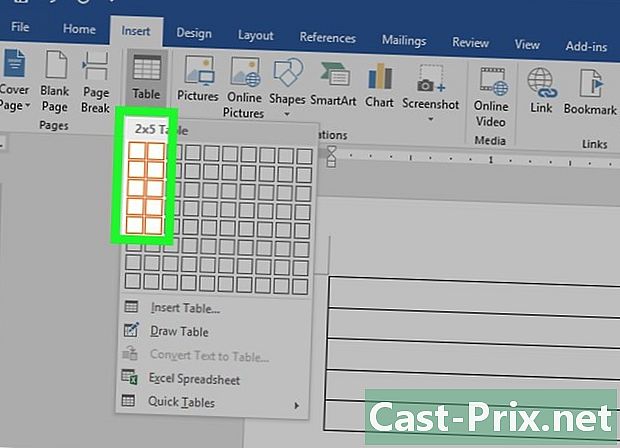
Luo taulukko 2 x 5. Lisää ruudukkoon taulukko, jossa on 2 solua, joiden leveys on 5 solua. -
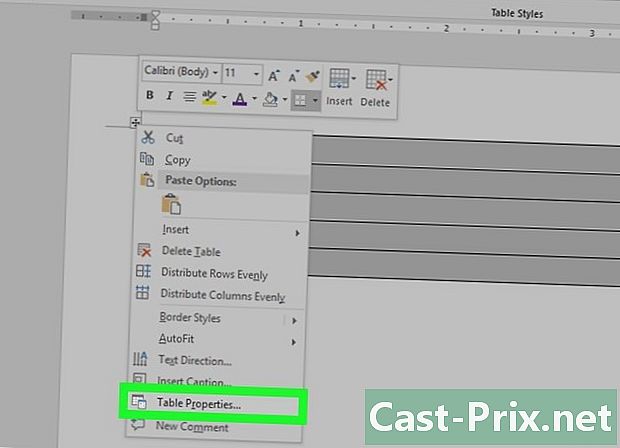
Napsauta hiiren kakkospainikkeella valintaosoitinta. Napsauta hiiren kakkospainikkeella valintaosoitinta ja napsauta Taulukon ominaisuudet avata nimimerkkinä oleva ikkuna. Valintaosoitin ilmestyy taulukon vasempaan yläkulmaan, kun viet hiirellä sen päälle. -
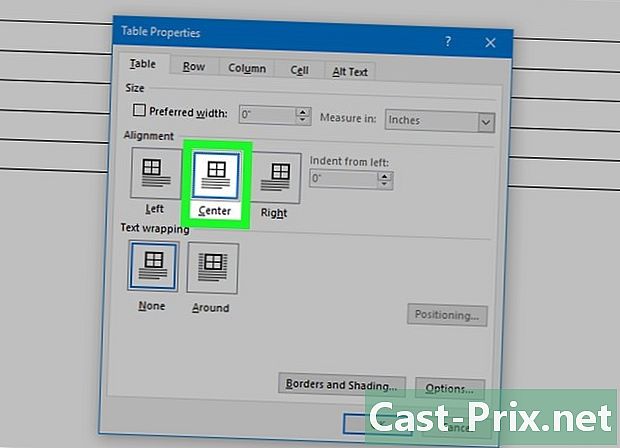
Aseta taulukon suuntaus kohtaan keskitetty. Vaakatasoisten karttojen luominen on helpompaa. -
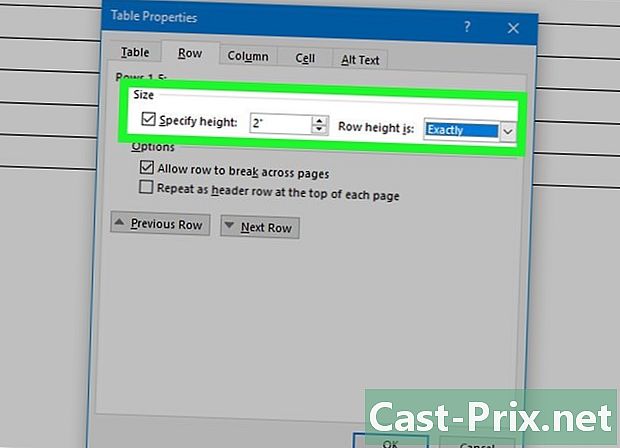
Napsauta välilehteä linja. Napsauta välilehteä linja ja valitse ruutu Määritä korkeus. sisään 5,4 cm ja vaihda avattava valikko kohtaan kiinteät. -
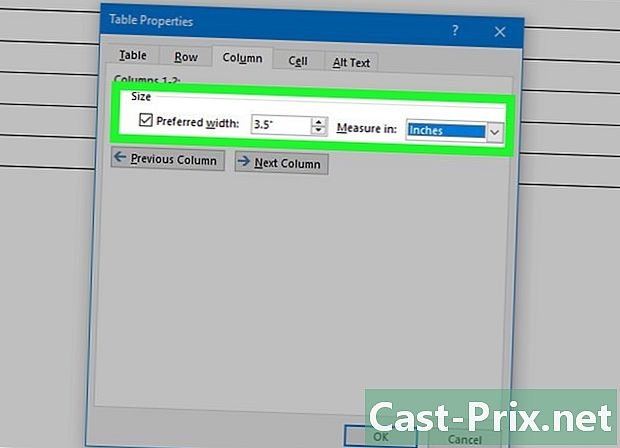
Napsauta välilehteä sarake. Napsauta välilehteä sarake ja valitse ruutu Haluttu leveys. sisään 8,5 cm ja vaihda avattava valikko kohtaan kiinteät. -
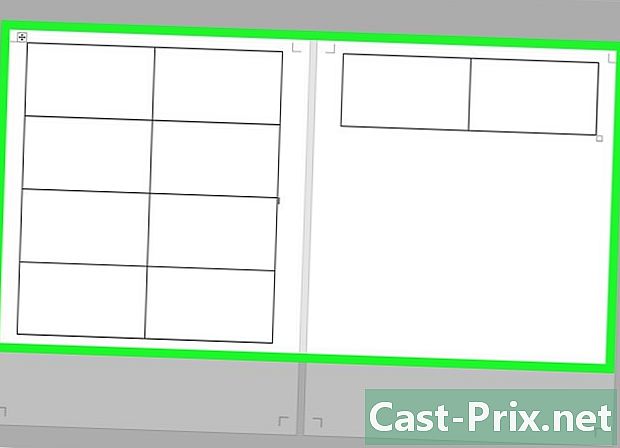
Tutki maalaustasi. Sinulla on nyt oltava taulukko, joka on jaettu 10 identtiseen, käyntikortin kokoiseen soluun. Jos kaavio ei sovi sivulle, venytä marginaalit alas. -
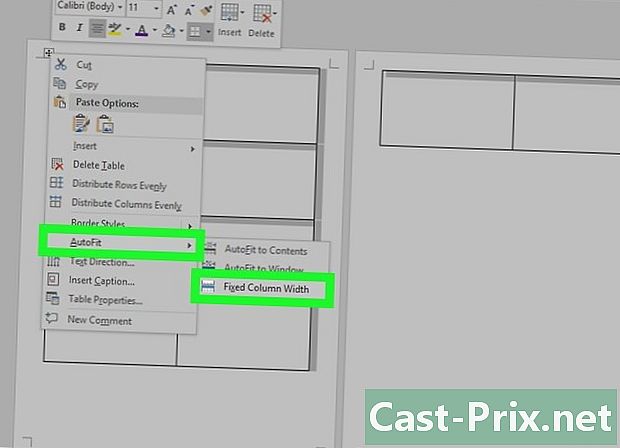
valita Automaattinen säätö. Napsauta hiiren kakkospainikkeella valintaosoitinta uudelleen ja napsauta Automaattinen säätö. valita Kiinteä sarakkeen leveys estääksesi taulukon muuttuvan muodon, kun lisäät tietoja ensimmäiseen soluun. -

Lisää tietosi ensimmäiseen soluun. Voit kirjoittaa soluun mitä tahansa Word-asettelutyökalua. Sinulla on mahdollisuus lisätä e- ja kuva-alueita, muuttaa fonttia ja väriä tai tehdä haluamiasi muutoksia. -

Lue kortti uudelleen. Ennen kuin kopioit tietoja muihin soluihin, lue kortti uudelleen virheiden tai kuorien varalta. Jos lykkäät korjausta, joudut ottamaan muutokset käyttöön jokaisessa solussa, mutta tässä vaiheessa sinun on korjattava muutokset vain ennen kopiointia. -

Valitse ensimmäinen solu. Valitse ensimmäinen solu, jos olet tyytyväinen tulokseen. Voit tehdä tämän nopeasti siirtämällä kohdistinta solun vasempaan yläkulmaan, kunnes diagonaalinen nuoli tulee näkyviin. Napsauta ja solun sisältö valitaan. Kopioi kaikki muistikirjasta. -
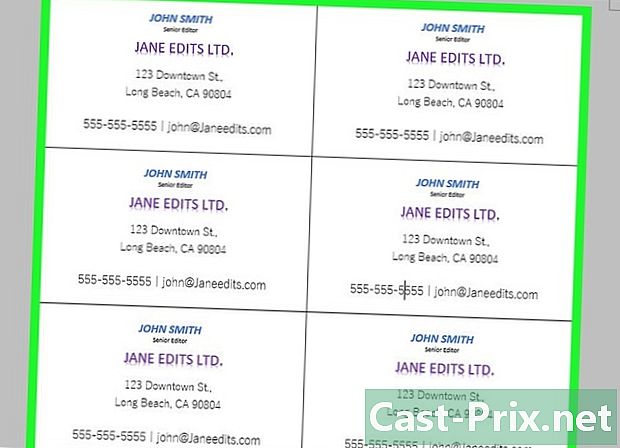
Sijoita kohdistin seuraavaan soluun. Sijoita kohdistin seuraavaan soluun ja liitä tiedot. Voit napsauttaa liitä välilehdellä tervetuloa tai paina ctrl+V. Kopioimasi tiedot näkyvät solussa oikeissa paikoissa. Toista sama jokaiselle sivun solulle. -
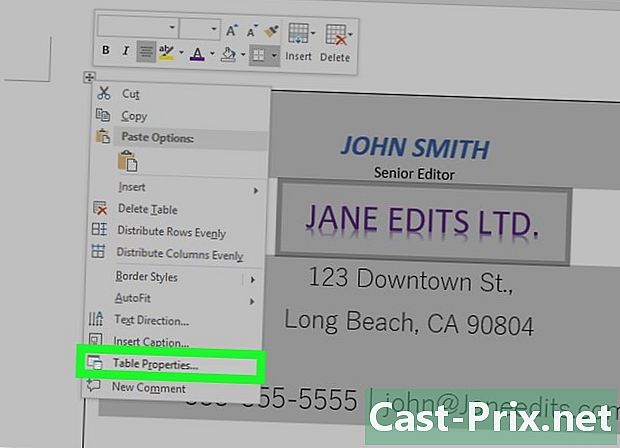
valita Taulukon ominaisuudet. Napsauta hiiren kakkospainikkeella valintaosoitinta uudelleen ja napsauta Taulukon ominaisuudet. Napsauta Reuna ja kuteen valitse sitten ei rajalle. Tämä estää solurajojen näkymisen korttien leikkaamisen jälkeen. -
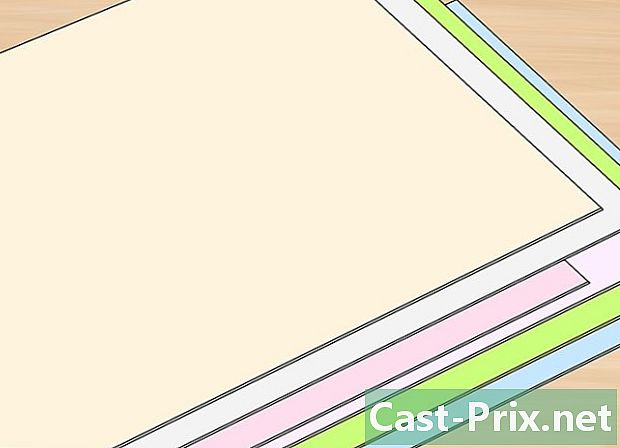
Etsi oikea paperi. Tarvitset mukavan tulostuspaperin uusiin käyntikortteihisi. Varmista, että tulostin tukee ostamasi paperityyppiä. Voit myös lähettää koko tiedostosi painotaloon ammattimaisen tulostuslaadun takaamiseksi. -

Käytä tarkkaa leikkuutyökalua. Vältä saksia ja muita tapoja leikata asteittain suorassa linjassa. Käytä ammattimaista paperileikkuria terävien, puhtien käyntikorttien laatimiseen. Käyntikortin vakiokoko on 8,5 cm x 5,4 cm.