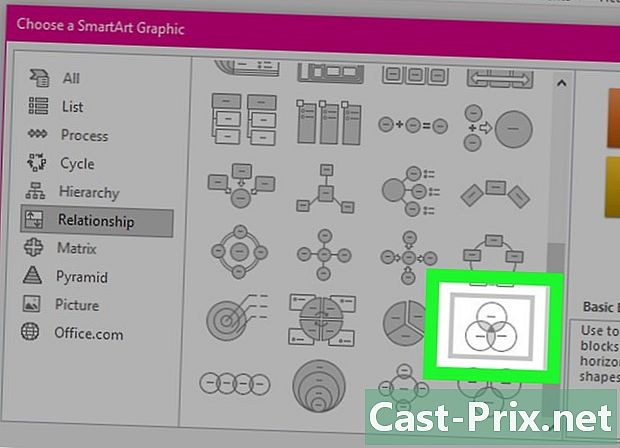Kuinka asettaa FaceTime
Kirjoittaja:
Peter Berry
Luomispäivä:
14 Elokuu 2021
Päivityspäivä:
1 Heinäkuu 2024

Sisältö
- vaiheet
- Osa 1 FaceTime-määritykset iPadissa ja iPhoneissa
- Osa 2 FaceTime-sovelluksen määrittäminen Macissa
Apple tarjoaa ilmaisen FaceTime-palvelun, jonka avulla sen käyttäjä voi vapauttaa ja vastaanottaa videopuheluita sovelluksen muilta käyttäjiltä. Voit käyttää sitä yhteydenpitoon perheen ja ystävien kanssa, olivatpa he sitten maantieteellisesti kaukana tai kadun toisella puolella. FaceTime on helppo määrittää iPhonelle 4 (tai uudemmalle) tai iPad 2: lle (tai uudemmalle). Siirry tämän artikkelin loppuun!
vaiheet
Osa 1 FaceTime-määritykset iPadissa ja iPhoneissa
- Siirry Asetuksiin. Napauta "Asetukset" -kuvaketta vaihdemuodossa, joka on puhelimesi / tablet-laitteen aloitusnäytössä.
-
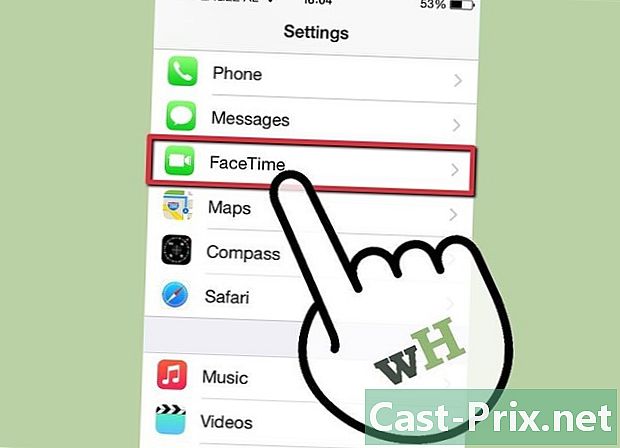
Napauta FaceTime-vaihtoehtoa. Saatat joutua menemään luettelosta löytääksesi kyseisen vaihtoehdon. -

Napauta Käytä Apple ID -painiketta. Voit myös määrittää "matkapuhelinverkon", jos vaihtoehto on käytössä, jotta voit käyttää FaceTimeä paketin kanssa. -
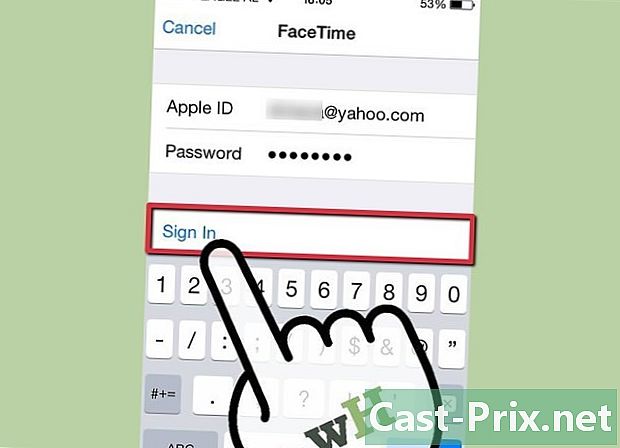
Kirjoita Apple-tunnuksesi ja salasanasi. Jos sinulla ei ole sellaista, napauta Hanki Apple ID -vaihtoehto kirjautuaksesi sisään. Kun olet valmis, paina "Kirjaudu". -
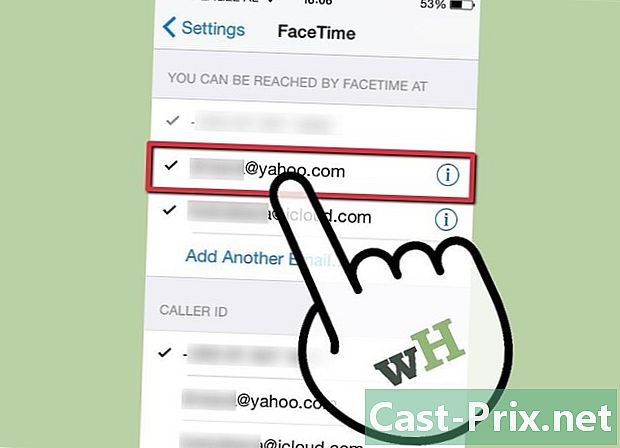
Valitse osoitteet, jotka haluat liittää FaceTimeen. Jos kokoonpano on iPhonessa, numeroosi näytetään, kun taas se on osoitteesi toisessa Apple ID -tietokoneeseesi yhdistetyssä laitteessa. Voit valita näytettävät osoitteet tai poistaa niiden valinnan. Jatka painamalla "Seuraava". -
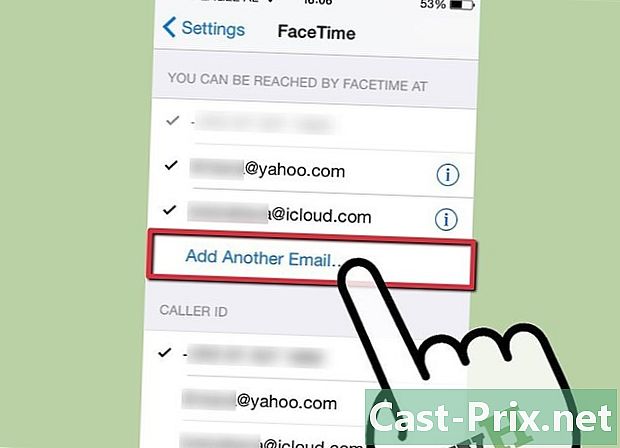
Lisää muita osoitteita. Jos sinulla on oma Apple ID, mutta haluat sallia FaceTime-pääsyn muille heidän laitteillaan, napauta vain Lisää osoite -linkkiä. Tämä osoite linkitetään Apple ID -osoitteeseesi, ja se voidaan ilmoittaa ottamaan yhteyttä FaceTimeen.- Tämä on erityisen hyödyllistä, kun useilla ihmisillä on sama Apple ID samalla kun FaceTimeä käytetään eri kytketyistä laitteista.
-
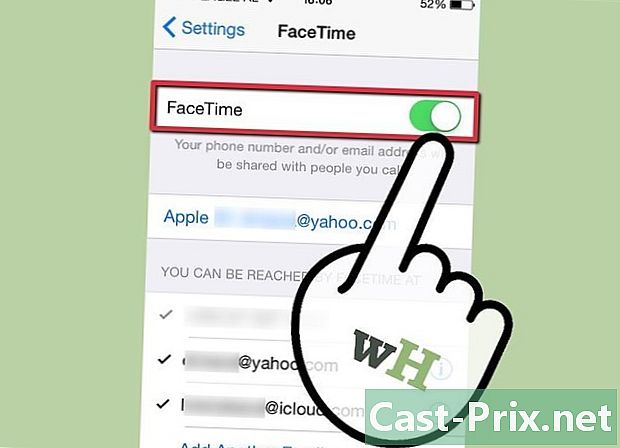
Aktivoi FaceTime. Liu'uta pyörää FaceTimen edessä oikealle aktivoidaksesi sovelluksen. Aktivointi voi viedä hetken. -

FaceTime on käyttövalmis. Kun FaceTime on nyt käytössä, yhteystietosi voivat ottaa sinuun yhteyttä valitsemallasi osoitteella (tai osoitteilla).
Osa 2 FaceTime-sovelluksen määrittäminen Macissa
- Määritä tietokoneellesi asennettu Mac-versio. Voit tehdä tämän napsauttamalla "Apple" -valikkoa, joka sijaitsee näytön vasemmassa yläkulmassa. FaceTime asennetaan Office-versiosta 10.7.
- Jos FaceTimeä ei ole asennettu, avaa App Store ja osta sovellus (noin 0,99 Yhdysvaltain senttiä).
- Nyt kun FaceTime on auki sovelluksen.
- Kirjoita Apple-tunnuksesi ja salasanasi. Nollaa nämä tiedot kaksinkertaisesti napsauttamalla tätä.
- On aika pitää hauskaa FaceTime !
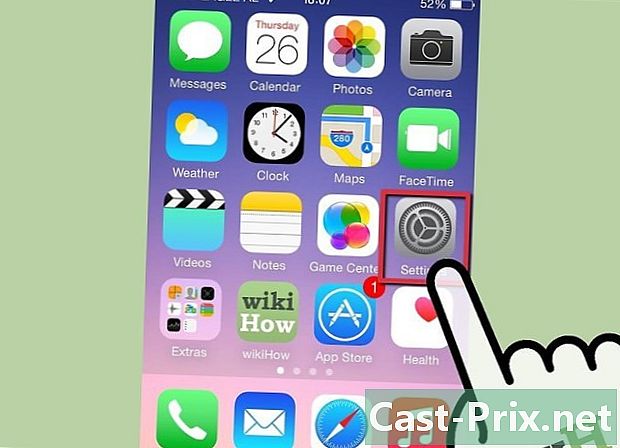
- Menemällä FaceTime-asetusten "Soittajan numero" -osaan, voit valita, näytetäänkö puhelinnumerosi tai osoitteesi soitettaessa.
- Jos sinulla on vaikeuksia tietää Mac-tietokoneellesi asennetun käyttöjärjestelmän tarkka versio, napsauta näytön oikeassa yläkulmassa olevaa suurennuslasikuvaketta päästäksesi Spotlight-hakutilaan. Tiedät, onko FaceTime asennettu sovellusten joukkoon.
- FaceTimen käyttö paketin mukana johtaa puhelinyhtiön ylihintaan.