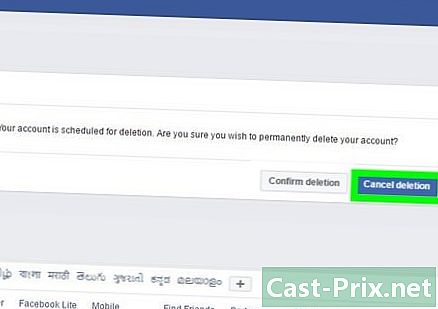Kuinka skannata asiakirja Mac-tietokoneessa
Kirjoittaja:
Laura McKinney
Luomispäivä:
10 Huhtikuu 2021
Päivityspäivä:
1 Heinäkuu 2024

Sisältö
Tässä artikkelissa: Skannerin yhdistäminenRekisteröinti DocumentReferences
Voit skannata asiakirjan Mac-tietokoneeseen kytketyn skannerin tai monitoimitulostimen avulla. Liitä vain laite tietokoneeseen ja asenna sitten tarvittava ohjelmisto ja voit skannata kaikki asiakirjat. Käytä sovellusta tutkimus asennettu oletuksena Mac-tietokoneeseen tallentamaan tuloksena oleva tiedosto kiintolevylle.
vaiheet
Osa 1 Kytke skanneri
- Kytke skanneri tai monitoimitulostin. Useimmiten yhteys muodostetaan USB-kaapelilla, joka on asetettu skannerin (tai tulostimen) porttiin ja Macin takaosaan tai sivulle.
- Toinen tapa on käyttää paikallisessa Wi-Fi-verkkoon kytkettyä langatonta tulostinta tai skanneria.
- Jos haluat kommunikoida langattomasti skannerin kanssa, sinun on vain noudatettava laitteen asennusohjeita ja varmistettava, että se on kytketty samaan langattomaan verkkoon kuin Mac.
- Avaa Apple-valikko

. Napsauta näytön vasemmassa yläkulmassa olevaa Apple-logoa avataksesi avattavan valikon. - valita Järjestelmäasetukset. Tämä vaihtoehto on pudotusvalikossa ja avaa Järjestelmäasetukset-ikkunan.
- Napsauta katselu. mahdollisuus katselu on näytön yläosassa ja antaa sinun avata avattavan valikon.
- valita Tulostimet ja skannerit. mahdollisuus Tulostimet ja skannerit on avattavassa valikossa. Napsauta sitä avataksesi yhtenäisen ikkunan.
- Napsauta +. Tämä painike sijaitsee ikkunan vasemmassa alakulmassa ja avaa valikon, jossa on tällä hetkellä kytketyt tulostimet ja skannerit.
- Valitse skanneri. Napsauta näyttöön tulevassa valikossa skannerin nimeä.
- Seuraa näytön ohjeita. Sinua voidaan pyytää vahvistamaan skannerin asennus. Napsauta tässä tapauksessa näytöllä näkyviä erilaisia dinvite-ikkunoita.
- Päivitä skanneriohjelmisto. Kun skanneri on asennettu Mac-tietokoneeseen, voit tarkistaa sen ohjelmiston varmistaaksesi, että se on ajan tasalla.
- MacOS Mojave ja uudemmissa versioissa : napsauta valikkoa omena

, valitse Ohjelmiston päivitys sitten Päivitä kaikki jos sinut kutsutaan. - MacOS High Sierra ja aiemmissa versioissa : napsauta valikkoa omena

, valitse App Store, mene Longlet-palveluun päivitys napsauta sitten Päivitä kaikki jos päivityksiä on saatavana.
- MacOS Mojave ja uudemmissa versioissa : napsauta valikkoa omena
Osa 2 Digitoi asiakirja
- Laita asiakirja skanneriin. Aseta paperi tekstipuoli alaspäin skannerin laatikkoon.
- Avaa Spotlight

. Napsauta Spotlight-kuvaketta, joka näyttää suurennuslasilta näytön oikeassa yläkulmassa. - Avaa esikatselu. tyyppi tutkimus kaksoisnapsauta Spotlight e -kentässä valokeila hakutuloksissa. Esikatseluikkuna avautuu.
- Napsauta tiedosto. Tämä vaihtoehto sijaitsee näytön vasemmassa yläkulmassa.
- valita Tuo skannerista. mahdollisuus Tuo skannerista on avattavassa valikossa ja antaa sinun avata polttoainevalikko.
- valita Sisällytä verkottuneet laitteet. Löydät tämän vaihtoehdon polttoainevalikosta.
- Valitse skanneri. Kun olet pyytänyt Esikatselua etsimään verkkoskannereita, toimi seuraavasti:
- napsauta tiedosto ;
- valita Tuo skannerista ;
- napsauta skannerin nimeä.
- Napsauta tiedosto sitten sitten Vie PDF-tiedostoon. Tämä avaa ikkunan Tallenna nimellä.
- Kirjoita nimi. E nimi, kirjoita nimi, jonka haluat antaa skannatun tiedostosi PDF-tiedostona.
- Valitse varmuuskopiopaikka. Napsauta kenttää jossa valitse sitten avattavasta valikosta kansio, johon haluat tallentaa PDF-tiedostosi.
- Napsauta ennätys. Tämä vaihtoehto on ikkunan alareunassa. Asiakirja tallennetaan PDF-muodossa valittuun sijaintiin.

- Jos käytät langatonta skanneria, mutta se ei toimi, varmista, että se on kytketty langattomaan verkkoon tietyn ajanjakson ollessa käyttämättä.
- Sieppaa-sovellus on paras tapa käyttää skanneria. Voit vetää sen Dockiin, jos käytät sitä säännöllisesti.
- Jotkut asennuslevyt voivat olla vanhentuneita ja aiheuttaa ongelmia Mac-tietokoneessa.