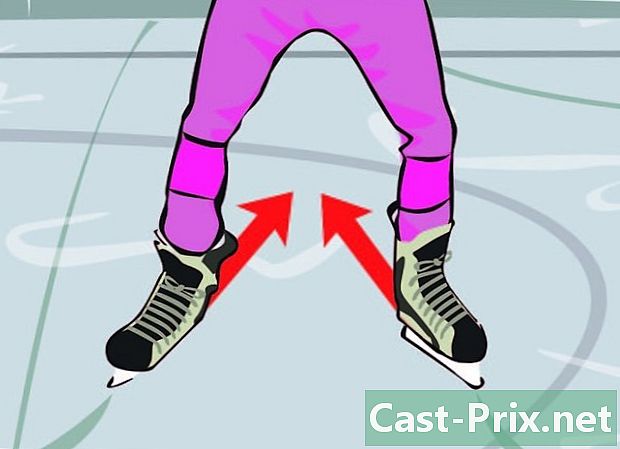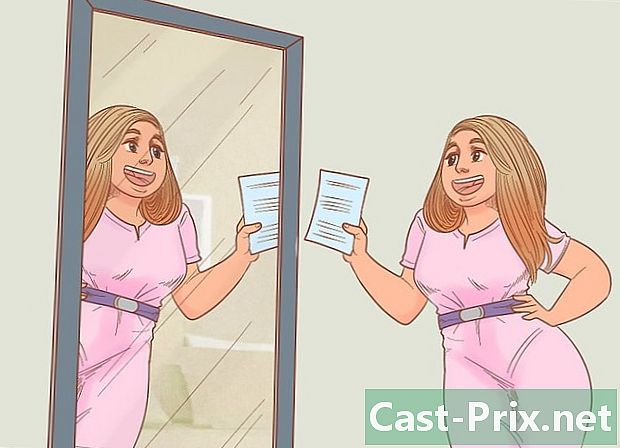Adobe Photoshop CS6: n työkalujen käyttö
Kirjoittaja:
Lewis Jackson
Luomispäivä:
6 Saattaa 2021
Päivityspäivä:
1 Heinäkuu 2024

Sisältö
on wiki, mikä tarkoittaa, että monet artikkelit ovat useiden kirjoittajien kirjoittamia. Tämän artikkelin luomiseksi 72 ihmistä, joista jotkut olivat nimettömiä, osallistuivat sen julkaisuun ja parannukseen ajan myötä.Jos olet asentanut Photoshop CS6: n etkä tiedä miten sen työkalut toimivat, voit oppia käyttämään niitä nyt!
vaiheet
-

Tarkista kaikki vaihtoehdot. Löydät Photoshop-työkalut napsauttamalla valikkokuvaketta. Tutustu kuvaan, joka antaa sinulle pääsyn jokaiseen työkaluun.- Voit valita erityyppisiä valintatyökaluja napsauttamalla hiiren oikealla painikkeella sopivaa kuvaketta ja valitsemalla haluamasi vaihtoehdon. Käytettävissä oleviin valintatyökaluihin kuuluvat 1-sarakkeen valinta suorakulmion työkalu, yhden rivin valinta suorakulmion työkalu, ellipsien valinta -työkalu ja valinta suorakulmion työkalu. Tämä hiiren oikealla painikkeella toimiva vaihtoehto toimii kaikilla työkaluilla paitsi Zoom-työkalulla ja Siirrä-työkalulla. Voit vaihtaa erityyppisiä työkaluja yhdestä sarjasta.
-

Valitse kuvan eri osat. On olemassa useita työkaluja, jotka voivat auttaa sinua tässä.- Valinta suorakaiteen työkalu : napsauta aktivoidaksesi sen, vedä se kuvan osaan valitaksesi sen.
- Siirrä-työkalu : Voit siirtää valitun tason tällä työkalulla. Sitä käytetään pääasiassa esineiden (kerrosten) järjestämiseen.
- Polygonal Lasso -työkalu : Tätä työkalua käytetään myös valintaan kuten suorakulmion valintatyökalu, mutta se antaa sinulle täydellisen muotovapauden. Sinulla on mahdollisuus luoda vapaasti minkä tahansa tyyppisiä valintoja. Voit tehdä tämän valitsemalla ensin työkalun ja aloittamalla napsauttamalla eri pisteitä, napsauttamalla sitten aloituskohtaa suorittaaksesi valinnan tai yksinkertaisesti painamalla merkintä. Napsauttamalla tätä vaihtoehtoa hiiren kakkospainikkeella, voit käyttää myös Lasso-työkalua, jonka avulla voit piirtää vapaakäyttöisiä segmenttejä valitaksesi kuvan alueen.
- Taikasauvan työkalu : hän valitsee esineet taikuuden avulla. Napsauta osaa kuvasta ja näet, että työkalu valitsee tämän osan automaattisesti väriarvojen mukaan.
-

Leikkaa kuva työkalulla trimmaus. Voit käyttää tätä vaihtoehtoa kuvan rajaamiseen. Ainoa mitä sinun on tehtävä, on napsauttaa objektia ja vetää liukusäädintä rajataksesi osa, jonka haluat rajata, ja paina sitten merkintä. -

Sovita kuvan värit työkalun kanssa pipetti. Tämän ominaisuuden avulla voit valita värin kuvasta. Voit napsauttaa mitä tahansa kohteen kohtaa valitaksesi värin, käyttää sitä sitten maalaamiseen tai muihin tarkoituksiin. -

Korjaa ongelmakuva työkalulla Paikallinen korjaus. Tällä työkalulla voit poistaa kuvan ei-toivotut tahrat. Sinun on valittava se ja välitettävä se poistettavan kuvan osalle, ja se katoaa automaattisesti. -

Käytä lukuisia työkaluja piirtääksesi kuviasi.- Harjatyökalu : Tämä on suunnittelijoiden ja taiteilijoiden suosikkiominaisuus. He käyttävät sitä maalaamiseen. Voit säätää sen kokoa ja muotoa napsauttamalla kuvaa hiiren kakkospainikkeella.
- Kopiointileima -työkalu Voit käyttää sitä kopioimaan kuvan yhden osan toiseen. Valitse työkalu ja pidä ALT-näppäintä painettuna, napsauta sitten kloonattavaa osaa. Vapauta sitten avain ja aloita maalaus alueelle, johon haluat kopioida.
- Historialomaketyökalu : Tämän ominaisuuden avulla voit tarkastella kuvan alkuperäistä tilaa, sellaisena kuin se avattiin sitä Photoshopissa. Jos esimerkiksi olisit käyttänyt mustavalkoista efektiä värikuvaan (alt + shift + ctrl + B) ja aloit sitten maalaamisen tällä työkalulla, näet, että missä tahansa harjaatkin, kuva väri tässä paikassa.
- Kynätyökalu sitä käytetään vektorimuotojen luomiseen. Jos haluat pyöristetyn kulman, valitse työkalu ja napsauta mitä tahansa työalueen kohtaa ja napsauta sitten jotain muuta kuvaa. Pidä sitten napsautuspainiketta alhaalla ja vedä liukusäädintä kauemmas luodaksesi pyöristetyn kulman. Viimeistele muoto napsauttamalla aloituskohtaa tai yksinkertaisesti painamalla merkintä.
-

Poista osat työkalulla purukumi. Voit käyttää sitä kerrosten poistamiseen kuvasta tai siveltimistä. -

Luo tehosteita kuvan tiettyihin paikkoihin.- Gradient-työkalu : Tämän työkalun avulla voit käyttää värigradienttia valittuun osaan tai koko kuvaan.Valitse se ja siirrä sitä suuntaan, johon haluat lisätä kaltevuuden. Vaikutus riippuu myös vedon pituudesta.
- Vesipisaran työkalu sitä käytetään kuvan tai siveltimen hämärtämiseen. Valitse se ja maalaa osa, jonka haluat hämärtää.
- Tiheys-työkalu - : sitä käytetään pimeän alueen valaistamiseen. Valitse se ja aloita kuvan maalaus.
-

Kirjoita työkalulla e vaaka. Voit lisätä sen kuvan lisäämiseen. Valitse se ja napsauta kirjoituspaikkaa. -

Lisää ja säädä kuvan muotoja.- Rivivalinta- ja suoravalintatyökalut. Niitä käytetään valitsemaan Kynä- tai Muoto-työkalun luomia muotoja, ja niitä käytetään myös niiden modifiointiin.
- Muoto- ja ellipsi-työkalut. Voit käyttää sitä luomaan ennalta määritettyjä muotoja, kuten viiva, tähti, suorakulmio ja niin edelleen. Valitse haluamasi työkalu ja jos haluat toistaa minkä tahansa muun muodon, muokkaa tyyliä, napsauta ja vedä haluamasi muodon piirtämiseksi. Pidä Shift-näppäintä painettuna, jotta mitat pysyvät ehjinä.
-

Säädä kuvan esikatselu. Voit säätää tason zoomausta työskennellessäsi sen kanssa.- Käsityökalu : Voit käyttää sitä kuvan siirtämiseen. Valitse se, napsauta ja vedä sitä tasolle panoroidaksesi työaluetta.
- Zoom-työkalu : Käytä tätä ominaisuutta kuvan zoomaamiseen. Valitse työkalu ja zoomaa napsauttamalla kuvaa. Pienennäksesi sinun täytyy napsauttaa tasoa pitämällä Alt-näppäintä painettuna.
- Pääset työkalupalettiin napsauttamalla hiiren kakkospainikkeella työaluetta tai yksinkertaisesti käyttämällä valikkopalkin alaosassa olevia vaihtoehtoja.
- Voit nähdä työkalun pikavalinnat viemällä hiiren kakkospainikkeella kuvakkeen päälle tai napsauttamalla sitä pitkään.
- Kuvan leikkaamisen jälkeen History Shape -työkalu ei toimi.
- Et voi valita tyhjää kerrosta.
- Jos yrität käyttää työkaluja tyhjään kerrokseen, suurin osa niistä ei toimi.