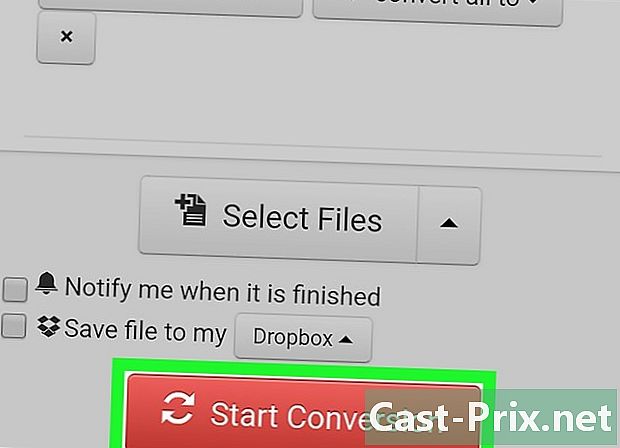Kuinka käyttää sovellustyyppiä PDF-muodossa
Kirjoittaja:
Randy Alexander
Luomispäivä:
27 Huhtikuu 2021
Päivityspäivä:
16 Saattaa 2024
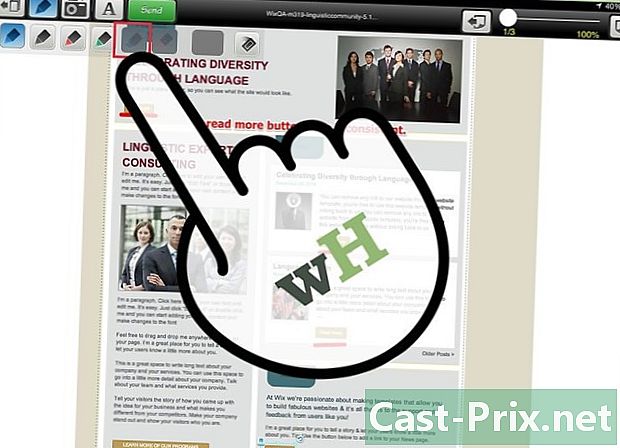
Sisältö
- vaiheet
- Osa 1 Tuo PDF-tiedosto
- Osa 2 Muokkaa PDF-tiedostoa
- Osa 3 Kuvien lisääminen PDF-tiedostoon
- Osa 4 Kirjoita e-tiedosto PDF-tiedostoon
- Osa 5 Lähetä muokattu PDF-tiedosto
Tyyppi PDF-muodossa on sovellus, joka on saatavana iPhonelle ja iPadille. Sen avulla käyttäjät voivat kirjoittaa, piirtää ja muokata PDF-tiedostoja iOS-laitteissaan, joissa on iOS 7 tai vanhempi.
vaiheet
Osa 1 Tuo PDF-tiedosto
-

Avaa tiedosto Tyyppi PDF-muodossa. Mikä tahansa PDF-tiedosto, joka on liitetty sähköpostiin tai muihin sovelluksiin, kuten Dropboxiin, voidaan avata Tyyppi-muodossa PDF.- Paina ja pidä sähköpostiviestissä liitettä ja valitse Avaa tyypin kanssa PDF-muodossa.
- Muissa sovelluksissa, kuten Dropbox, selaa valikoita avataksesi tiedoston Tyyppi PDF-muodossa.
-

Tarkastele PDF-tiedostoa. Käynnistä sovellus tarkastellaksesi juuri viemääsi PDF-tiedostoa.
Osa 2 Muokkaa PDF-tiedostoa
-

Käytä värillisiä kynää. Paina kuvaketta Kynätila näytön yläosassa. Alivalikko ilmestyy useilla värikynillä, merkinnöillä, pyyhekumi ja peruutuspainikkeilla.- Valitse haluamasi värikynä. Värit vaihtelevat sinisestä, mustasta, punaisesta ja vihreästä. Napauta haluamaasi värikynää ja aloita PDF-tiedoston muokkaaminen.
- Voit käyttää näitä kynää allekirjoittaaksesi asiakirjan suoraan ilman fyysistä kynää.
-
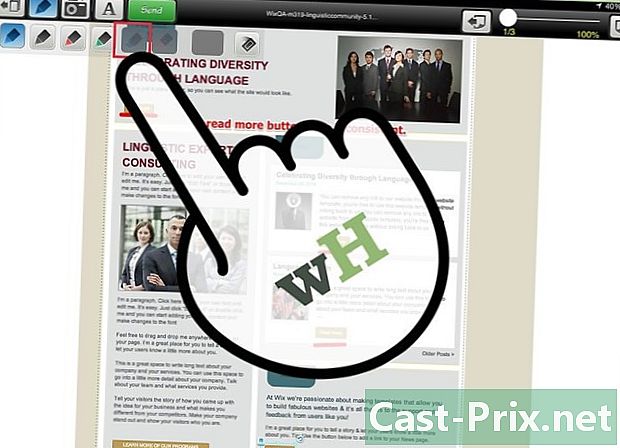
Käytä merkkiä. Alivalikossa Kynätila, paina kuvaketta Korosta (merkki). Käytä tätä merkitäksesi elementit PDF-tiedostoon. -

Käytä pyyhekumi. Jos olet tehnyt virheen tai haluat poistaa jonkin tekemistäsi merkinnöistä, paina kuvaketta Pyyhekumi (pyyhekumi) alivalikossa Kynätila käyttää sitä. -

Peruuta. Jos olet tehnyt virheen ja haluat peruuttaa viimeksi tekemäsi merkinnät, paina vain kuvaketta Kumoa (Peruuta) alivalikossa Kynätila. -

Poista kaikki kynän merkit. Jos haluat aloittaa uudelleen saman PDF-tiedoston käytön, voit käyttää tätä vaihtoehtoa pyyhekumi ja poista kaikki tekemäsi tunnisteet tai voit valita Poista kaikki kynämerkit (tyhjennä kaikki kynämerkit) alivalikon alapuolella Kynätila poistaa tekemäsi merkinnät yhdellä iskulla.
Osa 3 Kuvien lisääminen PDF-tiedostoon
-

Tunnista kuvan lähde. Paina kuvaketta Kuvatila (Kuvatila) ja napauta mitä tahansa näytön kohtaa.- Alivalikko tulee näkyviin ja näyttää kaikki kuvan lähteen vaihtoehdot. Kuvia voidaan käyttää sovelluksista Leikepöytä, kamera, galleria, allekirjoitus tai leima.
-
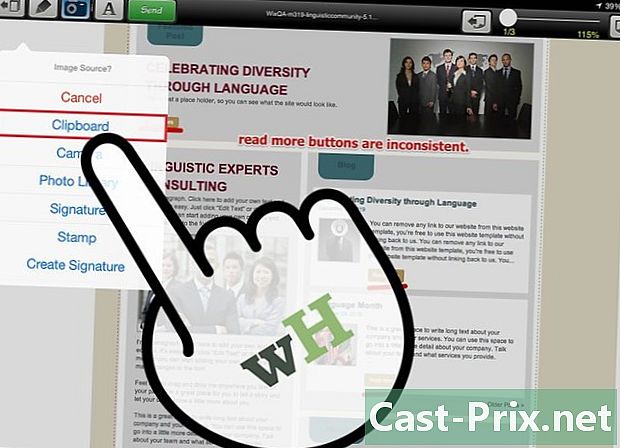
Liitä leikepöydältä. lehdistö Leikepöytä (leikepöytä). Leikepöydän sisältö liitetään tiedostoon. -

Liitä kameraan.- lehdistö kamera. Mobiililaitteesi sisäänrakennettu kamera aukeaa.
- Ota kuva ja paina Käytä kuvaa.
-

Liitä galleriasta. lehdistö Valokuvakirjasto (galleria), mobiililaitteelle tallennetut valokuvat näytetään. Napauta kuvaa, jota haluat käyttää. -

Liitä sovelluksesta allekirjoitus. Ennen kuin voit liittää allekirjoituksesi, sinun on ensin luotava se.- lehdistö Luo allekirjoitus ja sommittele se näyttöruudun alue, josta kirjoitit allekirjoituksesi.
- Kun allekirjoitus on tallennettu, paina allekirjoitus liittää allekirjoituksesi mihin tahansa asiakirjan kohtaan.
-

Liitä viimeinen kuva. Jos haluat liittää saman kuvan useita kertoja asiakirjaan, paina leima. Viimeisin käyttämäsi kuva liitetään. -
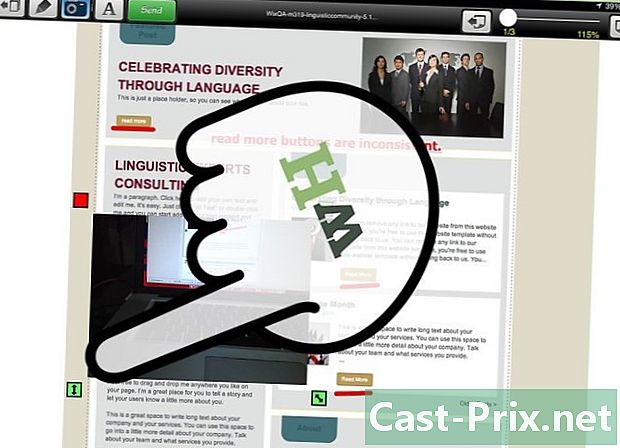
Säädä kuvaa. Kun olet lisännyt kuvan asiakirjaan, voit siirtää sen asiakirjaan löytääksesi paremman sijainnin.- Kun valokuva on siirretty, voit säätää sen pituutta, leveyttä tai molempia painamalla ja vetämällä asianmukaisia vihreitä nuoleja kuvan reunaan.
- Napauta kuvan vasemmassa yläkulmassa olevaa punaista ruutua, jos haluat poistaa sen.
Osa 4 Kirjoita e-tiedosto PDF-tiedostoon
-

Aseta näppäimistö näkyviin näytölle. Paina kuvaketta Kirjoituskonetila. Napauta mitä tahansa asiakirjan kohtaa, niin näppäimistö tulee näkyviin. -

Kirjoita e. Napauta aluetta, johon haluat kirjoittaa e näkyvän, ja ala kirjoittaa e. -

Säädä e-koon kokoa. Voit pienentää tai suurentaa e-kuvaa vastaavasti painamalla kuvaketta -A tai + A alivalikossa Kirjoituskonetila. -
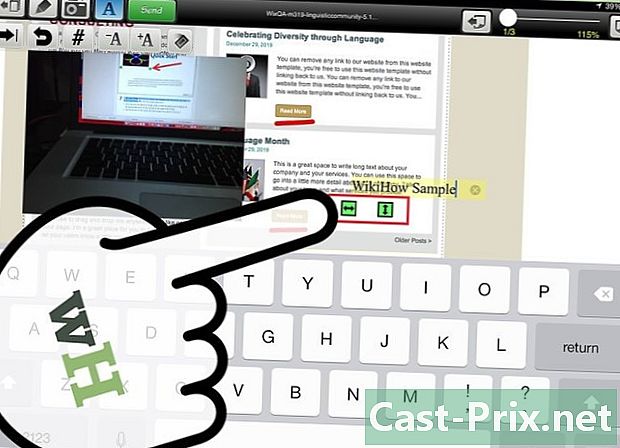
Sijoita e. Voit säätää e-laitteen sijaintia painamalla ja vetämällä vihreitä nuolia es-ruutujen kulmiin. Tästä on apua, jos joudut sijoittamaan e tarkkaan sijaintiin. -

Poista kaikki e. Jos haluat poistaa kaikki asiakirjaan lisäämäsi e, paina -kuvaketta Poista kaikki (Poista kaikki e).
Osa 5 Lähetä muokattu PDF-tiedosto
-

Valmistele tulostetiedosto.- Paina vihreää kuvaketta (Send) valikossa.
- valita Hi-Def (teräväpiirto). Muokattu asiakirjasi käsitellään vientiä varten.
-

Lähetä asiakirja sähköpostitse. Jos haluat lähettää muokatun asiakirjan sähköpostitse, paina . Puhelimesi käynnistää sovelluksen ja asiakirja kiinnitetään elektroniikkaan. lehdistö (Send) valmistumisen jälkeen. -

Lähetä toisen sovelluksen kautta. Jos haluat viedä muokatun asiakirjan toiseen sovellukseen tulevaa käsittelyä varten, paina Toinen sovellus (Muu sovellus).- Selaa luetteloa sovelluksista, jotka ovat yhteensopivia PDF-tiedostosi kanssa, ja valitse haluamasi sovellus. Toinen sovellus käynnistetään muokatun asiakirjan mukana.
- Tulosta. Jos haluat tulostaa muokatun asiakirjan, paina (Painettu). Valitse tulostin ja paina .