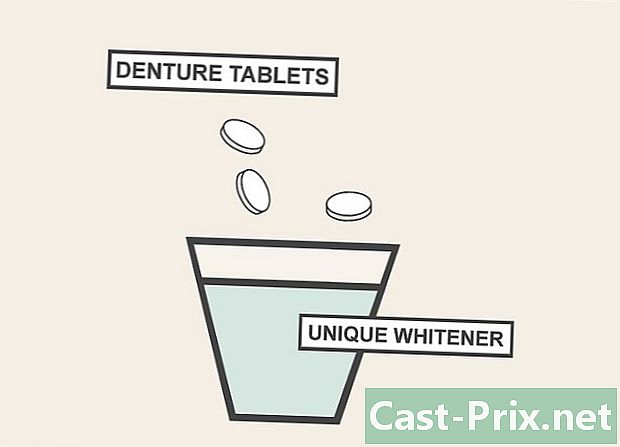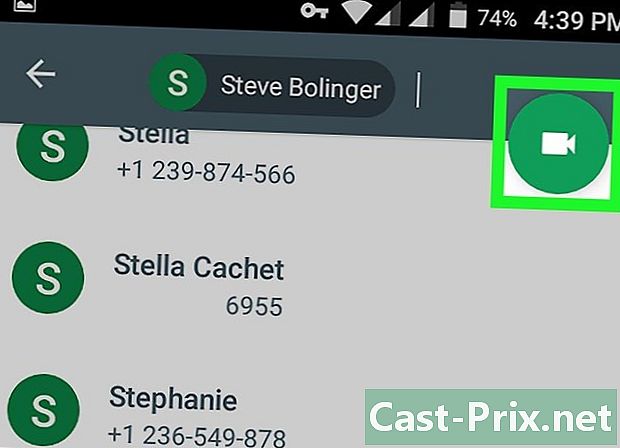Kuinka käyttää Google Drivea
Kirjoittaja:
John Stephens
Luomispäivä:
26 Tammikuu 2021
Päivityspäivä:
1 Heinäkuu 2024

Sisältö
- vaiheet
- Osa 1 Yhdistä asemaan
- Osa 2 Tuo tiedostoja tietokoneesta
- Osa 3 Tuo tiedostoja matkapuhelimelta
- Osa 4 Tiedostojen luominen tietokoneelle
- Osa 5 Tiedostojen luominen matkapuhelimella
- Osa 6 Tiedostojen jakaminen tietokoneella
- Osa 7 Jaa tiedostoja matkapuhelimella
Google Driven avulla voit tallentaa ja jakaa asiakirjoja. Se on saatavana tietokoneella ja mobiiliympäristöissä, mutta sinulla on oltava Google-tili käyttääksesi sitä.
vaiheet
Osa 1 Yhdistä asemaan
- Avaa Google Drive. Käy Google Drive -sivustolla suosikkiselaimesi kautta.
- Napauta mobiililaitteessa Google Drive -sovelluksen kuvaketta, joka näyttää keltaiselta, vihreältä ja siniseltä kolmiolta. Jos sinulla ei vielä ole Google Drivea matkapuhelimellasi, voit ladata sen ilmaiseksi iPhonesta tai Androidista.
-

Napsauta Siirry Google Driveen. Tämä on sininen painike sivun keskellä. Napsauta sitä avataksesi kirjautumissivun.- Paina matkapuhelimella LOGIN näytön alareunassa.
- Ohita tämä ja seuraava vaihe, jos olet jo kirjautunut sisään Google Driveen.
-

Anna tilisi tiedot. Kirjoita pyydettäessä osoite ja salasana, jolla kirjaudut sisään Google-tiliisi.- Matkapuhelimessa joudut ehkä valitsemaan Google-tilin pyydettäessä.
-

Tarkista Google Driven kotisivu. Sinun on näytettävä sivun vasemmanpuoleinen sarake ja suuri tyhjä tila keskellä.- Matkapuhelimella näet tyhjän tilan merkinnällä + valkoinen näytön alareunassa ja kuvake ☰ vasemmassa yläkulmassa.
- Kaikki Google Driveen ladatut kohteet ovat saatavilla muilla käyttöjärjestelmillä, jotka tukevat Google Drivea.
Osa 2 Tuo tiedostoja tietokoneesta
-

Napsauta UUSI. Tämä on sininen painike sivun vasemmassa yläkulmassa. Napsauta sitä avataksesi avattavan valikon. -

valita Lataa tiedosto. Tämä vaihtoehto on avattavassa valikossa UUSI ja antaa sinun avata tiedostojen etsintäikkuna (Windows) tai Finder (Mac). -

Valitse tiedosto. Napsauta tiedostoa, jonka haluat tuoda. Jos haluat tuoda useita tiedostoja, paina -näppäintä ctrl (Windows) tai järjestys (Mac) napsauttamalla tiedostoja valitaksesi ne.- Sinun on ehkä ensin valittava tallennuskansio ikkunan vasemmasta sivuruudusta.
-

Napsauta avoin. Tämä painike on ikkunan oikeassa alakulmassa. Tiedostot tuodaan Google Driveen. -

Odota siirtoa loppuun. Prosessin pituus riippuu tuotujen tiedostojen koosta ja Internet-yhteydestäsi. Varmista vain, että Google Drive -sivu pysyy auki.- Kun siirto on valmis, näet valkoisen valintamerkin ✓ tiedoston oikealla puolella oikeanpuoleisessa ruudussa.
Osa 3 Tuo tiedostoja matkapuhelimelta
-

lehdistö +. Tämä painike sijaitsee näytön oikeassa alakulmassa ja antaa sinulle mahdollisuuden näyttää polttoainevalikko. -

valita tuonti. Näet tämän vaihtoehdon polttoainevalikossa. -

lehdistö Valokuvat ja videot. Tämä vaihtoehto on valikon alareunassa.- Voit sinut ohjata suoraan Valokuvat-sivulle Androidissa.
-

Valitse sijainti. Kosketa albumia tai kansiota, josta haluat tuoda tiedoston. -

Valitse tiedosto. Napauta valokuvaa, videota tai asiakirjaa valitaksesi se. Jos haluat tuoda useita tiedostoja, napauta kutakin valitsemaasi tiedostoa. -

lehdistö IMPORT. Tämä painike on näytön oikeassa yläkulmassa. Valitut tiedostot tuodaan Google Driveen. -

Odota siirtoa loppuun. Prosessi voi kestää muutama minuutti tai tunti riippuen tiedostokoosta ja Internet-yhteydestä. Siirron lopussa palkki katoaa.- On tärkeää pysyä lähellä Wi-Fi-reititintä ja pitää Google Drive -sivu avoinna tänä aikana.
Osa 4 Tiedostojen luominen tietokoneelle
-

Napsauta UUSI. Tämä on sininen painike asemaikkunan vasemmassa yläkulmassa. Avattava valikko tulee näkyviin. -

Valitse asiakirjan tyyppi. Napsauta yhtä seuraavista vaihtoehdoista:- Google Docs avaa uuden Wordin kaltaisen tyhjän asiakirjan
- Google Sheets avaa uuden tyhjän työkirjan, joka on samanlainen kuin Excel
- Google-dioja avaa uuden tyhjän asiakirjan, joka on samanlainen kuin PowerPoint
- voit myös valita lisää napsauta sitten Google-lomakkeet jos haluat luoda Google-lomakkeen
-

Nimeä asiakirjasi. Napsauta Asiakirja ilman otsikkoa korvata e sitten sivun vasemmassa yläkulmassa nimellä, jonka haluat antaa asiakirjalle.- Muutoksesi tallennetaan automaattisesti niin kauan kuin sinulla on Internet-yhteys.
-

Luo asiakirjasi. Kirjoita e, kuvat tai jotain muuta asiakirjaasi ja varmista, että lause "Kaikki muutokset on tallennettu Driveen" näkyy sivun yläreunassa. -

Sulje asiakirja-välilehti ja palaa Driveen. Asiakirjasi tallennetaan Driven kotisivulle.
Osa 5 Tiedostojen luominen matkapuhelimella
-

lehdistö +. Tämä painike sijaitsee näytön oikeassa alakulmassa ja antaa sinun näyttää valikon.- Puhelimellasi on oltava Google Docs-, Google Sheets- tai Google Slides -sovellukset, jos haluat luoda mobiilidokumentin.
-

Valitse asiakirjan tyyppi. Paina yhtä alla olevista vaihtoehdoista.- Google Docs luo Wordin kaltaisen asiakirjan. Jos sinulla ei ole Google-dokumentteja, tämä vaihtoehto avaa Google-dokumenttien sovellussivun.
- Google Sheets luo Excel-kaltaisen asiakirjan. Jos sinulla ei ole Google Sheets -sovellusta, tämä vaihtoehto avaa Google Sheets -sovellussivun.
- Google-dioja luo PowerPointin kaltaisen asiakirjan. Jos sinulla ei ole Google Slides -sovellusta, tämä vaihtoehto avaa Google Slides -sovelluksen.
-

Kirjoita nimi. Kirjoita nimi, jonka haluat antaa asiakirjalle, kun sitä pyydetään. -

lehdistö LUO. Tämä painike sijaitsee polttoainevalikon oikeassa alakulmassa. Napauta nimetäksesi uudelleen ja avataksesi asiakirjan. -

Luo asiakirjasi. Kirjoita tiedot, e ja kaikki asiat, jotka haluat lisätä asiakirjaasi. -

lehdistö
. Tämä painike sijaitsee näytön vasemmassa yläkulmassa ja antaa sinun tallentaa asiakirja Google Driveen.
Osa 6 Tiedostojen jakaminen tietokoneella
-

Valitse tiedosto. Napsauta tiedostoa, jonka haluat jakaa toisen henkilön kanssa. Useiden kuvakkeiden on oltava näkyvissä sivun yläreunassa.- Asiakirjojen tai tiedostojen jakaminen on hyödyllistä, kun kyseinen tiedosto on yli 25 Mt, koska suurin osa työkaluista ei salli niin suuren tiedoston lähettämistä.
-

Napsauta jakamiskuvaketta. Tämä on kuva henkilöstä, jonka vieressä on "+". Tämä kuvake löytyy Drive-sivun oikeasta yläkulmasta. Napsauta sitä avataksesi uuden ikkunan. -

Valitse muutoskuvake
. Tämä lyijykynäkuvake sijaitsee yhdistelmäikkunan oikeassa reunassa ja näyttää avattavan valikon. -

Valitse jakamisvaihtoehto. Napsauta mitä tahansa vaihtoehtoa, joka näkyy avattavassa valikossa.- muutos : Henkilö, jonka kanssa jaat asiakirjan, voi muokata sitä.
- kommentti : henkilö, jonka kanssa jaat asiakirjan, voi kommentoida sitä, mutta et voi muuttaa sitä.
- lukeminen : Henkilö, jonka kanssa jaat dokumentin, voi nähdä sen, mutta ei voi muokata tai kommentoida sitä.
-

Kirjoita osoite. Kirjoita ikkunan keskellä olevaan Käyttäjät-kenttään sen henkilön osoite, jonka kanssa haluat jakaa asiakirjan.- Voit kirjoittaa useita osoitteita painamalla näppäintä
Välilehti ↹ jokaisen osoitteen jälkeen.
- Voit kirjoittaa useita osoitteita painamalla näppäintä
-

Lisää muistiinpano, jos haluat. Jos haluat sisällyttää joukon ohjeita tai lyhyt kuvaus jaetusta tiedostosta, kirjoita se e-kenttään. Lisää muistiinpano. -

Napsauta lähetä. Tämä on sininen painike ikkunan vasemmassa alakulmassa. Napsauta sitä jakaa tiedoston valitsemiesi ihmisten kanssa.
Osa 7 Jaa tiedostoja matkapuhelimella
-

Etsi jaettava asiakirja. Selaa Google Drivea, kunnes löydät asiakirjan, jonka haluat jakaa jonkun kanssa. -

lehdistö ⋯. Tämä painike on asiakirjan oikealla puolella ja antaa sinun näyttää valikon.- Kosketa ja pidä Android-laitteessa asiakirjaa, jonka haluat jakaa.
-

valita Lisää yhteystietoja. Tämä vaihtoehto on valikossa ja antaa sinun avata uuden ikkunan. -

Kirjoita osoite. Napauta kenttää ihmiset Kirjoita sivun yläreunaan osoite. -

lehdistö muutos
. Tämä lyijykynäkuvake on osoitetta varten tarkoitetun e-kentän oikealla puolella. Se avaa avattavan valikon. -

Valitse jakamisvaihtoehto. Napauta yhtä käytettävissä olevista vaihtoehdoista.- muutos : henkilö, jonka kanssa jaat sen, voi muuttaa asiakirjaa.
- kommentit : henkilö, jonka kanssa jaat sen, voi kommentoida asiakirjaa (mutta ei muokata).
- lukeminen : henkilö, jonka kanssa jaat sen, dokumentin voi nähdä (mutta sitä ei voi muuttaa tai kommentoida).
-

Kirjoita yksi. Jos haluat sisällyttää yhden jaettuun asiakirjaasi, paina e-kenttää ja kirjoita. -

lehdistö lähetä
. Tämä painike sijaitsee näytön oikeassa yläkulmassa ja antaa sinun jakaa asiakirjasi.

- Kun käytät Google Drivea mobiililaitteissa, älä lähetä tai lataa tiedostoja tietosuunnitelmasi kanssa. Käytä Wi-Fi-yhteyttä aina kun mahdollista.
- Voit tallentaa tietokoneesi kansion tiedostoille, jotka tuodaan automaattisesti Google Driveen, kun Internet-yhteys on käytettävissä.
- Google Drive -sivun tai sovelluksen sulkeminen ennen tiedostojen lataamisen lopettamista peruuttaa nykyiset lataukset.