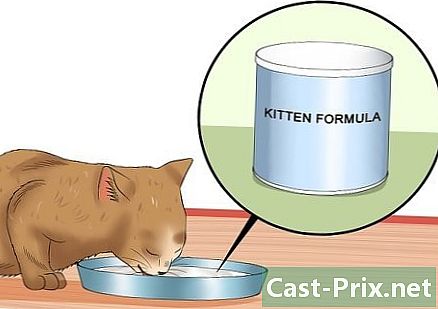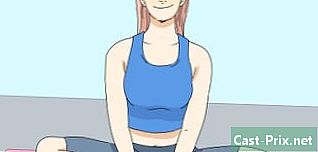Kuinka käyttää Excel 2007: tä
Kirjoittaja:
Peter Berry
Luomispäivä:
20 Elokuu 2021
Päivityspäivä:
21 Kesäkuu 2024

Sisältö
on wiki, mikä tarkoittaa, että monet artikkelit ovat useiden kirjoittajien kirjoittamia. Tämän artikkelin luomiseksi vapaaehtoiset kirjoittajat osallistuivat editointiin ja parantamiseen.Microsoft Excel on Microsoft Officeen sisältyvä laskentataulukko. Excel 2007: llä on erilainen käyttöliittymä kuin aikaisemmilla versioilla, ja se vaatii jonkin verran mukautusaikaa. Olipa kyseessä ensimmäistä kertaa Microsoft Excel 2007 tai Excel-laskentataulukoita, aloita luomalla yksinkertainen laskentataulukko ja tarkastelemalla eri vaihtoehtovalikoita oppiaksesi niiden käyttämistä.
vaiheet
-

Tutustu Microsoft Office 2007: n ominaisuuksiin. Opi tiedostojen rekisteröintiin ja avaamiseen, ohjetoimintojen, tulostamisen ja muiden yleisten Office-tehtävien käyttämiseen, ennen kuin saat lisätietoja Excel 2007: n käytöstä. -

Vasen napsauta solua. Kirjoita halutut numerot soluun. Napsauta toista solua tai paina Enter-painiketta lopettaaksesi. -

Tee soluista leveämpiä tai pidempiä. Napsauta riviä sarakkeiden tai rivien välillä ja pidä hiiren vasenta painiketta painettuna, kunnes osoittimesta tulee nuoli. Vedä sarakkeita tai rivejä tehdäksesi niistä leveämpiä. Jos haluat tehdä kaikki sarakkeet tai rivit leveämmiksi, napsauta ruutua vasemmassa yläkulmassa (kaikki solut korostetaan). Säädä sarakkeen tai rivin leveyttä tai pituutta, jotta muutokset otetaan käyttöön koko työkirjassa. -

Opi tekemään valinta. Jos haluat käyttää muutoksia soluryhmään, napsauta hiiren kakkospainikkeella työkirjan ensimmäistä solua. Pidä hiiren painiketta painettuna ja vedä osoitin viimeiseen valitsemaasi soluun. Kaikki solut korostetaan ja voit soveltaa muutoksia kaikkiin samaan aikaan. -

Vaihda solujen ulkonäkö. Napsauta hiiren vasemmalla painikkeella ylimpiä soluja ja vedä liukusäädintä valitaksesi kaikki työkirjan solut. Siirry välilehteen tervetuloa napsauta näytön yläreunassa tyyli. Valitse solu ja fontin väri vaihtoehdoista. Vaihda koko valinnan tyyli ja fonttikoko. Napsauta oletusfontin vieressä olevaa nuolta. Valitse uusi fontti ja tee sama fonttikokolle. -

Valitse yksi osion vaihtoehdoista suuntaus. Voit keskittää tai kohdistaa solutiedot napsauttamalla yhtä osion vaihtoehdoista suuntaus. valita Palaa riville automaattisesti laittaa kaikki tiedot soluun ja muuttaa niiden kokoa automaattisesti. -

Vaihda solumuoto. Siirry kohtaan numero muuttaa solumuoto e: ksi, numeroksi, ajaksi tai muuhun vaihtoehtoon. Lisää muutoksia varten (esimerkiksi muuttamalla ajan muotoa tai desimaalipisteiden lukumäärää), valitse Muut digitaalimuodot alas valikossa. alle luokka, tee valinta ja muokkaa otsikon alla olevia vaihtoehtoja tyyppi. -

Lisää kuva soluun. Käytä valikkoa lisäys lisätäksesi kuvan, muodon, kaavion tai muun objektin työkirjan soluun. Jos haluat lisätä linkin verkkosivustoon, toiseen sidontalaitteeseen tai muuhun asiakirjaan, käytä tätä vaihtoehtoa liitännät. -

Muuta työkirjan asettelua. Napsauta hiiren vasemmalla painikkeella valikkoa layout säätää marginaaleja, lisätä sivukatkoja tai muuttaa pystysuuntaisen vaakasivun suuntaa. Kohdassa Laskentataulukon asetukset, voit määrittää, miten ruudukkoviivat (viivat kunkin solun ympärillä) näkyvät näytöllä tai tulostaessa. -

Kokeile erilaisia kaavoja. Siirry välilehteen kaavatnapsauta kuvaketta Fx lisätä toiminto. Esiin tulee toimintoluettelo, joissa jokaisessa on linkki, joka antaa sinulle lisätietoja valitusta toiminnosta. Lisää numerot nopeasti sarakkeeseen korostamalla lisättävät solut ja napsauttamalla Automaattinen summa. Voit myös käyttää tätä kaavaa useissa sarakkeissa. Summa näkyy valinnan alla olevassa solussa. -

Lajittele tai suodata tiedot. Välilehdessä data, voit suodattaa valinnan napsauttamalla solua ja valitsemalla sitten suodatin. Poista valinta ruudun yläosassa näkyvästä avattavasta valikosta Valitse kaikki ja napsauta suodatettavaa numeroa tai tietoa. Vain solut, joilla on tämä arvo, näytetään. Voit lajitella napsauttamalla saraketta ja valitsemalla lajitella. Tarkista vaihtoehto Laajenna valinta lajitella kaikki työkirjan tiedot samalla tavalla kuin ensimmäinen sarake.