Tietokoneen järjestelmänvalvojan löytäminen ja vaihtaminen
Kirjoittaja:
Roger Morrison
Luomispäivä:
27 Syyskuu 2021
Päivityspäivä:
21 Kesäkuu 2024

Sisältö
- vaiheet
- Tapa 1 Vaihda järjestelmänvalvoja Windowsissa
- Tapa 2 Vaihda järjestelmänvalvoja MacOS X: ssä
Operaatiossa, joka vaatii pääsyn kiintolevyn arkaluontoisiin tietoihin, voi tapahtua, että pääsy sinulle evätään: yksinkertaisesti sinulla ei ole järjestelmänvalvojan oikeuksia, tietokoneen tai verkon monipuolista merkkiä. Jos olet kirjautunut sisään millä tahansa käyttäjänimellä, sinun on muutettava tilaasi. Aluksi tarkistat nykyisen tilan, sitten muokkaat sitä tehdäksesi kaikki haluamasi muutokset.
vaiheet
Tapa 1 Vaihda järjestelmänvalvoja Windowsissa
- Avaa valikko alku (

). Napsauta Windows-logoa näytön vasemmassa alakulmassa tai näppäimistöllä, paina näppäintä Voita. -

avoin asetukset (
). Napsauta valikon vasemmassa sarakkeessa olevaa kuvaketta alku. -
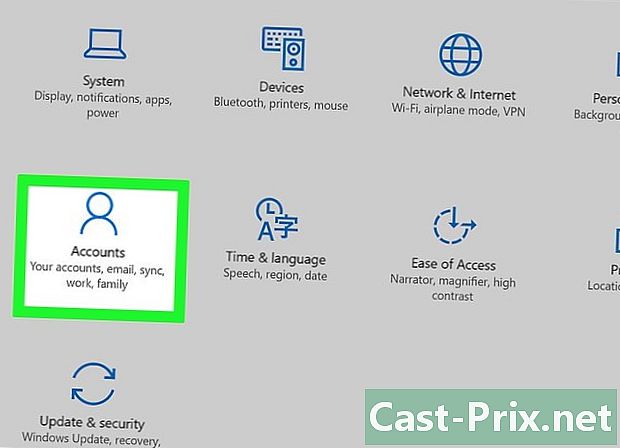
Napsauta tilit. Licone on tyylitelty merkki ensisijaisesti keskimmäisellä rivillä. -

Napsauta välilehteä Oma tili. Se on Tilit-ikkunan vasemman sarakkeen yläosassa. Näytä näin tilisi tiedot oikealla puolella. -

Etsi nimesi alla maininta hallintomies. Tilisi nimi on sivun yläosassa, alla on sähköpostiosoitteesi, ja silti alla, ehkä näet maininnan hallintomies.- Jos et ole järjestelmänvalvojan tilillä, et voi muuttaa tilien tilaa.
-
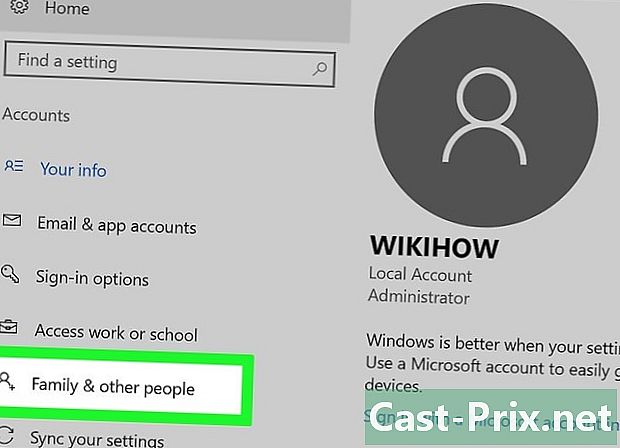
Napsauta välilehteä Perhe ja muut käyttäjät. Hän on ikkunan vasemmalla puolella.- Jos luet jotain siellä, se tarkoittaa, että et ole järjestelmänvalvojan tilillä etkä voi hyötyä siihen liittyvistä käyttöoikeuksista. Napsauta tätä saadaksesi selville kuka on tietokoneen tai verkon järjestelmänvalvoja.
-

Napsauta käyttäjänimeä tai sähköpostiosoitetta. Nämä ovat vastaavasti osiossa Muut käyttäjät tai Perheesi. -
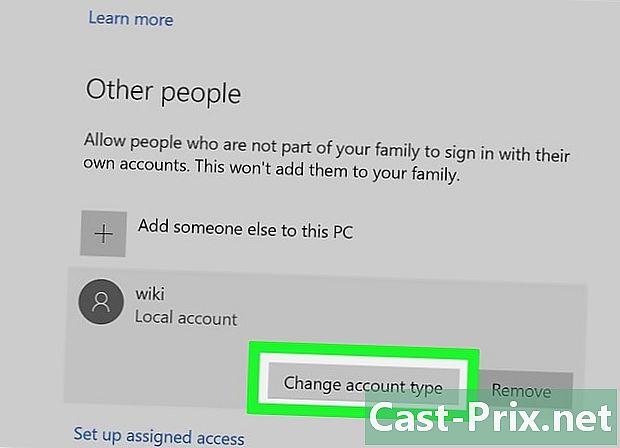
Napsauta painiketta Vaihda tilin tyyppi. Se on käyttäjän nimellä tai sähköpostiosoitteella. -

Näytä tilin tyyppi. Napsauta avattavaa valikkoa tehdäksesi tämän Tilin tyyppi. -
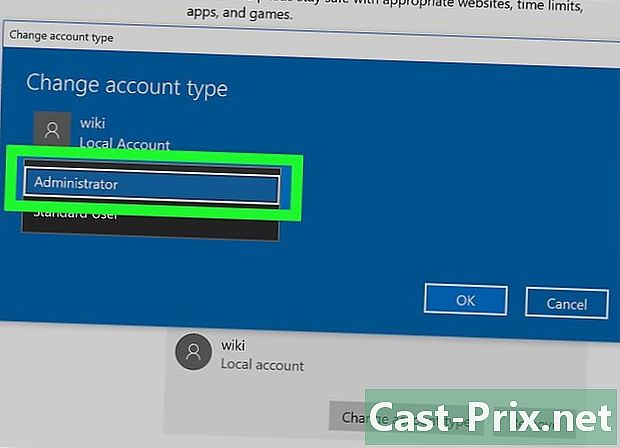
Napsauta hallintomies. Sinua (tai toista käyttäjää) voidaan muuttaa minkä tahansa käyttäjän tilaksi järjestelmänvalvojaksi.- Jos sinulla on luvat vastakkaiseen suuntaan, voit poistaa ne henkilöltä, jolla on ne, valitsemalla tila Tavallinen käyttäjä.
-
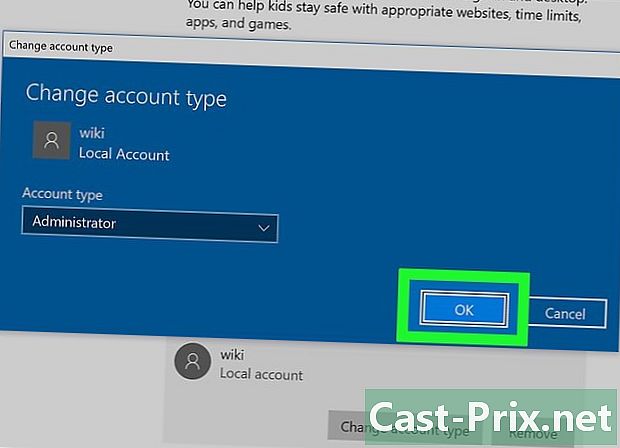
Napsauta kunnossa. Näin muutokset tallennetaan ja otetaan käyttöön uudessa järjestelmänvalvojassa. - Tiedä kuka on järjestelmänvalvoja. Jos olet kirjautunut sisään yksinkertaisena käyttäjänä, voit selvittää, kuka hallinnoi minkä tietokoneen tilejä. Toimi seuraavasti:
- avoin alku (

) ; - tyyppi ohjauspaneeli ;
- napsauta Ohjauspaneeli ;
- napsauta otsikkoa Käyttäjätilit, sitten taas päälle Käyttäjätilit jos sivu ei muista;
- napsauta Hallinnoi toista tiliä ;
- lue tiedot järjestelmänvalvojasta, hänen nimestään, sähköpostiosoitteestaan (hänet on myös merkitty salasanalla suojattu).
- avoin alku (
Tapa 2 Vaihda järjestelmänvalvoja MacOS X: ssä
-

Avaa valikko omena (
). Napsauta näytön vasemmassa yläkulmassa olevaa Apple-logoa. Avattava valikko tulee näkyviin. -
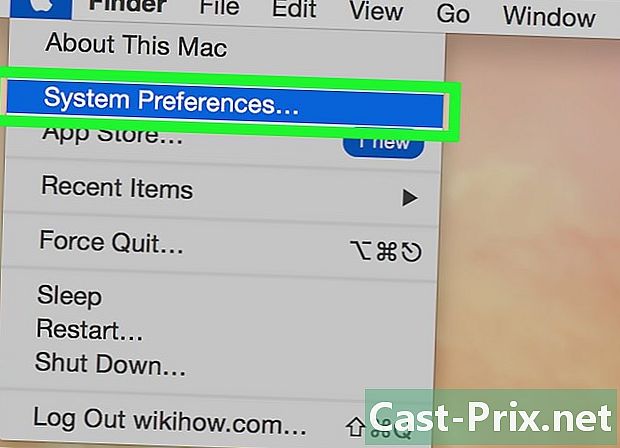
Napsauta Järjestelmäasetukset. Tämä on toinen vaihtoehto avattavassa valikossa. -
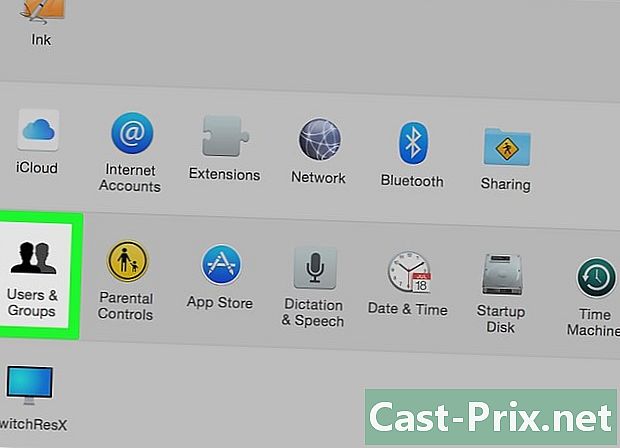
Napsauta Käyttäjät ja ryhmät. Licone on tehty kahdesta mustasta siluetista. Hän on ensisijaisella sijalla neljännellä suosikkirivillä. -

Etsi nimesi vasemmasta sarakkeesta. Yläosassa se tulisi merkitä nimesi yläpuolelle, Nykyinen käyttäjä. -
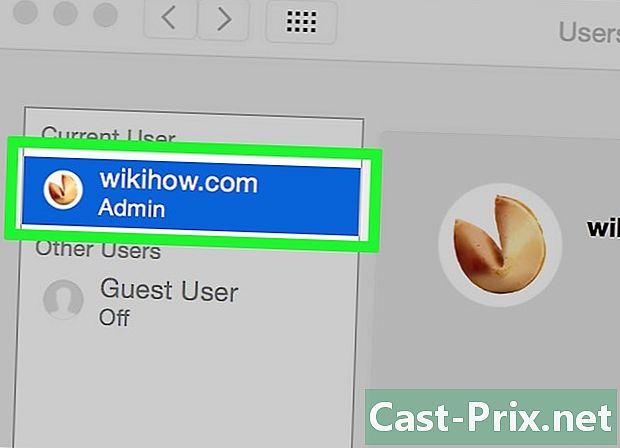
Etsi nimesi vasemmasta sarakkeesta. Jos alla on merkitty adminon, että olet järjestelmänvalvoja, muuten olet kirjautunut sisään tavallisena käyttäjänä.- Jos kirjaudut sisään vieraana, nimesi näkyy otsikossa Muut käyttäjät ja olisi nimetty nimellä Vieraskäyttäjä. Yläosassa luet kuka järjestelmänvalvoja on.
-

Napsauta keltaista oranssia lukkoa. Hän on ikkunan vasemmassa alakulmassa. -
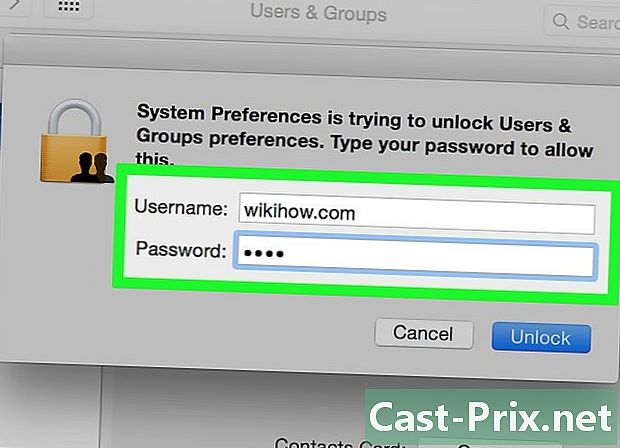
Kirjoita järjestelmänvalvojan salasana. Kirjoita salasana, jonka syötät yleensä kirjautumalla sisään, ja napsauta sitten kunnossa. Valikko Käyttäjät ja ryhmät aukeaa. -
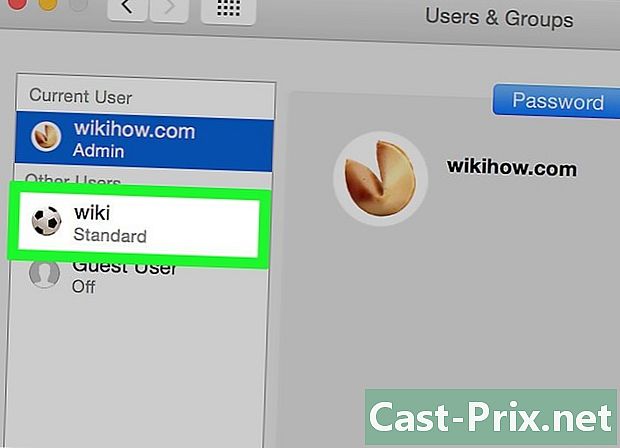
Napsauta käyttäjänimeä. Napsautat käyttäjän nimeä, jonka odot esimerkiksi antavan lisää oikeuksia. -

Valitse valintaruutu Salli tämän tietokoneen hallinto. Laatikko on ikkunan alareunassa. Jos haluat päinvastoin, viedä käyttäjältä nämä oikeudet, poista tämä valintaruutu. -
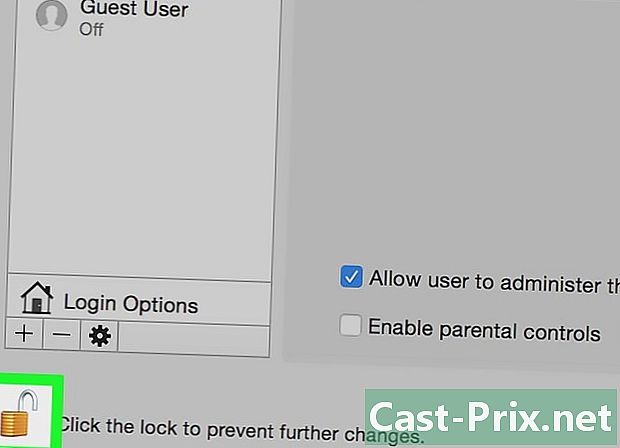
Napsauta lukkoa uudelleen lukitaksesi sen. Nyt muutokset on tallennettu ja ne koskevat uutta tiliä, jolla on enemmän tai vähemmän oikeuksia.

- Ilmeisistä turvallisuussyistä ei ole kysymys kaikkien oikeuksien antamisesta kaikille käyttäjille.
- Tavallisena käyttäjänä et voi tehdä paljon koneen sydämestä: asentaa ohjelma, poistaa tiedostoja järjestelmästä tai muuttaa asetuksia. Tämä kaikki on sinulle pääsyä. Vieraskäyttäjäksi hän voi käyttää vain ohjelmia ja manipuloida yksinkertaisia tiedostoja.
- Jos työskentelet jaetulla tietokoneella (tai yrityksen omistamassa), et voi tehdä muutoksia ilmoittamatta siitä tietokoneen omistajalle (tai vastuuhenkilölle).

