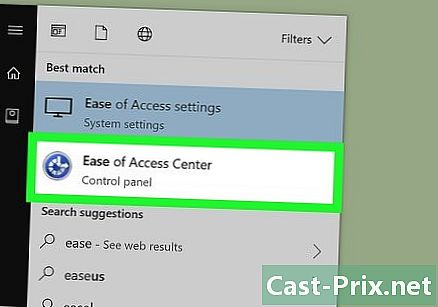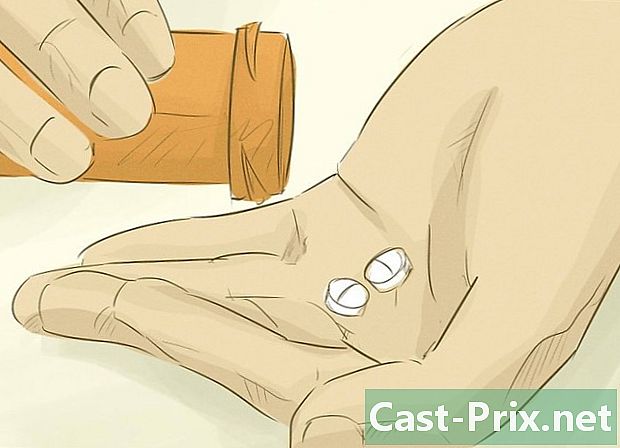Kuvien siirtäminen iPhonesta Mac-tietokoneelle
Kirjoittaja:
Robert Simon
Luomispäivä:
18 Kesäkuu 2021
Päivityspäivä:
24 Kesäkuu 2024

Sisältö
- vaiheet
- Tapa 1 Photos-sovelluksen käyttäminen
- Tapa 2 AirDropin käyttäminen
- Tapa 3 Käytä iCloud-valokuvakirjastoa
IPhonesi muisti alkaa täyttyä ja haluat siirtää valokuvasi Mac-tietokoneeseen? Voit käyttää tietokoneeseen esiasennettua Photos-sovellusta tai Image Capture -sovellusta. Voit myös käyttää AirDropia tai synkronoida valokuvasi iCloudin kanssa ja ladata ne sitten Mac-tietokoneellesi. Huomaa, että jos päätät lähettää valokuvasi iCloudiin, käytettävissä olevan tallennustilan on oltava riittävä valokuvien sijoittamiseen iPhonellesi.
vaiheet
Tapa 1 Photos-sovelluksen käyttäminen
-

Liitä iPhone Mac-tietokoneeseesi. Kytke laturikaapelin toinen pää iPhonesta latausliittimeen (iPhone-puoli) ja USB-pää yhteen tietokoneen USB-portteihin. -

Avaa Valokuvat-sovellus. Napsauta Mac-tietokoneesi Dockissa monivärisen kukan muodossa olevaa kuvaketta.- On mahdollista, että Valokuvat-sovellus avautuu automaattisesti, kun iPhone on kytketty. Jos on, ohita tämä vaihe.
-

Valitse iPhone. Napsauta ikkunan vasemmassa sarakkeessa iPhonen nimeä. Löydät sen otsikon alla laitteiden.- Jos et näe iPhoneasi osiossa laitteiden ikkunan vasemmalla puolella, varmista ensin, että se on avattu.
-

Valitse ladattavat valokuvat. Napsauta valokuvia ja videoita, jotka haluat siirtää Mac-tietokoneeseen.- Ohita tämä vaihe, jos haluat tuoda valokuvia, joita ei vielä ole Macissa.
-

Napsauta Tuo valitut kohteet. Tämä harmaa painike on ikkunan oikeassa yläkulmassa ja ilmaisee valittujen kuvien määrän (esimerkiksi Tuo 34 valittua kohdetta).- Napsauta sinistä painiketta Lataa kaikki uudet valokuvat jos haluat tuoda kaikki uudet valokuvat iPhonesta.
-

Odota prosessin loppuun. Kun kaikki iPhonen valokuvat on siirretty Mac-tietokoneellesi, löydät ne siirtymällä kohtaan Omat albumini ikkunan vasemmalla puolella.
Tapa 2 AirDropin käyttäminen
-

Aktivoi AirDrop Macissa. Avaa Finder, napsauta pudottaa lentokoneesta vasemmalla, valitse Valtuuta havaitsemaan: valitse sitten jokainen näkyviin tulevassa avattavassa valikossa.- Jos avaat AirDropin ensimmäistä kertaa, näet painikkeen Ota Bluetooth käyttöön näkyvät ikkunan keskellä. Napsauta sitä aktivoidaksesi Mac-tietokoneesi Bluetooth-toiminnon.
-

Avaa Valokuvat-sovellus iPhonessa. Napauta Valokuvat-sovelluskuvaketta, joka näyttää moniväriseltä pyörältä valkoisella taustalla. -

lehdistö albumit. Tämä vaihtoehto sijaitsee Valokuvat-sovelluksen oikeassa alakulmassa.- Ohita tämä vaihe, jos Valokuvat-sovellus avautuu jonkin albumin sivulle.
- Jos se aukeaa valikkoluettelossa, paina näytön vasemmassa yläkulmassa olevaa takaisin-painiketta ja siirry seuraavaan vaiheeseen.
-

valita elokuva. Tämä vaihtoehto on sivun yläosassa ja avaa luettelon valokuvista iPhonessa.- Näet ilmoituksen Kaikki valokuvat sijaan elokuva jos iCloud-kirjasto on käytössä.
-

lehdistö valita. Tämä vaihtoehto sijaitsee näytön oikeassa yläkulmassa. -

Valitse valokuvat. Napauta valokuvia, jotka haluat ladata Mac-tietokoneellesi. Sininen ja valkoinen valintamerkki tulee näkyä valitun valokuvan nurkassa. -

Napauta jako-painiketta
. Tämä nuolipainike sijaitsee näytön vasemmassa alakulmassa ja antaa sinun avata valikon. -

Paina AirDrop-kuvaketta. AirDrop-kuvake näyttää useilta samankeskisiltä ympyröiltä jakamisvalikon yläosassa. Napauta napauttaaksesi iPhonen Bluetoothin ja Wi-Fi: n (jos nämä vaihtoehdot eivät ole käytössä) ja näyttääksesi Mac-tietokoneesi nimen. -

Valitse Mac. Napauta AirDrop-valikossa Mac-tietokoneesi nimeä lähettääksesi valokuvat kansioon Lataukset. Avaa tämä kansio napsauttamalla Lataukset Finder-ikkunan vasemmalla puolella.- Saatat joutua vahvistamaan, että valokuvat ladataan Mac-tietokoneeseen, jos et käytä samaa Apple ID -tietokonetta tietokoneellasi ja iPhonessa.
Tapa 3 Käytä iCloud-valokuvakirjastoa
-

Varmista, että tallennustilasi riittää. Tämä menetelmä koostuu kaikkien valokuvien lähettämisestä iCloudiin, jotta voit ladata ne mihin tahansa Internetiin kytkettyyn tietokoneeseen. Ennen kuin teet mitään, varmista, että tililläsi on riittävästi tilaa kaikille valokuvillesi. Sinulla on 5 Gt ilmaista iCloud-tallennustilaa, mutta joudut ostamaan lisää tilaa, jos aiot lähettää useita satoja kuvia. -

Siirry iPhonen asetuksiin
. Napauta iPhonen aloitusnäytössä harmaata hammaspyörää näyttävää kuvaketta. -

Napauta Apple-tunnustasi. Löydät sen asetussivun yläosasta.- valita Yhdistä iPhone Jos et ole vielä kirjautunut sisään, kirjoita Apple-tunnuksesi ja salasanasi ja paina kirjautua.
-

lehdistö iCloud. Tämä painike on näytön keskellä. -

valita kuvia. Tämä vaihtoehto on osassa Sovellukset käyttävät ICLOUD iCloud-sivulla. -

Liu'uta kytkintä ICloud-valokuvakirjasto
. Se tulee vihreäksi
ja iPhonesi valokuvat siirretään iCloudiin.- Prosessin kesto riippuu siirrettävien valokuvien määrästä. Varmista vain, että iPhone on ladattu täyteen (tai kytketty laturiin) ja kytketty Wi-Fi-verkkoon.
- Valitse komentokehotteessa Optimoi iPhonen tallennustila jos haluat säästää tilaa puhelimellesi.
- Kytke virta kytkimeen, jotta voit siirtää tulevat valokuvasi heti iCloudiin Oma valokuvavirta.
-

Avaa Mac-tietokoneesi Apple-valikko
. Napsauta näytön vasemmassa yläkulmassa olevaa omenanmuotoista logoa avataksesi avattavan valikon. -

valita Järjestelmäasetukset .... Tämä vaihtoehto on avattavan valikon yläosassa ja avaa Järjestelmäasetukset-ikkunan. -

Napsauta
iCloud. Tämä pilvikuvake on Järjestelmäasetukset-ikkunan vasemmalla puolella. -

Napsauta vaihtoehtoja. Tämä painike on pään oikealla puolella kuvia joka on itse sivun yläosassa. Napsauta sitä avataksesi uuden ikkunan. -

Ota valokuvien synkronointi käyttöön. Valitse valintaruudut ICloud-valokuvakirjasto ja Oma valokuvavirta valokuvien tuomiseksi iPhonesta Mac-tietokoneellesi. -

Napsauta päättynyt. Tämä on sininen painike ikkunan alaosassa. Napsauta sitä tallentaaksesi muutokset. Tästä eteenpäin voit nähdä iPhonesi valokuvat Valokuvat-sovelluksessa, vaikka on mahdollista, että niiden ottaminen vie jonkin aikaa.