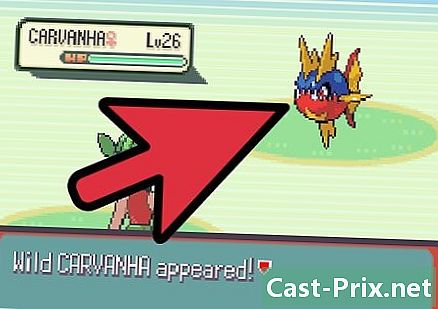Kuinka siirtää tiedostoja tietokoneelta Mac-tietokoneelle
Kirjoittaja:
Robert Simon
Luomispäivä:
18 Kesäkuu 2021
Päivityspäivä:
1 Heinäkuu 2024

Sisältö
- vaiheet
- Tapa 1 Ohjatulla Windowsin siirtymistoiminnolla
- Tapa 2 Siirrä kansiot suoran yhteyden kautta
- Tapa 3 Ulkoisella kiintolevyllä
- Tapa 4 Polta CD- ja DVD-levyt
- Tapa 5 Siirrä tiedostot postitse
Ostit uuden tietokoneen ja vaihdat tietokoneesta Mac-tietokoneeseen. Tai ehkä olet molemmat yhteydessä verkkoosi kotona tai töissä? Joten ihmettelet kuinka tiedostoja voidaan siirtää tietokoneelta Mac-tietokoneelle. Noudata näitä vaiheita, jotka selittävät erilaisia tapoja siirtää tietosi.
vaiheet
Tapa 1 Ohjatulla Windowsin siirtymistoiminnolla
- Lataa Windowsin siirtotoiminto tietokoneellesi. Tämä ohjelma on olemassa Windows- ja Mac-tietokoneissa, ja sen avulla voit lähettää tiedostoja ja asetuksia Mac-tietokoneeseen. Operaation aikana Macille luodaan uusi käyttäjä ja kaikki tiedot siirretään tämän uuden käyttäjän tilille.
- Kaikista tässä kuvatuista menetelmistä se on ainoa, jonka avulla voit siirtää henkilökohtaisia tietoja, kuten kirjanmerkkejä, kalenterimerkintöjä, osoitekortteja ja järjestelmäasetuksia.
- Mac-tietokoneet toimitetaan ohjatun toimituksen mukana.
- Tämä ohjelma voidaan ladata suoraan Applen verkkosivustolta. Kun olet ladannut, käynnistä ohjelma ja asenna se. Asennuksen jälkeen ohjattu siirto avautuu automaattisesti.
-

Sulje kaikki muut ohjelmat. Varmista, että siirto on saumaton: poista virustorjuntaohjelma ja PC: n palomuuri käytöstä. -

Onko järjestelmänvalvojan salasana. Siirrettävän sisällön ja tallennuspaikan mukaan tarvitset tietokoneen ja Mac-järjestelmänvalvojan salasanan. -

Kytke tietokoneet. Jotta Windows Migration Helper toimii, molempien tietokoneiden on oltava samassa verkossa. Luotettavin tapa tehdä tämä on kytkeä molemmat tietokoneet suoraan CAT6 Ethernet -kaapelilla. Molemmat tietokoneet voidaan myös yhdistää samaan verkkoon reitittimen kautta. Voit myös yhdistää ne langattomasti, mutta tätä ei suositella ottaen huomioon siirrettävän tiedon määrää ja yhteyden katkeamisen vaaraa. -

Käynnistä ohjattu siirto. Kun olet avannut ohjatun toiminnon Windowsissa, napsauta jatkaa ja anna hänen etsiä Mac. Avaa Mac-tietokoneessa siirtotoiminto kansiossa apuohjelmia. sisään löytäjä avaa kansio apuohjelmia. Käynnistä ohjattu siirto.- valita Toisesta Macista, PC: stä, Time Machine -varmuuskopiosta tai muusta tuesta ja napsauta jatkaa. Kun olet kirjoittanut järjestelmänvalvojan salasanan, valitse Toisesta Macista tai PC: stä ja napsauta jatkaa.
-

Sulje kaikki muut ohjelmat. Macin Lassistant pyytää sinulta luvan muiden käynnissä olevien ohjelmien sulkemiseen. Lassistant ei toimi oikein, jos muut ohjelmat ovat avoinna. -

Ilmoita tietokoneesi. Macin Lassistant pyytää sinua valitsemaan tietokoneesi luettelosta. Odota salasanan ilmestymistä. Sinun pitäisi nähdä sama salasana Mac- ja PC-tietokoneiden näytöillä. Kun olet varmistanut, että se on sama salasana, napsauta jatkaa PC-avustajassa. -

Valitse siirrettävä tiedosto. Kun Mac on tarkistanut tietokoneen, näyttöön tulee tietoluettelo. Voit valita siirrettävät tiedot tai poistaa niiden valinnan. Kun kaikki on oikein, napsauta jatkaa Macissa. Siirto alkaa. Ikkuna näyttää operaation kehityksen. -

Kirjaudu sisään uudelle tilillesi. Kun siirto on valmis, voit kirjautua sisään uuteen tiliin ja säätää asetuksia. Järjestelmä pyytää sinua luomaan uuden salasanan, kun kirjaudut sisään uuteen tiliin ensimmäistä kertaa.
Tapa 2 Siirrä kansiot suoran yhteyden kautta
-

Valmistele siirrettävät kansiot. Selaa kansioita, jotka haluat siirtää Mac-tietokoneeseen. Kun olet löytänyt yhden, napsauta ja valitse ominaisuudet valikossa. Valikossa ominaisuudet, mene Longlet-palveluun jakaminen. -

Napsauta Edistynyt jakaminen avataksesi uuden ikkunan. Valitse valintaruutu Jaa tämä kansio. Voit nimetä kansion uudelleen eri tavalla, kun se on Mac-tietokoneessa. -

Kytke tietokoneet. Ota CAT6-Ethernet-kaapeli ja kytke se Maciin ja sitten tietokoneeseen. Varmista, että olet kytkenyt kaapelin Ethernet-porttiin. -

Etsi tietokoneen IP-osoite. Avaa työkalu painamalla Windows- ja R-näppäimiä suorittaa. Kirjoita "cmd" kenttään ja paina merkintä. Tämä avaa CMD-ohjelman. Kirjoita "ipconfig" ja paina merkintä tietokoneen verkkotietojen näyttämistä varten. Etsi IP- tai IPv4-osoite: se on 4 numeroa, jotka erotetaan pisteellä. Esimerkiksi: 192.168.1.5 -

Avaa palvelinyhteys Macilla. avoin löytäjä, siirry sitten valikkoon Go. valita Yhdistä palvelimeen .... Ikkuna avautuu kysyäksesi osoitetta. Kirjoita asianmukaiseen kenttään "smb: //" ja seuraa tietokoneen IP-osoite. Yllä olevan esimerkin perusteella tämä antaisi "smb: //192.168.1.5". Napsauta kirjautua. -

Täytä kirjautumistietosi. Sisäänkirjautumiseen tarvitaan tietokoneesi käyttäjätunnus ja salasana. Palvelin ilmestyy toimisto. Voit selata ja kopioida kaikkia jakamiasi kansioita.
Tapa 3 Ulkoisella kiintolevyllä
-

Alusta levy. Mac-tietokoneet ja tietokoneet käyttävät kahta omaa tiedostojärjestelmää ulkoisille kiintolevyille. NTFS on Windowsin käyttämä tiedostojärjestelmä. FAT32 on tiedostojärjestelmä, joka toimii kaikissa käyttöjärjestelmissä.- Mac voi lukea NTFS-kiintolevyjä, mutta niitä ei voi muokata. Tämä tarkoittaa, että voit kopioida tietoja NTFS-kiintolevyltä Mac-tietokoneelle, mutta et voi ladata tietoja Macista. FAT32 voidaan lukea ja muokata Macista ja PC: stä.
-

FAT32 on rajoitettu 4 Gt: seen. Tämä tarkoittaa, että jos haluat siirtää yli 4 Gt tiedostoja, sinun on käytettävä NTFS-tiedostoja. Tämä tekee kiintolevystä käyttökelvottoman Mac-tietokoneelta, kunnes alustat sen uudelleen, mutta voit silti käyttää sitä tiedostojen siirtämiseen tietokoneelta Mac-tietokoneelle. -

Kytke kiintolevy tietokoneeseen. Kun kiintolevy on kytketty, voit kopioida tiedostoja ja kansioita siihen. Odota, kunnes kaikki on kopioitu, ja irrota sitten kiintolevy. -

Kytke kiintolevy Mac-tietokoneeseen. Kun kiintolevy on kytketty, voit kopioida tiedostot ja kansiot Mac-tietokoneeseen. Odota, kunnes kaikki on kopioitu, ja irrota sitten kiintolevy.
Tapa 4 Polta CD- ja DVD-levyt
-

Varmista, että sinulla on oikea laitteisto. CD- tai DVD-levyn polttamiseen tarvitaan poltin. Useimmat lukijat ovat kaivertajia tänään. Laitteiden lisäksi varmista, että sinulla on oikea ohjelmisto. Mahdollisuus polttaa DVD-levyjä on rakennettu Windows Vistassa ja uudemmissa. Windows XP voi polttaa CD-levyjä, mutta ei DVD-levyjä: tarvitset erityisen ohjelman DVD-levyjen polttamiseen Windows XP: llä. -

Aseta tyhjä levy. Ikkunan pitäisi avautua automaattisesti, jotta voit lisätä tiedostoja ja kansioita levylle poltettavaksi. Jos näin ei ole, avaa tietokone ja avaa sitten levy. Voit vetää tiedostoja siihen ja napsauttaa sitten kaivertaa toiminnan aloittamiseksi.- CD-levyjen kapasiteetti on yleensä 750 Mt, DVD-levyjen noin 4,7 Gt.
-

Odota, kunnes toimenpide on valmis. Polttamasi määrän ja polttimen nopeuden mukaan se voi viedä muutaman minuutin. -

Aseta levy Mac-tietokoneeseen. Sen pitäisi näkyä toimisto, joten voit avata ja kopioida tiedostoja Macilla.
Tapa 5 Siirrä tiedostot postitse
-

Varmista ensin, että tiedostot eivät ole liian suuria. Jos sinulla on vain muutama pieni tiedosto siirrettäväksi, on paljon helpompaa lähettää ne sähköpostitse. Monet postipalveluntarjoajat rajoittavat äänenvoimakkuuden enintään 250 Mt. -

Avaa sähköpostiohjelma tietokoneellasi. Kirjoita uusi sähköpostiosoite ja laita osoitteesi vastaanottajaksi. Lisää tiedostoja liitteinä. Kun olet valmis, lähetä viesti.- Sähköpostitoimittajastasi ja sähköpostin määrästä riippuen saapuminen voi kestää muutaman minuutin.
-

Avaa sähköpostiohjelma Macilla. Avaa juuri lähettämäsi sähköpostiosoite. Lataa liitteet Mac-tietokoneellesi.

- Et voi siirtää ohjelmia, vaan vain asiakirjoja ja tietoja.
- Jotkut tiedostot, kuten .exe-tiedostot, toimivat vain Windowsissa.
- Windows-tietokone
- Mac
- Ethernet-kaapeli