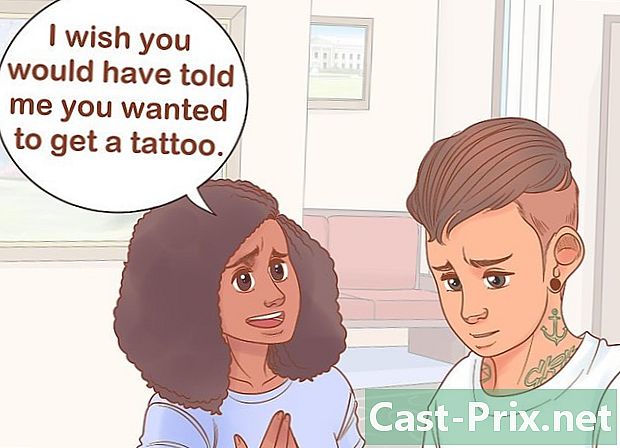Sähköpostien siirtäminen Gmailissa
Kirjoittaja:
Robert Simon
Luomispäivä:
18 Kesäkuu 2021
Päivityspäivä:
1 Heinäkuu 2024

Sisältö
- vaiheet
- Tapa 1 Siirrä yksi Gmailista työpöydälle
- Tapa 2 Siirrä yksi mobiilisovelluksesta
- Tapa 3 Siirrä kaikki
Gmail antaa sinun siirtää sähköpostisi toiseen sähköpostiosoitteeseen (omaan tai jonkun muun) joko verkkosivustolta tai mobiilisovelluksesta. Jos haluat, että Gmail lähettää kaikki vastaanotetut oletusarvoisesti toiseen osoitteeseen, voit asettaa tämän toisen osoitteen oletuslähetyspaikaksi Gmail-asetuksista (pöytätietokoneelta).
vaiheet
Tapa 1 Siirrä yksi Gmailista työpöydälle
- Avaa Gmail. Kirjaudu tietokoneesi verkkoselaimessa Gmailiin. Jos olet kirjautunut tiliisi, se avaa Gmail-postilaatikkosi.
- Jos et ole vielä kirjautunut sisään, kirjoita ensin osoitteesi ja salasanasi.
-

Valitse l siirtääksesi. Etsi siirrettävä tiedosto ja avaa se napsauttamalla. -

Napsauta ⋮. Tämä painike on l: n oikeassa yläkulmassa ja avaa avattavan valikon.- Voit myös vierittää sivun alaosaan.
-
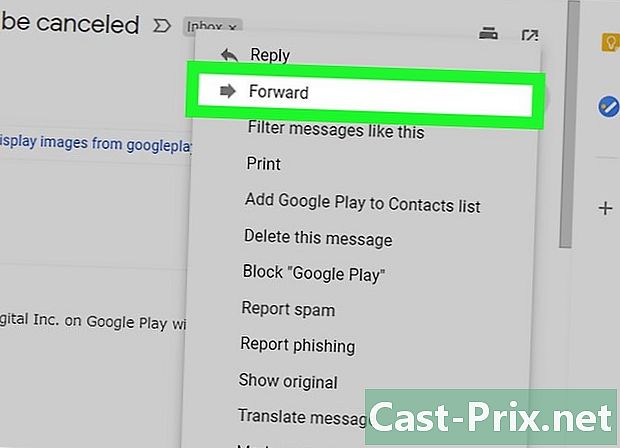
valita siirto. Tämä vaihtoehto on avattavassa valikossa ja antaa sinun avata uuden muodon d.- Jos vierität sivua alaspäin, löydät vaihtoehdon siirto viimeisellä rivillä.
-

Kirjoita osoite. E À, kirjoita sen henkilön osoite, jolle haluat siirtää l.- Voit kirjoittaa niin monta osoitetta kuin haluat, mutta sinun on lisättävä ainakin yksi.
-
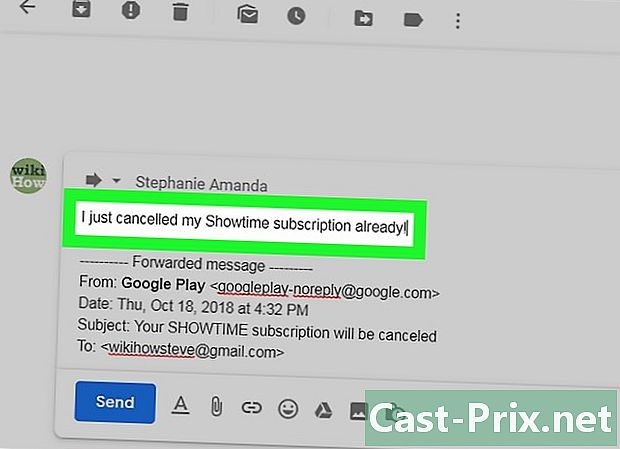
Lisää yksi tarvittaessa. Jos haluat lisätä yhden siirretyn yläpuolelle, napsauta tyhjää tilaa allekirjoituksesi yläpuolella ja kirjoita sitten. -
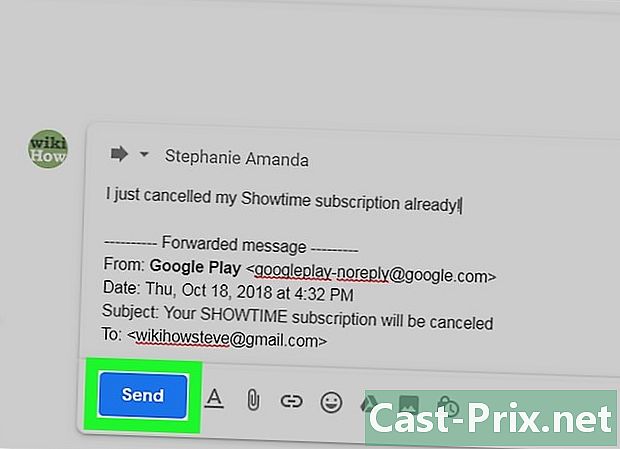
Napsauta lähetä. Tämä on sininen painike sivun vasemmassa alakulmassa. Napsauta sitä siirtääksesi valitun vastaanottajalle (kenelle), jonka ilmoitit kentässä À.
Tapa 2 Siirrä yksi mobiilisovelluksesta
-

Avaa Gmail. Napauta Gmail-sovelluskuvaketta, joka näyttää punaisella "M" valkoisella kirjekuorella. Tämä avaa postilaatikkosi.- Jos et ole vielä kirjautunut sisään, kirjoita osoitteesi ja salasanasi, ennen kuin siirryt seuraavaan vaiheeseen.
-
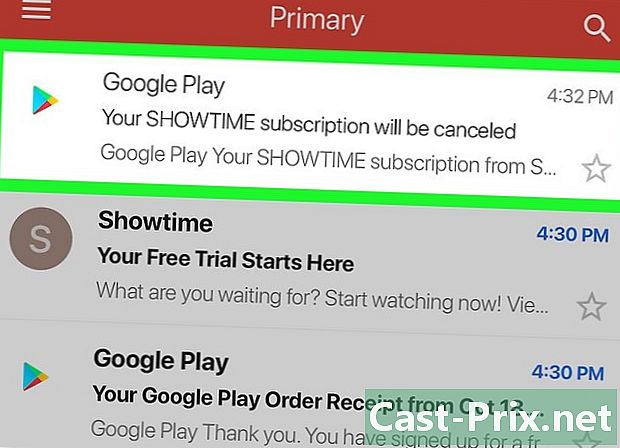
Valitse yksi siirrettäväksi. Siirry siirrettävään kohtaan ja avaa se painamalla sitä. -
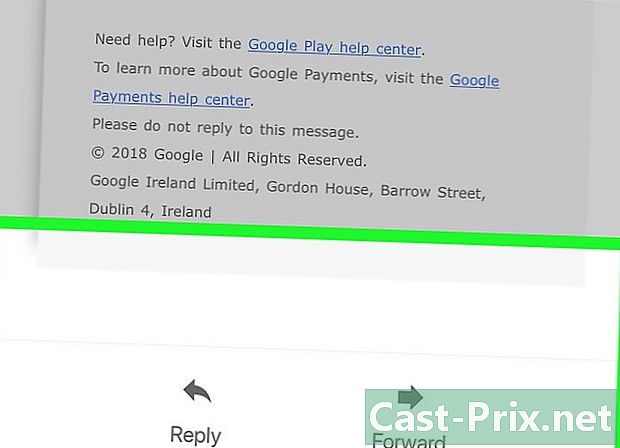
Vieritä alas. mahdollisuus siirto on sivun alareunassa. -
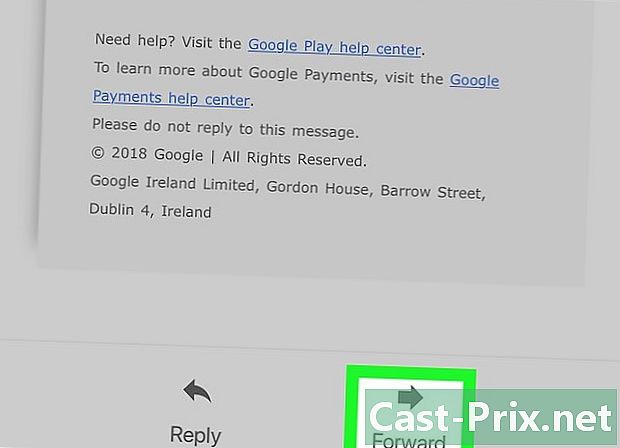
lehdistö siirto. Tämä vaihtoehto on näytön alareunassa ja avaa uuden muodon d. -
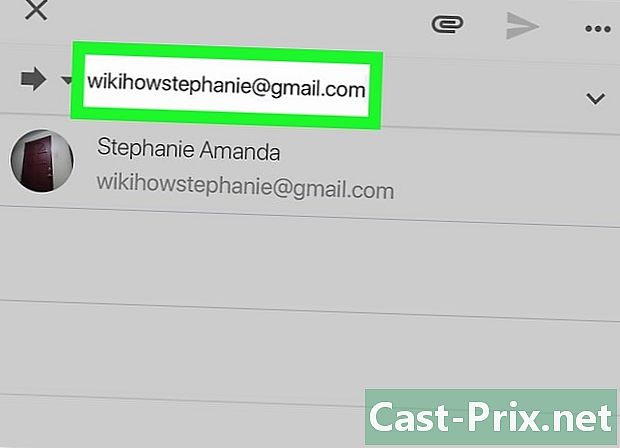
Kirjoita osoite. E À, kirjoita sen henkilön osoite, jolle haluat siirtää l.- Jos haluat, voit lisätä muita osoitteita, mutta sinun on määritettävä ainakin yksi.
-
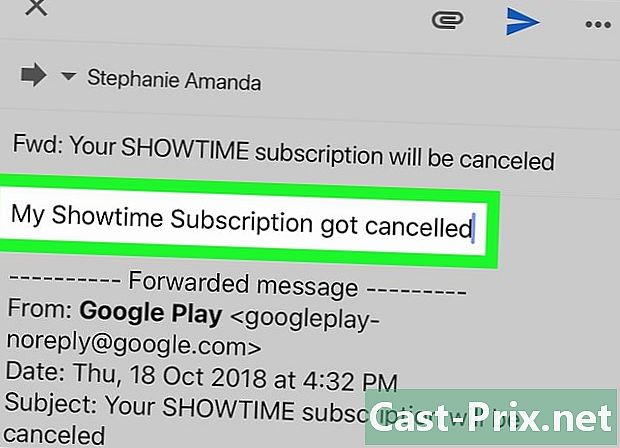
Kirjoita yksi tarvittaessa. Lisää yksi siirretyn päälle painamalla otsikon yläpuolella olevaa valkoista tilaa siirretty kirjoita sitten. -
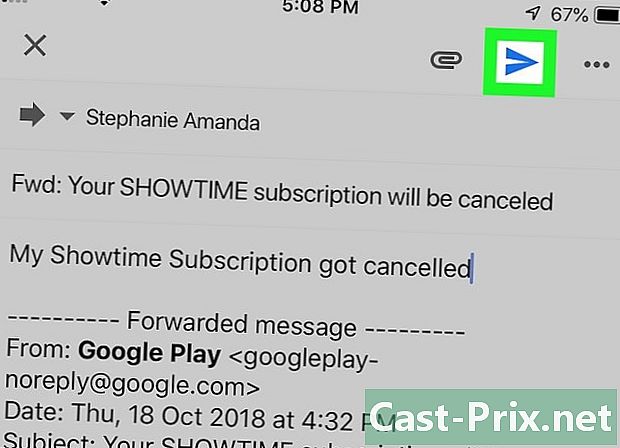
Paina paluukuvaketta
. Tämä on paperin muotoinen lentokonekuvake näytön yläpuolella. Napauta siirtääksesi kentässä luetelluille vastaanottajille À.
Tapa 3 Siirrä kaikki
-

Kirjaudu Gmailiin. Avaa selaimesi ja kirjaudu sisään Gmailiin. Jos olet jo kirjautunut sisään, tämä avaa postilaatikkosi.- Jos et ole vielä kirjautunut sisään, kirjoita ensin osoite ja salasana, kun sitä pyydetään.
- Valitettavasti Gmailin mobiiliversio ei salli kaikkien tiedostojen siirtämistä.
-

Napsauta asetuskuvaketta
. Tämä on lovettu pyöräkuvake postilaatikon oikeassa yläkulmassa. Napsauta sitä avataksesi pudotusvalikon. -
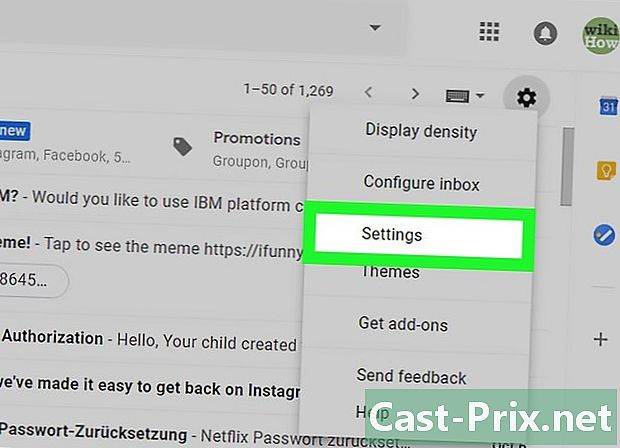
valita asetukset. mahdollisuus asetukset on avattavassa valikossa. -

Siirry välilehteen Siirto ja POP / IMAP. Tämä välilehti on sivun yläosassa. -
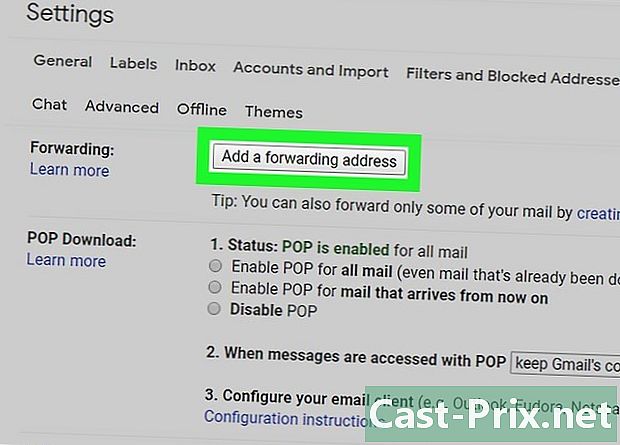
Napsauta Lisää siirtoosoite. Tämä on osan harmaa painike siirto valikon yläosassa. -

Kirjoita osoite. Kirjoita Conuelle-ikkunan keskellä olevaan e-kenttään osoite, johon haluat siirtää s. -
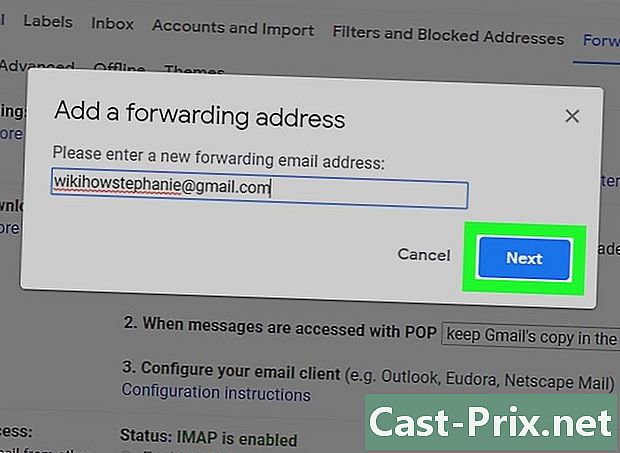
valita seuraava. Tämä on sininen painike e-kentän alla. -
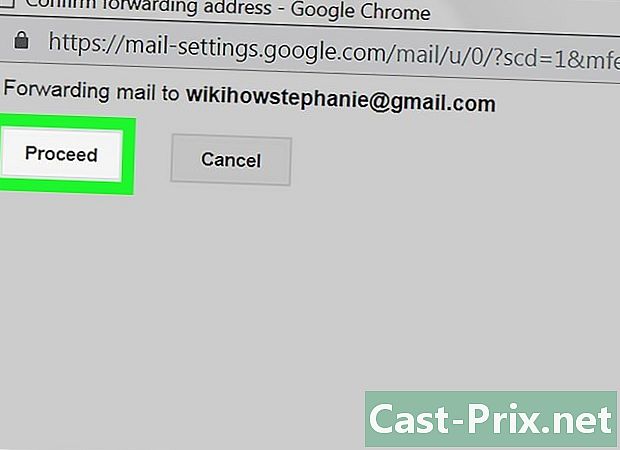
valita jatkaa milloin sinut kutsutaan. Tämä vahvistaa päätöksen siirtää Gmailin toiseen osoitteeseen. -
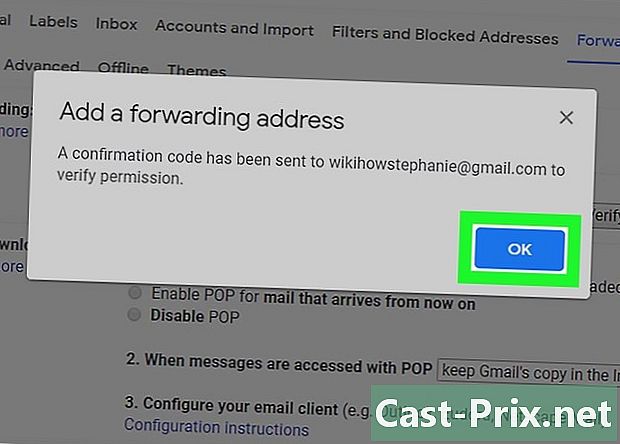
Napsauta kunnossa komentokehotteessa. Vahvistus lähetetään siirtoosoitteeseen. -

Tarkista osoitteesi. Sinun tarvitsee vain tarkistaa osoite, johon haluat siirtää Gmailin.- Avaa sen postilaatikon osoite, johon haluat lähettää Gmailin.
- Kirjaudu sisään, jos sitä pyydetään.
- Avaa Vahvistus siirrosta Gmailissa - Vastaanotto lähettänyt Gmail-tiimi (Gmailissa löydät sen välilehdeltä päivitykset postilaatikostasi).
- Jos et saa postilaatikkoosi mitään muutaman minuutin kuluttua, etsi kansiota spam tai kori.
- Napsauta vahvistuslinkkiä e ... napsauta alla olevaa linkkiä hyväksyäksesi pyynnön.
-
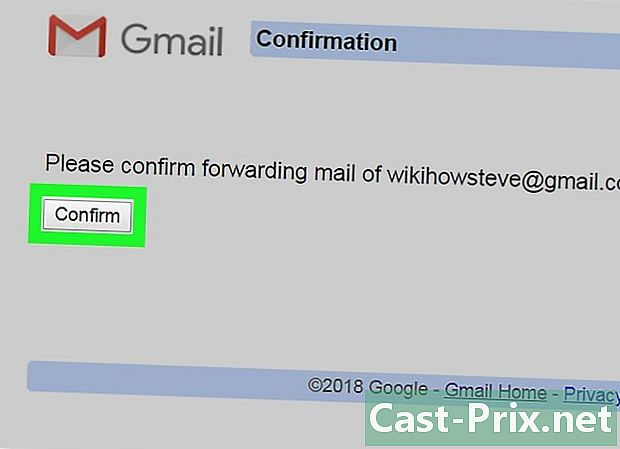
Napsauta Vahvista komentokehotteessa. Tämä osoite lisätään Gmail-tilisi siirto-asetuksiin. -
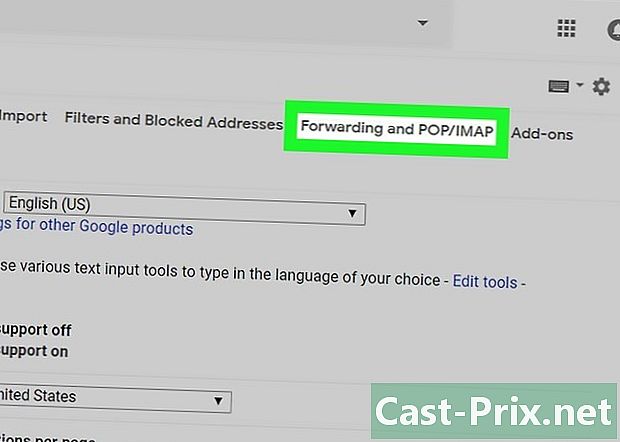
Palaa sivulle Siirto ja POP / IMAP. Asetukset on päivitettävä seuraavasti:- mene postilaatikkoosi ja muodosta yhteys tarvittaessa uudelleen;
- napsauta asetuskuvaketta

; - valita asetukset avattavassa valikossa;
- mene Longlet Siirto ja POP / IMAP.
-
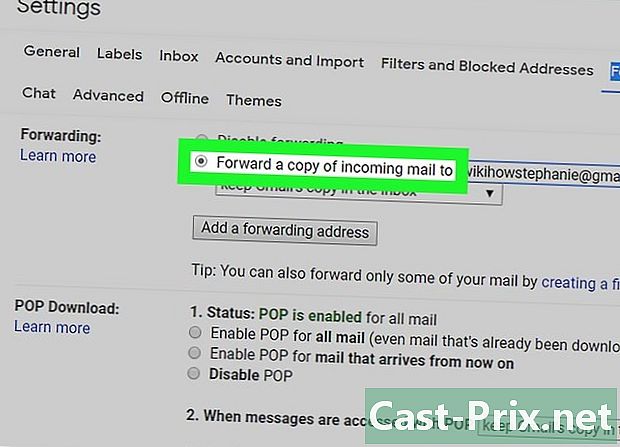
Valitse valintaruutu Siirrä kopio kuiteista. Tämä ruutu on osassa siirto. -
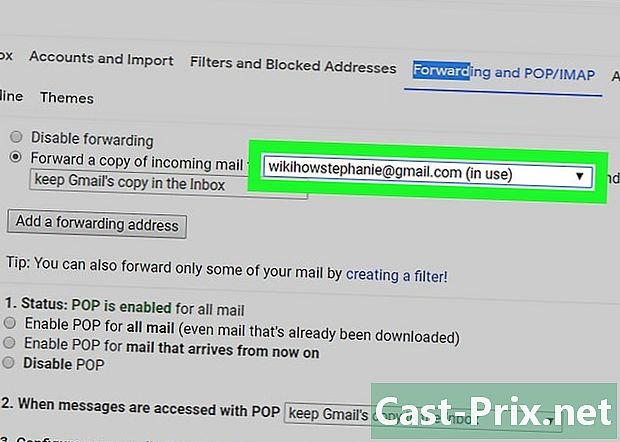
Valitse osoite tarvittaessa. Jos olet määrittänyt useita siirtäviä Gmail-postilaatikoita, vedä ruutu alas otsikon oikealla puolella Siirrä kopio kuiteista valitse sitten osoitteesi. -
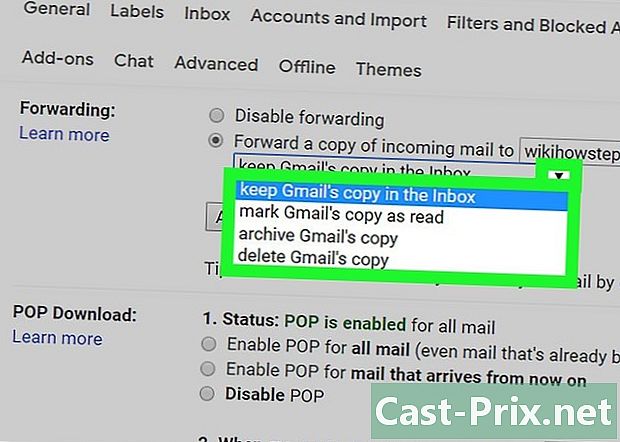
Määritä Gmailin toiminta. Voit määrittää, kuinka Gmail kohtelee viestejä postilaatikossa siirtämisen jälkeen. Vedä valikkoa alaspäin oikealta ja napsauta sitten yhtä käytettävissä olevista vaihtoehdoista.- Pidä alkuperäinen Gmail-kopio postilaatikossa : Valitse tämä vaihtoehto, jos haluat, että Gmail pitää kopion siirretystä tiedostosta kansiossa Vastaanottolaatikko merkitsemättä sitä "luetuksi".
- Merkitse Gmail-kopio luetuksi : Valitse tämä vaihtoehto, jos haluat, että Gmail pitää kopion siirretystä tiedostosta kansiossa Vastaanottolaatikko ja tuotemerkki "lue".
- Arkistoi alkuperäinen Gmail-kopio : Napsauta tätä vaihtoehtoa, jos haluat, että Gmail merkitsee sen "luetuksi" ennen siirtämistä kansioon Kaikki s.
- Poista alkuperäinen Gmail-kopio : Tämä vaihtoehto siirtää siirretyn tiedoston kansioon kori.
-
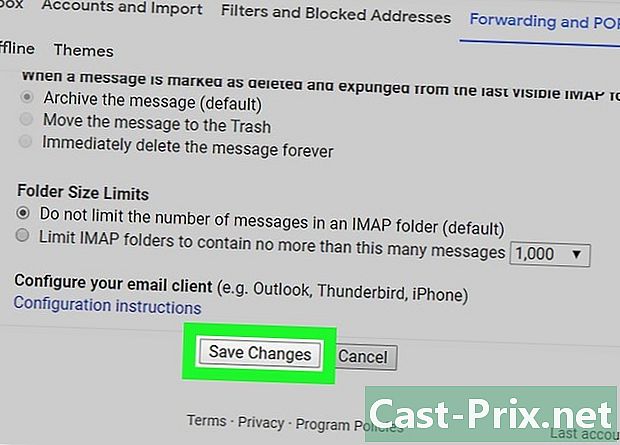
Napsauta Tallenna muutokset. Tämä vaihtoehto on sivun alareunassa ja antaa sinun siirtää Gmail-tilisi automaattisesti määrittämääsi osoitteeseen.
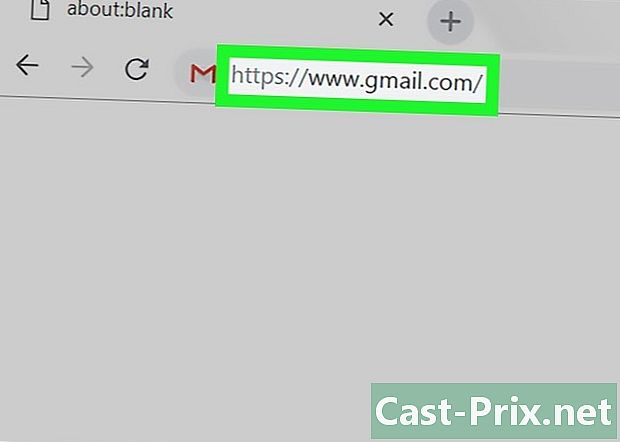
- Jos päätät poistaa osoitteen siirtoosoitteiden luettelosta, napsauta sivun avattavaa ruutua. Siirto ja POP / IMAP napsauta sitten Poista (osoite) näkyviin tulevassa avattavassa valikossa.
- Voit siirtää tilisi vain yhteen osoitteeseen kerrallaan.