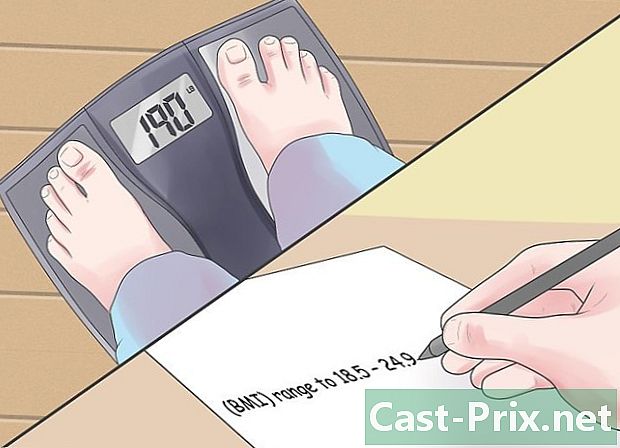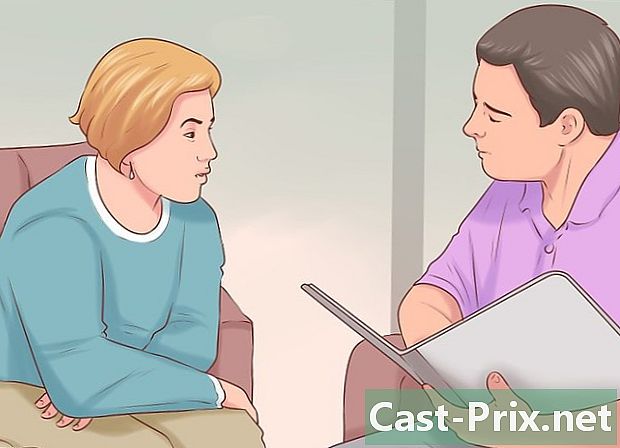Kuinka muuttaa skannattu asiakirja Word-asiakirjaksi
Kirjoittaja:
Robert Simon
Luomispäivä:
24 Kesäkuu 2021
Päivityspäivä:
13 Saattaa 2024

Sisältö
- vaiheet
- Tapa 1 Muunna skannattu PDF
- Tapa 2 Muunna skannattu kuva
- Tapa 3 Skannaa asiakirja Word-tiedostona
Skannatun tiedoston muuntaminen Word-asiakirjaksi on paras tapa muokata sitä tai lisätä merkintöjä. Jos skannaus on PDF-muodossa, voit käyttää Wordin sisäisiä toimintoja. Jos se on kuvamuodossa, joudut suorittamaan ilmaisen muuntimen läpi. Jos sinulla on Microsoft-tili ja -puhelin, voit skannata asiakirjan ilmaisella Office Lens -sovelluksella ja tallentaa sen Word-tiedostona OneDrive-tallennustilaan.
vaiheet
Tapa 1 Muunna skannattu PDF
- Varmista, että asiakirjasi on PDF-muodossa. Microsoft Word tunnistaa ja muuntaa skannatut PDF-tiedostot Word-asiakirjoiksi ilman erillisiä ohjelmistoja.
- Jos asiakirjasi on tallennettu kuvamuodossa (esimerkiksi JPG tai PNG), voit muuntaa sen uudella tekstintunnistusohjelmalla.
-

Avaa PDF Wordissa. Prosessin kulku riippuu käyttöjärjestelmästäsi.- Windows-tietokoneessa : napsauta hiiren kakkospainikkeella muunnettavaa PDF-tiedostoa, valitse Avaa kanssa valitse sitten sana näkyviin tulevassa valikossa.
- Macissa : napsauta PDF-tiedostoa, jonka haluat muuntaa, valitse valikko tiedostonapsauta Avaa kanssa valitse sitten sana polttoainevalikossa.
-

Napsauta kunnossa. Word alkaa muuntaa skannatun PDF-tiedoston Word-asiakirjaksi.- Prosessi voi viedä useita minuutteja, jos PDF-tiedosto sisältää paljon e tai kuvia.
-

Ota tiedostojen vaihto käyttöön tarvittaessa. Jos näet keltaisen palkin, jossa varoitus Word-ikkunan yläosassa, napsauta Ota muokkaus käyttöön avataksesi tiedoston ja salliaksesi editoinnin.- Yleensä tämä koskee vain lataamiasi tiedostoja (esimerkiksi jos latasit skannatun PDF-tiedoston online-tallennuspalvelusta).
-

Tarkista asiakirjasi. Skannattujen tiedostojen muuntaminen Word-asiakirjoiksi ei ole tarkka tiede. Saatat joutua lisäämään puuttuvat sanat, poistamaan ylimääräiset välilyönnit ja korjaamaan oikeinkirjoituksen, ennen kuin Word-tiedostoasi voidaan käyttää. -

Tallenna asiakirja. Kun olet valmis tallentamaan asiakirjan Word-tiedostoksi, noudata alla olevia ohjeita.- Windowsissa : paina ctrl+S, kirjoita tiedostonimi, valitse varmuuskopiopaikka ja napsauta ennätys.
- Macissa : paina järjestys+S, kirjoita tiedostonimi, valitse tallennuspaikka avattavasta valikosta jossa napsauta sitten ennätys.
Tapa 2 Muunna skannattu kuva
-

Avaa uusi OCR-sivusto. Avaa tietokoneesi selaimessa tämä sivu. -

Napsauta matkustaminen. Tämä on harmaa painike sivun yläosassa. Napsauta sitä avataksesi tiedostoselaimen (Windows-tietokoneella) tai Finderin (Mac). -

Valitse skannattu tiedosto. Etsi tiedostontutkimesta skannattu kuvatiedosto asiakirjasta ja napsauta sitä. -

valita avoin. Tämä vaihtoehto sijaitsee ikkunan oikeassa alakulmassa ja antaa sinun tuoda tiedosto verkkosivustolle. -

Napsauta Lataa + OCR. Tämä vaihtoehto löytyy näkyvän sivun alaosasta. Uusi OCR aloittaa luettavan e-kuvan skannatun kuvan. -

Vieritä valintaan download. Tämä linkki sijaitsee sivun vasemmassa alakulmassa, juuri kentän yläpuolella, joka sisältää asiakirjan e-osoitteen. Napsauta sitä avataksesi pudotusvalikon. -

valita Microsoft Word (DOC). Tämä vaihtoehto on avattavassa valikossa download. Skannatun tiedoston Microsoft Word -versio ladataan tietokoneellesi. -

Avaa asiakirja. Kun tiedosto on ladattu, voit kaksoisnapsauttaa sitä avataksesi sen Microsoft Wordissa. Skannattu kuva on nyt Microsoft Word -asiakirja.- Sinun on ehkä napsautettava Ota muokkaus käyttöön sivun yläosassa, koska asiakirja voidaan lukita oletuksena.
-

Tarkista asiakirjasi. Tuloksena oleva Word-asiakirja ei välttämättä ole identtinen skannatun tiedoston kanssa. Saatat joutua lisäämään puuttuvia sanoja, poistamaan ylimääräisiä välilyöntejä tai korjaamaan joitain oikeinkirjoitusvirheitä.
Tapa 3 Skannaa asiakirja Word-tiedostona
-

Avaa Office-objektiivi. Kosketa Office Lens -sovelluksen punaista ja valkoista kuvaketta kameran linssillä ja siinä L-kirjaimella.- Jos laitteellasi ei ole Office Objektiivia, voit ladata sen Android-laitteiden Google Play -kaupasta tai iPhone App Store -sovelluksesta.
-

Salli pääsy puhelimeesi. Jos avaat Office Objektiivin ensimmäisen kerran, paina lupa tai kunnossa kun sinua kehotetaan sallimaan Office Objektiivin käyttää puhelimesi tiedostoja. -

lehdistö DOCUMENT. Tämä on yksi näytön alareunassa olevista välilehdistä. -

Osoita puhelimesi kamera asiakirjaa kohti. Sijoita skannattava asiakirja osana kameraasi.- Varmista, että asiakirja on hyvin valaistu, jotta kamera voi ottaa mahdollisimman paljon yksityiskohtia.
-

Paina sieppauspainiketta. Tämä on punainen ympyrä näytön alaosassa. Napauta valokuvataksesi asiakirjan sivun. -

lehdistö
. Tämä painike sijaitsee näytön oikeassa alakulmassa.- Voit skannata muita sivuja napauttamalla kameran kuvaketta + näytön alareunassa.
-

valita sana. Tämä vaihtoehto on osassa Tallenna sisään sivulla Vie.- Napauta Android-käyttöjärjestelmässä Wordin vieressä olevaa ruutua ja napauta sitten ennätys näytön alareunassa.
-

Kirjaudu sisään Microsoft-tiliisi. Jos et ole jo tehnyt niin, kirjoita Microsoft-tilisi osoite ja salasana. Kun olet kirjautunut sisään, Word-asiakirja tuodaan OneDrive-tiliisi.- Tämän on oltava tili, jolla kirjaudut sisään Microsoft Wordiin.
-

Avaa Word tietokoneellasi. Tämä on sininen sovellus, jossa on valkoinen asiakirja ja kirjain "W". -

Napsauta Avaa muut asiakirjat. Tämä vaihtoehto sijaitsee ikkunan vasemmalla puolella osion alla Viimeaikaiset asiakirjat.- Napsauta Mac-tietokoneessa kansion kuvaketta, joka sanoo avoin ikkunan vasemmalla puolella.
-

valita OneDrive - Henkilökohtainen. Löydät tämän vaihtoehdon ikkunan yläosasta. Napsauta sitä avataksesi OneDrive-kansion.- Jos et näe OneDrive-vaihtoehtoa, napsauta + Lisää sijainti, päällä onedrive kirjaudu sitten Microsoft-tiliisi.
-

Siirry Office Lens -kansioon. Napsauta kansiota asiakirjat sitten kansiossa Toimiston linssi ikkunan oikeassa paneelissa. -

Kaksoisnapsauta Word-asiakirjaasi. Office Objektiivilla skannattu Word-asiakirja aukeaa Microsoft Wordissa.

- Office Objektiivi sopii paremmin fyysisiin tiedostoihin (kuten paperiasiakirjoihin) kuin näytölle.
- E-tunnistus skannatussa kuvassa uudella OCR-tekniikalla riippuu kuvan kulmasta, väristä ja ureasta. Saat parhaat tulokset skannaamalla asiakirjan PDF-muodossa ja muunna skannattu tiedosto sitten Microsoft Word -menetelmällä.