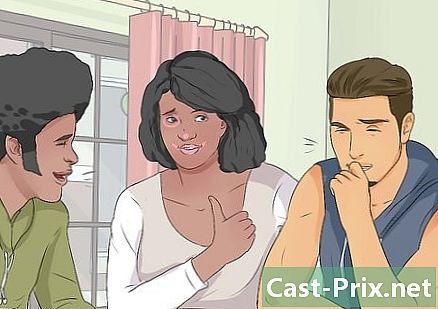Kuinka poistaa PDF-tiedostojen kohteita Adobe Acrobat -sovelluksella

Sisältö
- vaiheet
- Tapa 1 Muokkaa asiakirjaa
- Tapa 2 Muokkaa sisältöä manuaalisesti
- Tapa 3 Muokkaa tiettyjä sanoja tai ilmauksia
- Menetelmä 4 Poista piilotetut tiedot.
- Tapa 5 Muuta muokkausmerkkejä
PDF-tiedostoja käytetään ensisijaisesti yritystarkoituksiin. Siksi on joskus tärkeää piilottaa tai poistaa löydetyt tiedot tai metatietotiedosto. Tämän saavuttamiseksi voit käyttää Acrobat Acrobat -työkalua, jonka avulla voit poistaa osan asiakirjasta kokonaan. E: n manuaalinen muokkaaminen antaa sinun vierittää tiedostoa etsiessäsi muokattavia osia. Tiettyjen sanojen tai lauseiden kirjoittaminen antaa sinun myös kuvata automaattisesti tiettyjä sanoja tai ilmauksia. Joillakin tavoin sinun on poistettava piilotetut tiedot tai metatiedot, jotka sisältävät asiakirjan tekijän nimen, avainsanat ja tekijänoikeustiedot. Oletusarvon mukaan muokkauspisteet ovat mustia ruutuja, mutta voit muuttaa ne haluamaasi väriin tai korvata ne tyhjillä, mikä antaa sinun poistaa sisällön.
vaiheet
Tapa 1 Muokkaa asiakirjaa
-

Avaa Adobe Acrobat. Olet todennäköisesti tallentanut sen työpöydällesi, mutta sinun on löydettävä se tietokoneeltasi. Helpoin tapa on käyttää hakutoimintoa. PC: llä on hakupalkki vasemmassa alakulmassa, Mac-tietokoneessa oikeassa yläkulmassa. -

Avaa tiedosto. Napsauta muokata, etsi sitten kyseinen tiedosto. -

avoin Sisällön muokkaaminen . -

Valitse poistettava kohde. lehdistö Poista. Kohde on nyt poistettu.
Tapa 2 Muokkaa sisältöä manuaalisesti
-

Avaa Adobe Acrobat. Olet ehkä tallentanut sen pöydällesi, mutta sinun on etsittävä sitä, jos se ei ole. Käytä käyttöjärjestelmän haku-toimintoa. Windows-käyttöjärjestelmässä on hakupalkki vasemmassa alakulmassa, Mac-tietokoneiden oikeassa yläkulmassa. -

Avaa tiedosto. Napsauta muokata, etsi sitten sinua kiinnostava tiedosto. -

Valitse muokkaustyökalu. valita Työkalutja muokata. Adobe Acrobat XI: ssä löydät sen käynnistysvalikosta vaihtoehdon alla Tummenna ja poista sisältö . -

Etsi poistettava kohde. Tämä voi olla mikä tahansa asiakirjassa, jopa valokuvat. Kun olet löytänyt sen, valitse vain se. Voit kaksoisnapsauttaa tai valita sitä ennen vetämistä, niin kuin haluat. Jos haluat valita useita pisteitä, pidä -näppäintä alhaalla ctrl paina samalla kun napsautat kiinnostavia kohteita.- Jos haluat nähdä painosmerkin sivuilla, esimerkiksi otsikon tai alatunnisteen samassa paikassa kaikilla sivuilla, napsauta hiiren oikealla painikkeella ja valitse Kopioi merkki kaikille sivuille.
- Adobe Acrobat XI: n johdantovalikossa näet kaksi vaihtoehtoa, joita kutsutaan Merkitse muokattavaksi ja Merkitse muokattavat sivut alle Tummenna ja poista sisältöä. Nämä ovat kaksi painiketta, joita voit käyttää riippuen poistettavien e-määrien määrästä. Valitse sitten poistettava sisältö sivuilta.
-

Napsauta käyttää tai kunnossa. Näet nämä kaksi nappia avautuvassa valintaikkunassa tai toisessa työkalurivissä. Sinun on napsautettava Adobe Acrobat XI: n Käynnistä-valikossa tai työkalupalkissa Ota muutokset käyttöön muokata elementtejä. -

Tallenna asiakirja. Painoksesi on nyt valmis.
Tapa 3 Muokkaa tiettyjä sanoja tai ilmauksia
-

Avaa Adobe Acrobat. Olet ehkä tallentanut sen työpöydällesi, mutta voit etsiä sitä. Helpoin tapa tehdä tämä on käyttää hakupalkkia. PC: llä se on vasemmassa alakulmassa, Mac-tietokoneessa, se on oikeassa yläkulmassa. -

Avaa tiedosto. Napsauta Muokkaa tiedostoa, etsi sitten PDF-tiedosto. -

Valitse muokkaustyökalu. valita Työkalutja muokata . -

Aseta työkalu. Napsauta toissijaisessa työkalurivissä Merkitse muokattavaksi, sitten Etsi e. -

Valitse mitä haluat muokata. valita Työkalutja muokata Adobe Acrobat XI: n aiemmissa versioissa (esimerkiksi Adobe Acrobat X ja vanhemmat). Adobe Acrobat XI: llä löydät ne käynnistysvalikosta vaihtoehdon alla Tummenna ja poista sisältöä. Jos haluat syndikoida vain muutamia termejä tai yhden osion sivulta, valitse Merkitse muokattavaksi. Valitse, haluatko muokata yhtä sanaa tai ilmausta vai useita sanoja tai ilmauksia. Jos haluat löytää kaavioita, kuten puhelinnumeroita, pankkikorttinumeroita tai muita kaavoja, valitse järjestelmiä. -

Etsi niitä ja poista ne. Napsauta Etsi ja poista e. -

Vahvista muutokset. lehdistö + nähdäksesi kaikki muokattavat osat. Voit muokata mitä tahansa luettelossa tai selata luetteloa manuaalisesti ja valita muokattavan.- Jos haluat muokata osittaisia sanoja, valitse Merkintävaihtoehdon muokkaaminenja Merkitse osittaiset sanat muokattavaksi. Valitse muokattavien merkkien lukumäärä ja sijainti.
- Napsauta vaihtoehtoa Adobe Acrobat XI ja uudemmat Käytä painos oikealla olevalla työkalurivillä.
-

valita käyttää tai kunnossa. Painikkeen tulisi olla esiin tulevassa valintaikkunassa tai toissijaisessa työkalurivissä. Sinun on valittava Adobe Acrobat XI -valikossa tai aloituspalkissa Ota muutokset käyttöön muokata elementtejä. -

Tallenna asiakirja. Olet lopettanut muokkaamisen.
Menetelmä 4 Poista piilotetut tiedot.
-

Avaa Adobe Acrobat. Se voidaan tallentaa työpöydällesi, mutta jos ei ole, joudut löytämään sen. Paras tapa tehdä tämä on käydä hakukentän läpi. Windows-tietokoneet näkyvät vasemmassa alakulmassa, Mac-tietokoneet pesevat oikeassa yläkulmassa. -

Avaa tiedosto. Napsauta Muokkaa tiedostoa, etsi muokattava PDF-tiedosto. -

Valitse muokkaustyökalu. Napsauta Työkalut, sitten muokata . -

valita Poista piilotetut tiedot. Näet tämän vaihtoehdon toissijaisella työkalurivillä otsikon alla Piilotettu tieto. -

Valitse poistettava piilotettu sisältö. Valitse mitä haluat poistaa. Nyt näet tiedot ovat metatietoja, kommentteja ja liitteitä. Valitse poistettavien tietojen vieressä olevat ruudut.- Painamalla + valintaikkunan kunkin aihetyypin ja alaopin vieressä, näet kaikki poistettavat aiheet. Tarkastetut poistetaan, kun olet vahvistanut.
-

Napsauta Poista. Vahvista painamalla kunnossa. Nämä painikkeet sijaitsevat Adobe Acrobat XI -valintaikkunan valintaruutujen osien yläpuolella. -

Tallenna tiedosto. Tämä on tärkeä askel.
Tapa 5 Muuta muokkausmerkkejä
-

Avaa Adobe Acrobat. Tämä menetelmä auttaa sinua muuttamaan ohjelmiston oletusmerkkejä, eli mustia ruutuja. Voit löytää ohjelman työpöydältäsi, mutta se on ehkä myös löydettävä tietokoneeltasi. Helpoin tapa on käydä hakukentän läpi. Jos käytät tietokonetta, näet sen vasemmassa alakulmassa, jos käytät Macia, näet sen oikeassa yläkulmassa. -

valita ominaisuudet. Näet sen toissijaisella työkalurivillä. -

Avaa välilehti ulkomuoto. Uudemmissa versioissa (esim. Adobe Acrobat XI ja uudemmat) se ei ole välilehti, mutta se on avattava valikko, jossa on kastelukannu ja neliö, joka on täytetty alaspäin osoittavalle nuolelle oikealla. -

Valitse väri. Napsauta Täytä muokatun alueen väri valita väri tuotemerkeille. valita Ei väriä jättää alue tyhjäksi. Adobe Acrobat XI: ssä sinun on napsautettava vain näytön väriä tai vaihtoehtoa Ei väriä.