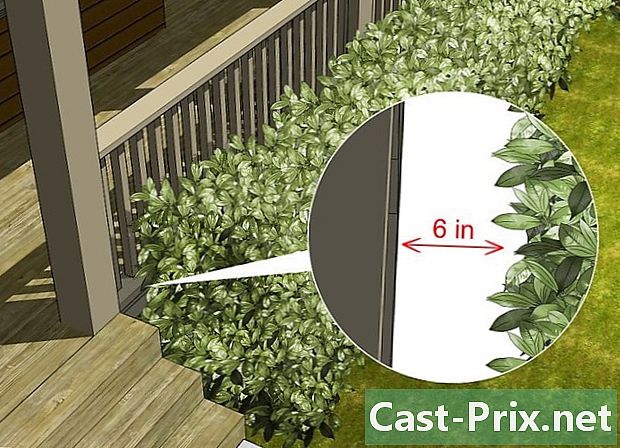Kuinka muodostaa yhteys VPN-verkkoon

Sisältö
- vaiheet
- Valitse VPN
- Tapa 1 Yhdistä VPN-verkkoon Windows Vistassa ja Windows 7: ssä
- Tapa 2 Yhdistä VPN: ään Windows 8: ssa
- Tapa 3 Yhdistä VPN: ään Windows XP: ssä
- Tapa 4 Yhdistä VPN: ään Macissa
- Tapa 5 Yhdistä VPN-verkkoon iOS: lla
- Tapa 6 Yhdistä VPN: ään Androidilla
VPN on VPN (Virtual Private Network), joka on eräänlainen verkkoyhteys, jonka avulla käyttäjät voivat käyttää tietokoneverkkoja mistä päin maailmaa tahansa. Tätä tekniikkaa käytetään usein kaupallisiin tai koulutustarkoituksiin, koska monet VPN: t sallivat salausmenetelmien käytön, jotka tekevät tiedon lähettämisestä yksityisen ja turvallisen. Voit myös varmistaa, että esiintyy verkossa ikään kuin olisit toisessa maassa, sallimalla pääsyn tietyn maan sisällölle, jos se, jossa et todellakaan salli pääsyä kansainväliseen sisältöön. Siksi on yhä suositumpaa ostaa VPN-verkkoja isäntäiltä tai käyttöoikeuksien tarjoajilta. Jos joudut muodostamaan yhteyden VPN: ään, VPN: n omistajan on ensin annettava sinulle tietyt käyttöoikeustiedot. Sitten voit seurata tämän artikkelin tietoja muodostaaksesi yhteyden mistä tahansa tietokoneesta, jolla on Internet-yhteys.
vaiheet
Valitse VPN
-

Etsi tili. Jos olet työntekijä tai opiskelija, yrityksesi tai yliopiston tulisi tarjota sinulle VPN-käyttöoikeus. Ota yhteys asianmukaiseen palveluun saadaksesi pääsyn tällaiseen tiliin. -

Ota selvää, mitkä vaihtoehdot ovat uudelle tilille. Harkitse tietoturvan tyyppiä, yksityisyyttä, tarvittavaa kaistanleveyttä ja jos haluat palvelimia muissa maissa. Lisätietoja on artikkelin alareunassa olevassa "Vihje" -osiossa. -

Rekisteröidy ja vastaanota tilitietosi. Jos ostat VPN-palvelun VPN-palveluntarjoajalta, saatat joutua maksamaan tästä uudesta palvelusta. Rekisteröinnin ja maksamisen jälkeen (tai tarkistettuasi, että työnantajasi tai yliopisto tarjoaa tällaista palvelua) palveluntarjoajan tulisi antaa sinulle tiedot, jotka antavat sinulle pääsyn VPN-verkkoon, kuten käyttäjänimi, salasana ja IP-osoite tai palvelimen nimi). Voit käyttää mitä tahansa alla olevaa tapaa muodostaa yhteys VPN-verkkoon.
Tapa 1 Yhdistä VPN-verkkoon Windows Vistassa ja Windows 7: ssä
-

Napsauta "Käynnistä" -painiketta. -

Valitse "Ohjauspaneeli". -

Napsauta Ohjauspaneeli-ikkunassa "Verkko ja Internet". -

Napsauta sitten "Yhdistä verkkoon". -

Valitse "Aseta uusi yhteys tai verkko". -

Valitse "Valitse yhteys" -vaihtoehdosta "Yhdistä työtilaan" ja napsauta "Seuraava". -

Lue sivun "Miten muodostetaan yhteys" vaihtoehdot? »Valitse" Käytä Internet-yhteyttä (VPN) ". -

Valitse "Asendan Internet-yhteyden myöhemmin" kohdassa "Haluatko luoda Internet-yhteyden ennen jatkamista?" Mikä näkyy. -

Kirjoita palvelimen tiedot, jotka VPN-omistaja on antanut sinulle. Kirjoita IP-osoite "Internet-osoite" -kenttään ja palvelimen nimi "Kohteen nimi" -kenttään. Valitse "Älä kirjaudu nyt, määritä tulevaa yhteyttä varten" -valintaruutu. Sinun on suoritettava yhteyden määritys ennen kuin voit muodostaa yhteyden. Napsauta "Seuraava". -

Kirjoita käyttäjänimi ja salasana, jonka VPN-omistaja antoi sinulle. Muista nimi ja salasana valitsemalla ruutu, jos et halua kirjoittaa niitä joka kerta, kun kirjaudut sisään. Napsauta "Luo". -

Napsauta "Sulje", kun "Yhteys on käyttövalmis" -ikkuna tulee näkyviin. -

Napsauta "Yhdistä verkkoon" "Verkko- ja jakamiskeskus" -osiossa ja napsauta juuri luomasi VPN-yhteyttä. Napsauta "Yhdistä".
Tapa 2 Yhdistä VPN: ään Windows 8: ssa
-

Paina näppäimistön Windows-näppäintä ja etsi "VPN". -

Napsauta "Asetukset" oikeanpuoleisessa ruudussa ja napsauta "Määritä virtuaalinen yksityinen verkkoyhteys (VPN)". -

Kirjoita VPN: n Internet-osoite ja kuvaus nimi "Luo VPN-yhteys" -ikkunaan. Varmista myös, että Muista kirjautumiseni -valintaruutu on valittu, jotta voit tunnistaa ne nopeasti tulevaisuudessa. Napsauta "Luo".- Työnantajan tai VPN-liittymän tarjoajan olisi pitänyt ilmoittaa IP-osoite sinulle.
-

Vie hiiri hiljattain luodun VPN: n päälle, kun "Verkot" -paneeli tulee näkyviin. Napsauta "Yhdistä". -

Lisää käyttäjänimesi ja salasanasi. Työnantajan tai VPN-palveluntarjoajan olisi pitänyt ilmoittaa niistä sinulle. Napsauta "OK". Sinun pitäisi nyt olla yhteydessä.
Tapa 3 Yhdistä VPN: ään Windows XP: ssä
-

Napsauta "Käynnistä" -painiketta ja valitse "Ohjauspaneeli". -

Valitse "Verkot ja Internet-yhteydet" ja sitten "Verkkoyhteydet". -

Etsi "Luo uusi yhteys" "Verkkotehtävät" -osiosta. Napsauta sitä ja napsauta Seuraava. Napsauta uudelleen "Seuraava" uudelleen näytöllä, jonka otsikko on "Tervetuloa uuteen ohjattuun asennustoimintoon". -

Napsauta "Yhdistä yritysverkkoon" vieressä olevaa valintanappia. Napsauta "Seuraava". -

Valitse seuraavalta sivulta "Virtual Private Network Connection" ja napsauta sitten "Next".- Jos käytät puhelinverkkoyhteyttä, näet "Julkinen verkko" -sivun. Valitse "Luo automaattisesti tämä alkuperäinen yhteys" -valintanappi ja napsauta "Seuraava".
- Jos käytät kaapelimodeemia tai muun tyyppistä Internet-lähdettä, joka on jatkuvasti yhteydessä, napsauta "Älä kytke ensimmäistä yhteyttä".
-

Kirjoita uuden yhteyden nimi Yhteyden nimi -sivun e-kenttään ja napsauta Seuraava. -

Kirjoita "Isäntäkoneen nimi tai IP-osoite" -kenttään DNS-palvelimen nimi tai sen VPN-palvelimen IP-osoite, johon haluat muodostaa yhteyden. Napsauta "Seuraava" ja sitten "Valmis". -

Kirjoita käyttäjänimi ja salasana, jonka VPN-omistaja antoi sinulle. Tallenna tiedot valitsemalla ruutu, jos haluat tallentaa ne myöhempää käyttöä varten. Napsauta "Yhdistä" muodostaaksesi yhteyden VPN: ään.
Tapa 4 Yhdistä VPN: ään Macissa
Macin "Network Connection" -työkalu pysyy ennallaan kaikissa Mac-versioissa. Siksi näiden ohjeiden tulisi toimia VPN-perusyhteyksissä. On kuitenkin parasta päivittää järjestelmäsi uusimpaan saatavilla olevaan versioon, jotta voidaan estää mahdolliset tietoturvaloukkaukset ja käyttää uusimpia lisäasetuksia (kuten varmenteen käyttöä) VPN-yhteyden määrittämistä varten.
-

Valitse Apple-valikko ja valitse Järjestelmäasetukset. Napsauta "Verkko" -kuvaketta. -

Etsi verkkoluettelo ikkunan vasemmalla puolella olevasta sivupalkista. Napsauta luettelon alaosassa olevaa "+" -merkkiä lisätäksesi uuden yhteyden. -

Valitse avattavasta valikosta "VPN", kun ikkuna, jossa sinua pyydetään valitsemaan käyttöliittymä, tulee näkyviin. Valitse yhteysprotokolla.Macin Yosemite-järjestelmä tukee "L2TP over IPSec", "PPTP" tai "Cisco IPSec" -tyyppisiä protokollia. Lisätietoja saat tämän artikkelin Vinkit-osiosta. Kirjoita VPN: n nimi ja napsauta "Luo". -

Palaa "Verkko" -näyttöön ja valitse uusi VPN-yhteys vasemman sivupalkin luettelosta. Valitse avattavasta valikosta Lisää kokoonpano. Kirjoita VPN-nimen nimi e-kenttään ja napsauta "Luo". -

Kirjoita VPN-omistajan ilmoittama palvelimen osoite ja tilin nimi kahteen oikeaan kenttään. Napsauta "Authentication Settings", joka sijaitsee suoraan "Account Name" -kentän alla. -

Napsauta "Salasana" -valintanappia ja kirjoita VPN-omistajalta saamasi salasana. Napsauta "Jaettu salaisuus" -valintanappia ja kirjoita saamasi tiedot. Napsauta "OK". -

Paina "Advanced" -painiketta ja muista tarkistaa valintaruutu "Lähetä kaikki liikenne VPN-yhteyteen" vieressä. Napsauta "OK" ja napsauta sitten "Käytä". Napsauta "Kirjaudu sisään" muodostaaksesi yhteyden uuteen VPN-yhteyteesi.
Tapa 5 Yhdistä VPN-verkkoon iOS: lla
-

Napsauta "Asetukset" ja valitse sitten "Yleinen". -

Vieritä alas ja valitse "VPN". Napsauta "Lisää VPN-kokoonpano". -

Valitse yhteysprotokolla. Yläpalkissa voit nähdä, että iOS: lle on saatavana kolme protokollaa: L2TP, PPTP ja IPSec. Jos sinulla on yritys-VPN, työnantajan tulisi loogisesti ilmoittaa, mikä protokolla se on. Jos kuitenkin käytät omaa VPN-verkkoa, muista käyttää palveluntarjoajan tukemaa protokollatyyppiä. -

Kirjoita kuvaus. Voit laittaa mitä haluat. Esimerkiksi, jos se on ammattimainen VPN, voit kirjoittaa kuvaukseen "Work". Jos aiot käyttää tätä VPN: ää katsomaan Netflix-lähetyksiä ulkomailta, voit kutsua sitä "Netflix ulkomaille". -

Kirjoita palvelintietosi. Näiden tietojen olisi pitänyt antaa joko VPN-palveluntarjoajasi tai työnantajasi. -

Kirjoita tilisi nimi. Tämä kenttä on käyttäjän nimi, jonka olet todennäköisesti valinnut ostaessasi isännöimääsi VPN tai työnantajan luoma sinulle. -

Ota "RSA SecurID" käyttöön, jos käytät tätä todennusmuotoa. Aktivoi tämä toiminto painamalla harmaata painiketta. Kun se muuttuu vihreäksi, tämä tarkoittaa, että tämä ominaisuus on käytössä. RSA SecureID sisältää ohjelmiston tai laitteiston, joka luo avaimia käyttäjän tarkistamiseksi tiettyinä ajanjaksoina. Sinulla on todennäköisesti vain RSA SecurID ammatillisessa kartiossa.- Ota RSA SecurID käyttöön IPSec: ssä painamalla "Käytä varmennetta" -painiketta, jotta se muuttuu vihreäksi. Kun olet valinnut "RSA SecurID", napsauta "Tallenna".
- IPSec antaa sinun käyttää myös CRYPTOCardia tai mitä tahansa muuta varmennetta muodossa.cer, .crt, .der, .p12 ja.pfx.
-

Kirjoita salasanasi. Salasanasi lähetettiin todennäköisesti sinulle käyttäjänimesi mukana. Ota yhteyttä työnantajaan tai VPN-palveluntarjoajaan, jos sinulla ei ole näitä tietoja. -

Kirjoita "jaettu salaisuutesi", jos tarvitset sitä.- "Salaa" käytetään tilisi lisätodennustoimenpiteenä. Aivan kuten RAS Secur ID: n "avain", "salaisuus" koostuu tyypillisesti sarjasta kirjaimia ja numeroita, ja VPN-palveluntarjoaja tai työnantajasi on antanut sinulle. Jos et pese, sinun ei ehkä tarvitse kirjoittaa mitään tälle kentälle tai sinun on ehkä otettava yhteyttä työnantajaan tai toimittajaan saadaksesi sen.
-

Kirjoita "Ryhmän nimi" IPSec-yhteyteen tarvittaessa. Tämä olisi pitänyt antaa sinulle, joten jos tietoja on jaettu kanssasi, kirjoita se tähän kenttään. Jos et pese, sinulla ei todennäköisesti ole mitään laittaa tätä kenttää. -

Valitse, haluatko lähettää kaiken liikenteen VPN: lle. Napsauta tämän kentän vieressä olevaa painiketta ja varmista, että se on korostettu vihreällä, jos haluat kaiken Internet-liikenteen kulkevan VPN: n läpi. -

Napsauta "Tallenna" oikeassa yläkulmassa tallentaaksesi asetukset. VPN on nyt yhteydessä.- Saatat joutua ottamaan käyttöön tai poistamaan käytöstä VPN-yhteytesi "Asetukset" -sivulta napsauttamalla vastaavaa painiketta. Jos painike on vihreä, olet yhteydessä. Jos painike on harmaa, et ole yhteydessä verkkoon. Tämä näkyy suoraan "Wi-Fi" -kohdassa.
- Lisäksi, kun puhelimesi käyttää VPN-yhteyttä, ruudun sisällä isojen kirjaimien "VPN" kuvakkeen oletetaan näkyvän puhelimen vasemmalla puolella.
Tapa 6 Yhdistä VPN: ään Androidilla
-

Avaa "Valikko". Mene "Asetukset". -

Avaa "Verkot ja langattomat" tai "Langattomat ohjaimet" sen mukaan, mitä Android-versiota käytät. -

Valitse "VPN-asetukset". -

Valitse "Lisää VPN". -

Valitse "Lisää PPTP VPN" tai "Lisää L2TP / IPsec PSK VPN" valitsemastasi protokollasta riippuen. Lisätietoja on tämän artikkelin alareunassa olevassa "Vinkit" -osiossa. -

Valitse "VPN-nimi" ja kirjoita kuvaava nimi VPN: lle. Sinä itse päätät. -

Valitse "Konfiguroi VPN-palvelin" ja kirjoita palvelimen IP-osoite. -

Määritä salausasetukset. Kysy VPN-palveluntarjoajalta valitaksesi onko yhteys salattu. -

Avaa valikko ja valitse "Tallenna".- Sinua voidaan pyytää vahvistamaan toiminto salasanalla. Tämä on Android-laitteen salasana, ei VPN-salasana.
-

Avaa valikko ja valitse "Asetukset". Valitse "Verkot ja langaton" tai "Langattomat ohjaimet". -

Valitse luomasi VPN-kokoonpano luettelosta. Kirjoita käyttäjänimesi ja salasanasi. Valitse "Muista käyttäjänimi" ja sitten "Kirjaudu sisään". Olet nyt yhteydessä VPN-verkkoon. Yläpalkkiin tulee avainkuvake, joka osoittaa, että olet muodostanut yhteyden VPN-verkkoon.