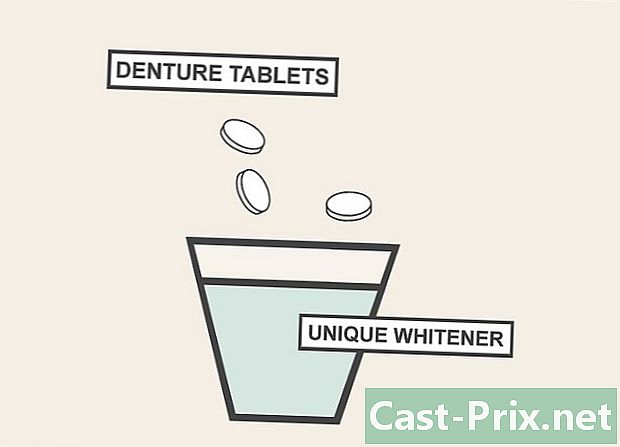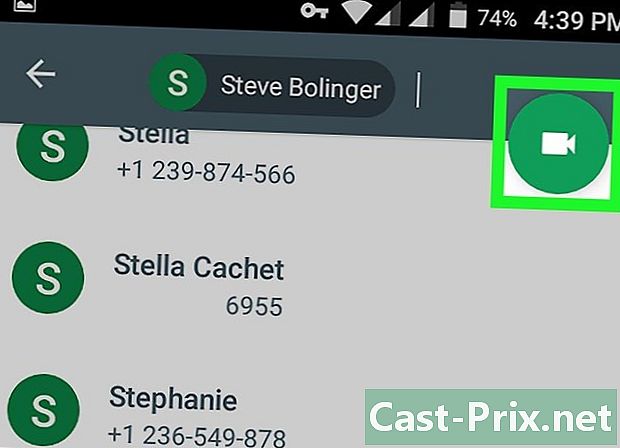Kuinka muodostaa yhteys Internetiin
Kirjoittaja:
John Stephens
Luomispäivä:
1 Tammikuu 2021
Päivityspäivä:
1 Heinäkuu 2024

Sisältö
- vaiheet
- Tapa 1 Yhdistä langattoman laajakaistaverkon avulla
- Tapa 2 Kytke Ethernet-kaapelilla
- Tapa 3 Yhdistä puhelinyhteydellä
Vaikka Internet-yhteyden muodostaminen voi tuntua yksinkertaiselta tehtävältä, se voi olla työlästä ihmisille, jotka eivät tiedä verkkoa tai Internet-tyyppiä, johon he yrittävät muodostaa yhteyden. Internetin yleisyyden vuoksi nykymaailmassa on kuitenkin tärkeää tietää, miten muodostetaan yhteys. Käytät sitten Wi-Fi-, Ethernet- tai puhelinverkkoyhteyttä (joka on vanhentumassa), Internet-yhteyden muodostaminen on helppo oppia.
vaiheet
-

Varmista, että Internet-lähde on käytössä. Tämä voi vaikuttaa itsestään selvältä, mutta yleinen virhe, joka tapahtuu muodostettaessa yhteyttä Internetiin, on se, että et varmista, että Internet-lähde on käytössä. Mieluiten, jos olet juuri määrittänyt modeemin tai reitittimen, varmista, että se on kytketty päälle, kaikki on kytketty oikein eikä laitteen valo osoita ongelmaa. Kaapelit voidaan myös irrottaa tai kytkeä väärin seinään, mikä tekee toiminnasta turhaa. Varmista, että kaikki on kytketty oikein ja toimii hyvin ennen aloittamista. -

Lue laitteiden toiminta. Sinun on ymmärrettävä, että useimmat mobiililaitteet voivat muodostaa yhteyden vain nopeaan langattomaan verkkoon. Laitteet, kuten kannettavat pelijärjestelmät, iPodit, matkapuhelimet, älypuhelimet jne. voidaan yleensä yhdistää vain Wi-Fi-verkkoon niiden kannettavuuden vuoksi. Seurauksena on, että et voi muodostaa yhteyttä Ethernet-verkkoon tai puhelinverkkoon. Ethernet- ja puhelinverkkoyhteydet on rajoitettu muihin kuin kannettaviin tietokoneisiin ja pelilaitteisiin (joita ei mainita tässä artikkelissa). -

Tiedä mitä polku Ota määrittääksesi verkon. Käyttämästäsi laitteesta tai käyttöjärjestelmästä riippumatta sinun pitäisi todennäköisesti käyttää verkon kokoonpanoa prosessin jossain vaiheessa. Tämä eroaa hieman jokaisesta laitteesta, mutta yleinen reitti, jota sinun on noudatettava päästäksesi verkkokonfiguraatioon, on yleensä sama käyttöjärjestelmästä riippuen. Jotkut yleiset laitteet tai käyttöjärjestelmät sekä vastaavat reitit määritykseen ovat seuraavat:- Windows XP : Käynnistä -> Ohjauspaneeli -> Verkko- ja Internet-yhteydet;
- Windows Vista : Käynnistä -> Verkko -> Verkko- ja jakamiskeskus;
- Windows 7 : Käynnistä -> Ohjauspaneeli -> Verkko ja Internet;
- Windows 8 : Käynnistä -> haku Tarkastele verkkoyhteyksiä -> Katso verkkoyhteydet;
- Windows 10 : etsi Tarkastele verkkoyhteyksiä -> Katso verkkoyhteydet;
- macOS X Jaguar ja viimeisimmät versiot : Järjestelmäasetukset -> Verkko;
- Ubuntu ja Fedora : Verkonvalvoja;
- iOS (iPad, iPhone jne.) : Asetukset -> Wi-Fi;
- Android : Asetukset -> Wi-Fi (tai langaton ja verkot);
- Windows Phone : Asetukset -> Wi-Fi.
Tapa 1 Yhdistä langattoman laajakaistaverkon avulla
-

Varmista, että laitteen Wi-Fi-yhteys on päällä. Voit poistaa Wi-Fi käytöstä laitteesta riippumatta. Joissakin laitteissa on fyysinen painike, joka kytkee Wi-Fi: n päälle ja pois päältä, kun taas toisissa laitteissa sinun tulee tehdä se ohjelmistoasetuksissa. Varmista, että tietokoneen Wi-Fi ei ole sammutettu, ennen kuin jatkat. -

Käynnistä laitteen kokoonpanot. Siirry laitteen asetuksiin ja käytä verkkoasetuksia. Voit myös napsauttaa tietokoneen tehtäväpalkin Wi-Fi-kuvaketta avataksesi pudotusvalikon, jossa luetellaan vyöhykkeelläsi käytettävissä olevien yhteyksien nimet. -

Etsi Wi-Fi-verkon nimi. Luet nopean verkon reitittimen oletusnimen. Tukiaseman nimi näkyy yleensä oletuksena mobiililaitteen nimen kanssa (esimerkiksi iPhone ). Etsi tämä nimi ja valitse se.- Wi-Fi-verkon tai tukiaseman nimet voivat muuttua. Jos olet kuitenkin vaihtanut modeemin tai reitittimen, tiedät todennäköisesti mitä se on. Jos joku muu on muuttanut tätä tai et tiedä nimeä, siirry lähemmäksi verkonvalvojaa.
-

Kirjoita tukiaseman tai verkon salasana. Jotkut verkot ovat julkisia, mutta useimmat eivät. Jos tukiasemalla, johon yrität muodostaa yhteyden, on salasana, sinua pyydetään kirjoittamaan se ennen yhteyden muodostamista. Oletussalasana rekisteröidään yleensä reitittimessä, mutta jos et tiedä sitä, kysy verkkoa vastaavalta henkilöltä.- Joillakin suojatuilla julkisilla verkoilla voi olla erilaiset salasanat jokaiselle henkilölle. Esimerkiksi koulu voi antaa oppilaille pääsyn verkkoon tunnusnumeroillaan yhden salasanan sijasta.
-

Odota, että tietokone muodostaa yhteyden. Usein tietokone vie muutaman sekunnin yhteyden muodostamiseen langattomaan lähteeseen. Jos sitä ei kuitenkaan voida linkittää reitittimeen, Wi-Fi-yhteys aikakatkaistaan. Siirry tällöin lähemmäksi lähdettä tai irrota ja kytke tietokone uudelleen Wi-Fi-verkkoon. -

Testaa Internet-yhteytesi. Heti kun olet muodostanut yhteyden Internetiin, avaa sivu selaimessa ja odota lataamista. Koska jotkut sivut saattavat kaatua, sinun tulee käydä luotettavalla sivustolla, kuten google.com tai isup.me, varmistaaksesi, että sivusto toimii oikein. -

Tarkista ongelma, jos tietokone ei muodosta yhteyttä Internetiin. Joillekin ihmisille Wi-Fi muodostaa yhteyden ilman ongelmia. Muille tämä ei ole tilanne. On monia syitä, miksi laite ei voi muodostaa yhteyttä langattomaan yhteyteen. Useimmissa tietokoneissa on ohjelmisto, joka tunnistaa ongelman. Jotkut yleisimmistä ongelmista ovat:- Jotkut vanhemmat tietokoneet eivät voi muodostaa yhteyttä langattomaan Internet-verkkoon. Tarvitset todennäköisesti Ethernet-kaapelin yhteyden muodostamiseksi;
- Jos yhteys on hidasta tai sinulla ei ole Internet-yhteyttä, saatat olla tukiaseman tai reitittimen kantaman ulkopuolella. Yritä päästä lähemmäksi lähdettä;
- Jos verkkoa ei näytetä, saatat olla alueen ulkopuolella tai verkko voi olla heikko. Yritä päästä lähemmäksi reititintä tai käynnistä se uudelleen.
Tapa 2 Kytke Ethernet-kaapelilla
-

Hanki Ethernet-kaapeli ja tarvittavat sovittimet. Viimeisimmillä laitteilla on kyky yhdistää suoraan reitittimeen Ethernet-kaapelin kautta. Joitakin ei kuitenkaan ole suunniteltu tähän tarkoitukseen. Esimerkiksi kannettavissa tietokoneissa ei usein ole komponentteja, jotka sallivat heidän käyttää Ethernetiä. Tästä syystä varmista, että sinulla on Ethernet-kaapelia varten tarvittava sovitin, jotta voit käyttää sitä helposti.- Ethernet-kaapelit eivät ole kaikki samoja. Esimerkiksi Cat 5e- tai Cat 5 -kaapeli kulkee hitaammalla nopeudella kuin Cat 6. Tämä kuitenkin riippuu suuresti reitittimen yhteydestä ja verkkoon kytkettyjen ihmisten määrästä samanaikaisesti. Et todennäköisesti tarvitse Cat 6 -kaapelia, jos olet verkon ainoa henkilö, ellet tee työtä, jossa sinun on ladattava erittäin raskaita tiedostoja.
- Et voi yhdistää mobiililaitetta (esimerkiksi älypuhelinta) Ethernet-verkkoon sovittimen avulla.
-

Kytke Ethernet-kaapelin toinen pää nopeaan lähteeseen. On erittäin todennäköistä, että tämä lähde on reititin, mutta joissakin tapauksissa se voi olla modeemi. Joka tapauksessa sinun on kytkettävä Ethernet-kaapelin toinen pää laajakaistalähteeseen varmistaaksesi, että tietokone kytketään. -

Kytke kaapelin toinen pää tietokoneeseen. Etsi tietokoneen Ethernet-portti ja kytke kaapeli siihen. Tämä portti löytyy yleensä tietokoneen takaosasta, johon muut komponentit on kytketty.- Jos tietokone ei ole yhteensopiva Ethernetin kanssa, varmista, että se on kytketty sovittimeen, ja kytke sitten kaapeli sen kautta.
-

Siirry tietokoneen asetuksiin. Sinun on varmistettava, että tietokone on määritetty tunnistamaan Ethernet langattoman yhteyden sijaan. Todennäköisin asia on kytkeä Wi-Fi pois päältä varmistaaksesi, että tietokone tunnistaa yhteyden Ethernet-portin kautta. -

Testaa Internet-yhteytesi. Avaa sivu selaimessa ja katso, latautuuko se. Joidenkin verkkosivujen lataaminen voi kestää kauemmin kuin toisten. Jotkut voivat jopa kaatua, joten sinun tulisi yrittää ladata luotettu verkkosivu (esimerkiksi isup.me tai google.com) varmistaaksesi, että yhteys toimii. -

Tunnista ongelma, jos et pysty muodostamaan yhteyttä. Ethernet on luotettavampi kuin Wi-Fi, mutta se ei tarkoita, että asiat eivät voi mennä pieleen. Ethernet-yhteyden ongelmilla voi olla monia syitä. Siksi sinun on varmistettava, että peruskokoonpanot on tehty (esimerkiksi reititin on kytketty) ja ettei tietokoneessa ole mitään ongelmia.- Varmista, että Ethernet-kaapelilla (ts kaapelia ei ole kytketty kokonaan tai kaapeli on viallinen tai katkennut ja se on vaihdettava).
- Tarkista, onko reitittimessä ongelmia, ja jos on, käynnistä se uudelleen. Ota yhteys Internet-palveluntarjoajaasi, jos reitittimen nollaus ei toimi, mutta tietokonekaapeli ja Ethernet-portti toimivat oikein.
- Tietokoneen Ethernet-kortti voi olla harvoin viallinen. Jos näin on, ota yhteyttä tietokoneen myyjään tai valmistajaan.
Tapa 3 Yhdistä puhelinyhteydellä
-

Ymmärrä, että puhelinverkkoyhteys ei ole enää suosittu. Sinulla on vaikeuksia suorittaa joitain tehtäviä tämän tyyppisellä yhteydellä. Puhelinverkkoyhteydellä voit käydä vain verkkosivustoilla, jotka ovat suurelta osin es-kuvia tai kuvia, joissa on vähän ominaisuuksia ja laajennuksia. Koska kytketystä Internet-käytöstä on luovuttu laajakaistan kustannuksella, on harvinaista nähdä ohjeet siihen. Jos olet vakavissa online-toimissa, on hyvä idea etsiä Wi-Fi-yhteyspistettä julkisessa paikassa. Puhelinverkkoyhteys on kuitenkin edelleen yleistä joillakin maaseutualueilla, mikä tarkoittaa, että joudut ehkä käyttämään sitä jossain vaiheessa. -

Varmista, että voit muodostaa yhteyden puhelinverkkoyhteyteen. Tämäntyyppinen yhteys vaatii puhelinlinjan käytön ja voi syöttää vain yhden käyttäjän. Jos joku muu on kirjautunut sisään tai joku käyttää puhelinlinjaa soittaakseen, et voi kirjautua sisään ennen kuin hän kirjautuu ulos tai keskeyttää. Lisäksi useimmissa uusissa tietokoneissa ei ole komponentteja yhteyden muodostamiseksi etäkäyttöön. Sinun on todennäköisesti ostettava ulkoinen USB-modeemi tietokoneesi yhteyden muodostamiseksi. -

Kytke modeemi puhelinpistorasiaan. Yleensä puhelinverkkoyhteydellä varustetuissa paikoissa on kaksi puhelinlinjaa (yksi puhelimelle ja toinen modeemille). Jos reititintä ei käytetä usein, se voidaan kuitenkin katkaista tai puhelinlinja voi olla yksi. Varmista, että puhelinjohto on kytketty puhelinpistorasiaan ja modeemiporttiin. -

Kytke modeemi tietokoneeseen. Aseta toisen puhelinjohdon toinen pää modeemiin toista puhelinlinjaa käyttämällä ja toinen pää tietokoneen (tai muuntimen) porttiin.- Ole varovainen, ettet kytke puhelinjohtoa vahingossa Ethernet-porttiin. Tietokoneessa oleva puhelinliitin eroaa pienen puhelimen kuvasta, joka on portin vieressä.
-

Käytä tietokoneen verkkoasetuksia. Sinun tulisi määrittää puhelinverkkoyhteys manuaalisesti. Valitse sitten modeemi. Jos tämä on ensimmäinen kerta, kun muodostat yhteyden puhelinverkkoyhteyteen, sinun on todennäköisesti määritettävä reitittimen verkkoasetukset. Vaikka prosessi on hiukan erilainen kussakin käyttöjärjestelmässä, joudut syöttämään samat tiedot (valinnainen puhelinnumero, käyttäjänimi ja salasana). Määritysreitit, joita sinun on noudatettava verkon määrittämiseen, ovat seuraavat:- alle Windows XP : Verkko- ja Internet-yhteydet -> Internet-yhteyden määrittäminen tai muokkaaminen -> Asetukset;
- alle Windows Vista : Verkko- ja jakamiskeskus -> Yhdistä yhteys tai verkko -> Määritä puhelinverkkoyhteys;
- alle Windows 7 ja 8 : Verkko ja Internet -> Verkko- ja jakamiskeskus -> Aseta uusi yhteys tai verkko -> Yhdistä Internetiin -> Etäkäyttö;
- alle Windows 10 : Verkko ja Internet -> Etäkäyttö;
- alle macOS X : Verkko -> Sisäinen / ulkoinen modeemi -> Kokoonpano;
- alle Ubuntu tai Fedora : Verkonvalvoja -> Yhteydet -> Modeemiyhteydet -> Ominaisuudet.
-

Kytke tietokone modeemiin. Jos etäkäytön asetukset on jo määritetty, tämä voi olla yhtä helppoa kuin siirtyä verkkoasetuksiin ja muodostaa yhteys modeemiin langattomien yhteyksien etsimisen sijaan. Sinun on kuitenkin annettava numero, käyttäjänimi ja salasana. -

Testaa Internet-yhteytesi. Avaa Web-sivu ja odota, että se latautuu varmistaaksesi Internet-yhteytesi toimivuuden. Internet-puhelinverkkoyhteyden nopeus on paljon hitaampaa kuin tyypillisen laajakaistayhteyden. Joten älä ylläty, jos se vie aikaa. Saatat joutua yrittämään ladata Internet-sivuja, joissa on vain e, lisätäksesi latausnopeutta ja tarkistaaksesi, toimiiko yhteys. -

Tunnista ongelma, jos et pysty muodostamaan yhteyttä. Vaikka puhelinyhteys ei ole liian suosittu, sinulla voi silti olla ongelmia sen kanssa. Varmista, että puhelinlinja on kytketty oikein ja että tietokoneesi voidaan kytkeä puhelinverkkoyhteyteen.- Tiedetään, että Windows 10: llä on joskus ongelmia puhelinverkkoyhteyksien kanssa. Tässä tapauksessa saatat joutua käyttämään tietokonetta, joka toimii vanhemman käyttöjärjestelmän alla, jos se on mahdollista.
- Ole varovainen, ettet kytke puhelinjohtoa vahingossa Ethernet-porttiin. Puhelinliitin on pienempi ja siinä on yleensä puhelimen symboli.
- -sivustossa on useita Wi-Fi-liittyviä artikkeleita, jotka ovat ominaisia käyttöjärjestelmille, kuten Windows 7, Windows 8, Windows 10 ja macOS.
- Jos käytät matkapuhelimen tukiasemaa, voit kytkeä laitteen suoraan tietokoneeseen USB-kaapelin avulla. Se on vähän kuin Ethernet-kaapeliyhteys, paitsi että tämä prosessi vaatii puhelimen ja USB-kaapelin.
- Varmista, että tietokoneeseen on asennettu riittävä virustorjunta ennen Internet-yhteyden muodostamista. Tietokonevirus voi aiheuttaa paljon ongelmia.