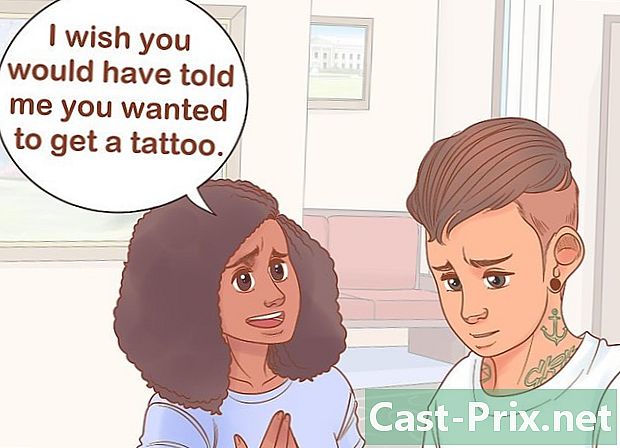Kuinka kaavoja kirjoittaa Exceliin
Kirjoittaja:
Peter Berry
Luomispäivä:
20 Elokuu 2021
Päivityspäivä:
1 Heinäkuu 2024

Sisältö
Tässä artikkelissa: Kaavoissa käytettyjen symbolien tunteminenKavoittaa kaavojaViittaukset
Microsoftin Excel-ohjelmiston menestys perustuu sen kykyyn laskea ja näyttää tuloksia jo soluihin syötetyistä tiedoista. Excel on loistava ohjelmisto, jos tiedät, kuinka kaikkia ominaisuuksia voidaan hyödyntää. Voit todellakin laskea haluamasi Excelin avulla: kirjoita vain sopiva kaava soluun, jossa haluat nähdä tuloksen heti. Kaavat voivat olla yksinkertaisia tai monimutkaisempia aritmeettisia kaavoja, kuten ehdollisia ja sisäkkäisiä kaavoja. Jokainen Excel-kaava käyttää samaa perusrakennetta.
vaiheet
Osa 1 Kaavoissa käytettyjen symbolien tuntemus
-

Mikä tahansa Excel-kaava alkaa yhtälöllä (=). Tasamerkki osoittaa, että seuraavat merkit ovat osa matemaattista kaavaa. Jos ohitat yhtälömerkin, Excel ymmärtää, että seuraavat merkit ovat sanoja eivätkä laske mitään. -

Kaava voi sisältää viittauksia muissa soluissa jo lueteltuihin arvoihin. Tätä varten on tarpeen käyttää kyseisten solujen koordinaatteja. Voit sisällyttää kaavoihisi yksinkertaisia numeroita ilman viittauksia muihin soluihin, mutta useimmissa tapauksissa Excelillä käytetään muihin soluihin syötettyjä arvoja. Laitat yhtälön (=), napsautat sitten solua, josta se löytää ensimmäisen numeron, sitten toimintamerkki ja napsauta lopuksi toista solua, jossa toinen numero on, ja kirjoita "enter". Tulos tulisi näyttää automaattisesti. Muotoja on useita.- Solu on laskentataulukon (vaaka) rivin ja (pystysuoran) sarakkeen leikkauspiste. Näillä soluilla on osoite tai viite. Tässä on yleisin tapa kuvata solun osoite: kirjain + numero. Kirje, joka vastaa sen saraketta, ja numero, joka vastaa sen viivaa: esimerkiksi solu A1 viittaa soluun, joka on sarakkeen A ja rivin 1 leikkauspisteessä. Älä huoli, jos lisäät hetkeksi rivin tai sarakkeen, solun viite muuttuu vastaavasti. Todellakin, jos lisäät rivin solun A1 yläpuolelle ja sarakkeen sen vasemmalle puolelle, solulle annetaan nyt nimi B2 ja tämä automaattisesti ja kaikissa kaavoissa, jotka sisältävät saman solun.
- Solun osoite voidaan kuitenkin vahvistaa. Tätä kutsutaan "ehdottomaksi viitteeksi", se on osoite, joka ei muutu, toisin sanoen. Absoluuttiset viitteet ilmaistaan kaavoissa dollarin merkillä "$", joka asetetaan ennen arvoa. Siten, jos rivejä tai sarakkeita lisätään, kyseisen solun A1 osoite (merkitty $ A $ 1) ei muutu. Se viittaa aina ensimmäiseen soluun, vasempaan yläkulmaan. Ole varovainen, jos uusia rivejä tai sarakkeita on lisätty, solua, jolla on ehdoton viittaus, ei ehkä ymmärretä, kaikki riippuu siitä, mikä on sisällä!
- Toinen tapa viitata soluun on ns. L1C1-tila (rivi 1, sarake 1), jossa solu on merkitty linjanumerolla, jota edeltää kirjain L, ja sarakkeen numerolla, jota edeltää kirjain C. Solu jonka osoite olisi L5C8 ja joka osoittaa solun 5. rivin ja 8. sarakkeen leikkauspisteessä. Huomaa, että se on aina yhtä suuri kuin viite 5 dollaria 8 dollaria. Lähtökohta on aina kahdessa tapauksessa vasen yläkulma.
- Voit kopioida arvot solusta toiseen.Jos laitat vain solun yhtämerkin ja osoitteen, saat vain yhden kopion solusta. Matemaattisia laskelmia ei tehdä. Itse asiassa, jos kirjoitat solun B3 kenttään, jolla on seuraava kaava "= A2", saat soluun B3 arvon, joka merkitään soluun A2. Se on yksinkertainen kopio. Jotta voit kopioida solun toisesta laskentataulukosta, sinun on lisättävä laskentataulukon nimi ja sen jälkeen huutomerkki (!). Kirjoita seuraava kaava toisen laskentataulun soluun F7: "= Sivu1! B6" kopioidaksesi solun B6 arvon arkista 1.
-

Voit lisätä, vähentää, kertoa ja jakaa useita arvoja eri soluista. Voit käyttää Microsoft Excel -sovellusta myös tehojen laskemiseen. Jotkut toiminnot käyttävät erilaisia symboleja kuin mitä käytetään yhtälöiden kirjoittamiseen käsin. Alla on luettelo toiminnoista prioriteettijärjestyksessä, jossa Excel käsittelee aritmeettisia toimintoja.- Estäminen: merkki (-). Tämä toimenpide vähentää miinusmerkin jälkeen syötetyn numeron tai numeron soluun heti miinusmerkin jälkeen.
- Prosentti: prosenttimerkki (%). Tämä toimenpide laskee desimaalimuodossa esitetyn prosenttimäärän yhden numeron suhteessa toiseen numeroon. Jaa ensin ensimmäisen numeron määrä summalla. Saat jotain 0,545546. Sitten muuntaaksesi tämän tuloksen prosenttiosuudeksi, sinun on siirryttävä "Koti" -välilehteen napsauttamalla "Solu" -ryhmää ja sitten "Muotoile" ja "Solumuoto" avattavan luettelon alaosassa.
- Lexposing: merkki (^). Tämä toimenpide laskee korkean numeron arvon teholla. Operaattoria "^" voidaan käyttää POWER-toiminnon sijasta osoittamaan teho, jolla kannan numeron (esimerkiksi 5) on oltava korkea, esimerkiksi 5 ^ 2. Toinen esimerkki, joka käyttää samaa toimintoa, mutta eri kirjallisessa muodossa sanalla POWER: "= TEHO (98,6; 3,2)" tarkoittaa 98,6, joka on nostettu 3,2: n voimaan.
- Kertominen: se tehdään viimeisimmän (*) ansiosta. Kirjoita numerosi lisäämällä tähti (*) kunkin kahden väliin ja 2 numeroa kerrotaan. Tähtien valinta oli motivoitunut olemaan sekoittamatta x-kirjaimeen. "
- Jako: Tarvitset viivan (/). Kertomisella ja jakamisella on samanlaiset kaavat ja niitä tarkastellaan järjestyksessä vasemmalta oikealle.
- Laddition: Tämä on plusmerkki (+).
- Vähennys: käytämme miinusmerkkiä (-). Lisäyksellä ja vähennyksellä on samanlaiset kaavat ja niitä tarkastellaan järjestyksessä vasemmalta oikealle.
-

Excelin avulla voit myös verrata kahta numeroa niiden välillä. Käytä käytettävissä olevia vertailuoperaatioita eri solujen arvojen vertaamiseen. Vertailuoperaattoreita käytetään usein kaavoissa, joissa on SI-funktio. Sinun on syötettävä vain 2 arvoa vertailun operaattorin kummallekin puolelle riippumatta siitä, onko se soluviittaus, numero tai funktio. Tässä on joitain vertailuoperaattoreita.- Oikeudellinen: merkki (=).
- Eri kuin: merkki (<>).
- Alempi: merkki (<).
- Alle tai yhtä suuri: merkki (<=).
- Korkeampi: merkki (>).
- Suurempi tai yhtä suuri: merkki (> =).
-

CONCATENER-toiminto tai ampersand (&) -toiminto auttaa sinua luomaan yhden sarakkeen kahdesta erillisestä sarakkeesta. Esimerkiksi uusi "Koko nimi" -sarake yhdistämällä "Nimi" ja "Etunimi" -sarakkeet. Tai kuten alla olevassa kuvassa, solu "Rakastan .com" voidaan muodostaa kahdesta erillisestä solusta käyttämällä kaavaa, kuten "= A1 & B2". -

Voimme lisätä useita arvoja ja tiivistää ne. Excel on erityisen hyödyllinen kokonaismäärien tekemiseen. Tätä varten käytettävä toiminto on SUM (ts. Painike Σ Excel-valikossa). Sinun on tiedettävä tässä käytetyt 3 symbolia.- Sinun on käytettävä kahta pistettä (:) osoittaaksesi, mihin soluun haluat lisätä. Seuraavassa tapauksessa "= SUM (B1: B2)", Excel lisää kaikki arvot solun B1 ja solun B2 väliin. Samalla tavalla "= SUM (B6: B12)" laskee automaattisesti kaikkien solujen summan, jotka ovat B6: n ja B12: n välillä, eli yhteensä 7 solua. Jos syötät "= AVERAGE (B6: F6)", saat solujen B6 ja F6 arvojen keskiarvon, joka on 5 solun arvojen keskiarvo.
- Sinun on käytettävä pilkkua (,) lisätäksesi toisiinsa lisäyksiä. Seuraava esimerkki "= SUM (B6: B12, C6: C12)" pyytää laskemaan automaattisesti 2 summan. B6: n ja B12: n välillä todettujen arvojen summa C6: n ja C12: n välillä todettujen arvojen summa. Seuraava kuva näyttää kaikki sinisen kehyksen ja punaisen kehyksen arvot.
- Sinun on käytettävä välilyöntiä () leikkausoperaattorina luodaksesi viittauksen soluihin, jotka ovat yhteisiä kahdelle viittaukselle. Esimerkiksi "= B5: D5 C4: C6".
-

Lisää hakasuluihin operaatio, joka on ensin laskettava. Sulkut toimivat prioriteettitunnisteina. Sulkut ovat kaksinkertaisesti hyödyllisiä Excelissä: ne ryhmittelevät toiminnot ja asettavat prioriteetit.- Jotkut toiminnot vaativat useita soluja (IF, SUM tai AVERAGE), kun taas muut toiminnot tarvitsevat vain yhden referenssisolun (SIN, COS tai TAN). Esimerkiksi seuraavassa kaavassa "= SI (B2 <100; B2 * 5%; B2 * 7%)" ymmärretään, että jos B2-arvoon syötetty määrä on vähemmän kuin 100, niin (merkkinä puolipiste) B2 on kerrottava 5 prosentilla. Muutoin B2 kerrotaan 7 prosentilla. Tässä on toinen esimerkki IF-toiminnosta: = JOS (A4> = 0, "POSITIIVINEN", "NEGATIIVINEN"). On jopa mahdollista laittaa toiminnot muiden toimintojen sisälle, ja tämä 64 tasolle!
- Matematiikassa suluissa olevat laskelmat ovat etusijalla. Aivan kuten kertolasku tai jako, jotka ovat molemmat painopistealueita. Esimerkiksi kohdassa "= A1 + B2 * C3" B2-arvo kerrotaan C3: lla ennen lisäystä A1: ään. Samalla tavalla kohdassa "= (A1 + B2) * C3" A1: n arvo lisätään B2: iin ja kerrotaan sitten C3: lla. Suojukset sopivat hyvin toisiinsa. Sulu, tässä tapauksessa kaavan keskellä, suoritetaan ensin. On myös oletuslaskentajärjestys.
- Jos valitset monitasoisia suluja Excel-kaavoissa, varmista, että avoimissa suluissa on yhtä monta suljettua sulkua. Muuten saat automaattisesti virheen.
Osa 2 Syötä kaavat
-

Ensinnäkin, sinun on sijoitettava itsesi soluun, jossa haluat nähdä tuloksen. -

Kirjoita ensin "yhtäläisyys" -merkki. Palkki, jossa kaava esiintyy, sijaitsee laskentataulukoiden yläpuolella, ts. Solujen rivien ja sarakkeiden yläpuolella ja valikon alapuolella. -

Avaa nyt sulu, jos tarpeen. Voi olla tarpeen avata useita sulkuja. Kaikki riippuu kaavan monimutkaisuudesta. -

Kirjoita soluviittaus. Tähän on useita tapoja: kirjoita soluviittaus manuaalisesti.Valitse yksi tai useampi solu samasta laskentataulukosta tai työkirjasta hiirellä.Valitse yksi tai useampi solu toisesta taulukosta hiirellä.Valitse hiirelläsi yksi tai useampi solu eri työkirjassa. -

Kirjoita kaava, jota tarvitset. Olipa kyseessä matemaattinen kaava, vertailu, e tai viite. Useimmissa kaavoissa joudut syöttämään operaattorin. Nämä osoittavat laskutyypin, jonka haluat suorittaa kaavan elementeille. -

Jos kaava vaatii sitä, toista prosessi jokaiselle saman kaavan toiminnalle. -

Älä unohda sulkea avoimia sulkeita. -

Kun kaava on syötetty oikein, paina "Enter".