Kuinka korjata Google Chrome
Kirjoittaja:
Roger Morrison
Luomispäivä:
28 Syyskuu 2021
Päivityspäivä:
21 Kesäkuu 2024
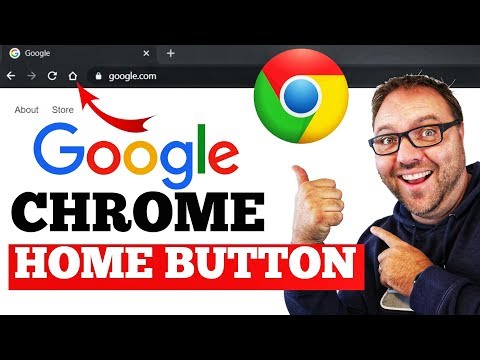
Sisältö
- vaiheet
- Osa 1 Tee peruskorjaukset
- Osa 2 Päivitä Google Chrome
- Osa 3 Sulje välilehdet, jotka eivät enää vastaa
- Osa 4 Poista laajennukset käytöstä
- Osa 5 Tyhjät evästeet ja historia
- Osa 6 Palauta Chrome
- Osa 7 Poista Chrome ja asenna se uudelleen Windowsissa
- Osa 8 Poista Chrome ja asenna se uudelleen Mac-tietokoneeseen
- Osa 9 Poista Chrome ja asenna se uudelleen iPhonesta
On mahdollista oppia kuinka korjata joitain yleisimpiä Google Chrome -selaimen virheitä sekä poistaa ja asentaa se uudelleen tietokoneelle ja iPhonelle. Suurin osa virheistä, joihin voit joutua, ovat Chromen vanhentuneet versiot tai liian monta ohjelmaa tai tietoa selaimessa.
vaiheet
Osa 1 Tee peruskorjaukset
- Käynnistä tietokone uudelleen. Varsinkin jos se on ollut käynnissä muutaman päivän, voit saada Chromen toimimaan nopeammin ja vähemmän virheitä käynnistämällä tietokoneesi uudelleen.
-

Tarkista Internet-yhteys. Jos reititin ei toimi kunnolla tai jos tietokoneesi ei ole oikein yhteydessä verkkoon, huomaat hitaat latausajat ja virheet sivuilla. Voit yleensä ratkaista Wi-Fi-ongelmat lähtemällä reititintä tai sulkemalla sovellukset, jotka toimivat taustalla ja käyttävät paljon kaistanleveyttä (esim. Netflix). -

Varmista, että tietokoneesi tukee Google Chromea. Selain tarvitsee seuraavat ominaisuudet:- Windows : Windows 7 tai uudempi
- mac : Mac OS X 10.9 tai uudempi
-

Skannaa tietokone virustentorjuntasi kanssa. Jos Chrome näyttää omituisia sivuja tai jos kotisivusi on muuttunut viime aikoina tekemättä mitään, tietokoneellasi saattaa olla virus. Tietokoneen skannaus antaa sinun poistaa sen.
Osa 2 Päivitä Google Chrome
-

Avaa Google Chrome. Jos et voi avata sitä, sinun on poistettava se Windows-, Mac- tai iPhone-tietokoneesta. -

Napsauta &# 8942;. Löydät painikkeen ikkunan oikeasta yläkulmasta. Avattava valikko tulee näkyviin. -

valita help. Tämä vaihtoehto on lähellä avattavan valikon alaosaa. Ikkuna ilmestyy avattavan valikon lähelle. -

Napsauta Tietoja Google Chromesta. Löydät sen avautuneesta ikkunasta. Tämän pitäisi tuoda sinut päivityssivulle. Jos Google Chromelle on saatavana päivitys, sen pitäisi asentaa automaattisesti.- Sinua pyydetään käynnistämään se uudelleen napsauttamalla Käynnistä Chrome uudelleen päivityksen jälkeen.
Osa 3 Sulje välilehdet, jotka eivät enää vastaa
-

Napsauta &# 8942;. Näet sen ikkunan oikeassa yläkulmassa. Avattavan valikon tulisi näkyä. -

valita Lisää työkaluja. Tämä vaihtoehto sijaitsee avattavan valikon alaosassa. Tämän jälkeen sinun pitäisi nähdä ikkuna, joka avautuu valikon lähelle. -

Napsauta Tehtävienhallinta. Näet sen avatussa ikkunassa. Tämä on tehtäväjohtaja. -

Valitse suljettavat välilehdet. Napsauta yhtä niistä valitaksesi tai pidä ctrl (Windows) tai ⌘ Komento (Mac) napsauttamalla suljettavia välilehtiä. -

valita Lopeta prosessi. Tämä on sininen painike, joka on ikkunan oikeassa alakulmassa. Tämä sulkee välilehdet heti.
Osa 4 Poista laajennukset käytöstä
-

Napsauta &# 8942;. Tämä vaihtoehto on oikeassa yläkulmassa. Avattavan valikon tulisi näkyä. -

valita Lisää työkaluja. Tämä vaihtoehto löytyy avattavan valikon alaosasta. -

Napsauta laajennukset. Tämä vaihtoehto on samassa valikossa. Tämä avaa välilehden, jossa on luettelo Chromeen asennetuista laajennuksista. -

Etsi yksi käytöstä. Yleensä Chromen ongelmat johtuvat juuri lisätyistä laajennuksista, joten sinun on löydettävä viime päivinä asennettu laajennus.- Chrome voi myös muuttua epävakaaksi, jos asennat liian monta laajennusta kerralla, joten sinun kannattaa harkita vähemmän hyödyllisten laajennusten poistamista käytöstä.
-

Poista valinta ruudusta aktivoida laajennuksen vieressä. Tämä estää sitä toimimasta. Sinun on toistettava tämä toimenpide kaikille laajennuksille, jotka haluat poistaa.- Voit myös poistaa laajennuksen napsauttamalla roskakorikuvaketta ennen vahvistusta, kun ikkuna tulee näkyviin.
Osa 5 Tyhjät evästeet ja historia
-

Napsauta &# 8942;. Löydät sen selainikkunan oikeasta yläkulmasta. Tämä avaa avattavan valikon. -

valita asetukset. Tämä vaihtoehto sijaitsee avattavan valikon alaosassa. Asetussivu avautuu. -

Vieritä alas ja napsauta kehitettiin. Löydät sen sivun alareunasta. Löydät lisää vaihtoehtoja "Advanced" -valikosta. -

Napsauta Tyhjät navigointitiedot. Tämä vaihtoehto löytyy ryhmästä "Tietosuoja ja turvallisuus". -

Varmista, että kaikki ruudut on valittu. Tarkista kaikki ikkunan ruudut varmistaaksesi, että kaikki vaihtoehdot on valittu. -

Napsauta Poista seuraavat kohdat. Näet sen ikkunan yläosassa. -

valita Alusta alkaen. Tämä vaihtoehto poistaa kaikki tiedot, ei vain viime viikolla, eilen ja niin edelleen. -

Napsauta Poista kaikki navigointitiedot. Se on sininen painike ikkunan alaosassa. Tämän avulla voit poistaa historian, evästeet, salasanat ja muut tiedot.
Osa 6 Palauta Chrome
-

Napsauta &# 8942;. Näet painikkeen ikkunan oikeassa yläkulmassa. Pudotusvalikko tulee näkyviin. -

valita asetukset. Näet sen avattavan valikon alaosassa. -

Vieritä alas ja napsauta kehitettiin. Vaihtoehto on sivun alareunassa. Näet lisää vaihtoehtoja ilmestyvän tällä hetkellä. -

Vieritä alas ja napsauta asettaa uudelleen. Näet sen sivun alareunassa. -

valita asettaa uudelleen kun painike tulee näkyviin. Tämä nollaa kaikki Chromen asetukset nollaan. Tallennetut tiedot, suosikit, laajennukset ja asetukset poistetaan ja nollataan.- Jos tämä ei korjaa tietokoneesi ongelmaa, sinun on poistettava ja asennettava Google Chrome uudelleen.
Osa 7 Poista Chrome ja asenna se uudelleen Windowsissa
-

Avaa Käynnistä-valikko
. Napsauta Windows-logoa, joka sijaitsee näytön vasemmassa alakulmassa. -

Avaa asetukset
. Napsauta rataskuvaketta Käynnistä-valikon vasemmassa alakulmassa. -

valita sovellukset. Tämä vaihtoehto on asetussivulla. -

Napsauta Sovellukset ja ominaisuudet. Tämä on välilehti sivun vasemmalla puolella. -

Vieritä alas ja napsauta kromi. Sinun pitäisi löytää se sovellusten osasta, joka alkaa kirjaimella "G". Tämän pitäisi avata valikko Chrome-kuvakkeen alla. -

Napsauta uninstall. Näet sen Google Chromen otsikossa. -

valita uninstall kun saatavilla. Tämä poistaa Google Chromen tietokoneeltasi. -

Nähdään Google Chromen lataussivu. Sinun on käydä läpi toisen selaimen, kuten Microsoft Edge tai Firefox. -

Napsauta Lataa Chrome. Se on sininen painike sivun keskellä. -

valita Hyväksy ja asenna. Painike on ilmestyneen ikkunan alareunassa. Chromen lataus alkaa. -

Kaksoisnapsauta asennustiedostoa. Löydät sen käyttämäsi selaimen oletuslatauskansiosta (esimerkiksi "Downloads" tai "Desktop" -kansio). -

valita kyllä kun saatavilla. Tämä käynnistää Chromen asennuksen. -

Odota Chromen asennusta. Sen pitäisi kestää noin minuutti. Kun asennus on valmis, uusi Chrome-ikkuna avautuu.
Osa 8 Poista Chrome ja asenna se uudelleen Mac-tietokoneeseen
-

Avaa Finder. Napsauta sinistä kasvotmuotoista kuvaketta Mac-telakalla. -

valita Go. Tämä vaihtoehto on näytön yläosassa. Avattavan valikon tulisi näkyä. -

Napsauta sovellukset. Näet sen avattavan valikon alaosassa. -

Etsi Chrome ja valitse se. Näet kuvakkeen tässä kansiossa. Kun olet nähnyt sen, napsauta sitä valitaksesi. -

valita muokata. Vaihtoehto näkyy näytön vasemmassa yläkulmassa. Napsauttamalla sitä tulee avattava valikko. -

valita Poista. Näet sen valikon keskellä. -

Napsauta ja pidä alhaalla roskakorikuvaketta. Löydät roskakorin Mac-tietokoneesi laiturista. Pidä hiiren painettuna avattavaa pudotusvalikkoa. -

Napsauta Tyhjennä roskakori. Vaihtoehto on avatussa valikossa. -

Napsauta Tyhjennä roskakori. Tämä poistaa Roskakorin, myös Google Chromen, sisällön pysyvästi. -

Nähdään Google Chromen lataussivu. Tarvitset toisen selaimen, kuten Safari tai Firefox. -

Napsauta Lataa Chrome. Se on sininen painike ikkunan keskellä. -

Napsauta Hyväksy ja asenna. Tämä vaihtoehto on avautuneen ikkunan alareunassa. Latauksen pitäisi alkaa. -

Kaksoisnapsauta DMG-tiedostoa. Näet sen kansiossa, johon latauksesi tallennetaan (esimerkiksi "Lataa" -kansio). -

Vedä Chrome-kuvake sovelluksiin. Tämä asentaa sen Mac-tietokoneellesi.- Sinun on annettava Mac-tietokoneesi salasana pyydettäessä ennen jatkamista.
Osa 9 Poista Chrome ja asenna se uudelleen iPhonesta
-

Pidä kuvake painettuna. Se on punainen, vihreä, keltainen ja sininen pallo valkoisella pohjalla. Sinun pitäisi nähdä kuvakkeen tärinän. -

Napauta X. Näet ristin kuvakkeen vasemmassa yläkulmassa. -

valita Poista kun saatavilla. Tämä poistaa Google Chromen iPhonesta. -

Avaa App Store
. Tämä on sininen sovellus, jossa on valkoinen "A". -

Napauta etsi. Tämä välilehti sijaitsee näytön oikeassa alakulmassa. -

Valitse hakupalkki. Tämä on harmaa palkki ruudun yläosassa, jossa lukee "App Store". -

tyyppi google kromi. -

lehdistö etsiä. Tämä on sininen painike näytön oikeassa alakulmassa. Tämä käynnistää haun Google Chromen löytämiseksi. -

Napauta get. Tämä on painike kuvakkeen oikealla puolella. -

Kirjoita salasanasi. Voit käyttää myös kosketustunnusta tai kasvotunnusta, jos iPhone sallii sen. -

Odota Chromen lataamista. Kun olet valmis, voit avata sen ja käyttää sitä tavalliseen tapaan.

- Suurin osa Chromen aiheuttamista ongelmista johtuu vanhasta versiosta tai ylimääräisestä tiedosta (esim. Laajennukset, evästeet jne.). Onneksi tällainen ongelma on helppo korjata.
- Sinun ei koskaan tarvitse ottaa yhteyttä Google-asiakaspalveluun tai antaa yksityisiä tietoja korjataksesi Google Chromen.

