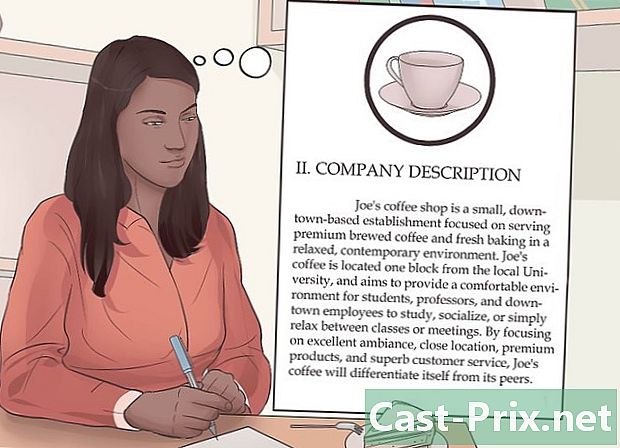Kuinka poistaa tausta Adobe Illustrator -sovelluksesta
Kirjoittaja:
Peter Berry
Luomispäivä:
12 Elokuu 2021
Päivityspäivä:
1 Heinäkuu 2024

Sisältö
Tässä artikkelissa: Poista tausta sulkatyökalullaPoista tausta taikasauvan työkalulla10 Viitteet
Voit purkaa osan valokuvasta ja palauttaa sen johonkin graafiseen projektiisi käyttämällä Adobe Illustrator -ohjelmistoa, joka tiettyjen työkalujen ja toiminnallisuuksien ansiosta on helppo leikata ja poimia sinua kiinnostava kuvan osa. Yksinkertaisesti sanottuna kuvan etuala ja tausta erotetaan toisistaan ja jälkimmäinen tehdään läpinäkyväksi samalla kun etuala tallennetaan. Illustratorilla toiminnot ovat hyvin yksinkertaisia.
vaiheet
Tapa 1 Poista tausta sulkatyökalulla
-

Avaa kuvasi Adobe Illustrator. -

Paina näppäintä Z hyötyä työkalusta zoom . Taustan poistamiseksi on leikattava mahdollisimman tarkka osa valokuvasta. Tarkkaan toimimiseksi mikään ei tarkoita kuvan suurentamista työkalulla zoom.- Jos palautettava kuva on yksinkertainen, yksinkertainen luku tai viiva, ota sen sijaan työkalu Taikasauva.
-

Zoomaa tekemällä oikea näppäinyhdistelmä. Tee Macissa järjestys+tila ja Windowsissa, ohjaus+tila. -

Saadaksesi työkalun sulka, paina P . Tämä työkalu, jossa on hieno kärki, antaa sinun valita graafisen objektin napsauttamalla sitä järjestyksessä kohteen kaikissa kulmissa, jolloin muodostuu pieni musta piste, nimeltään "ankkuripiste". Jos ketjutat useita napsautuksia, sinulla on yhtä monta ankkuripistettä ja niitä yhdistävä viiva ilmestyy.- Voit valita tämän työkalun myös napsauttamalla työkalupalkkia mustekynän muodossa.
-

Napsauta kerran etualan objektin ääriviivat. Tämä luo muodon ensimmäisen ankkuripisteen. Tavoitteena on laukaista niin monta kiinnityspistettä kuin on tarpeen, jotta irrotat asianmukaisesti taustasta. Olet itse rakentamassa leikkauslinjaa. -

Napsauta kaikkia kuvan merkittäviä kohtia. Napsauta kutakin pistettä, joka merkitsee suuntauksen muutosta. Sinun on päästävä ensimmäiseen kiinnityspisteeseen, jotta sinulla on suljettu viiva. Yritä seurata ääriviivaa mahdollisimman lähellä kuvittaja on ohjelmoitu tekemään pieniä korjauksia tähän suuntaan.- Tuo esiin loput kuva zoomatessasi painamalla välilyöntiä. Tässä vaiheessa hiiren osoitin muuttuu esijännityskädeksi, jonka avulla voit siirtää kuvaa haluamaasi suuntaan. työkalu sulka ei ole poistettu käytöstä: voit jatkaa työsi ankkurointia sinne missä se jäi.
-

Viimeistele leikkaus napsauttamalla ensimmäistä kohtaa. Johtavaa osaasi rajoittaa nyt segmentti. -

Napsauta työkalua valinta näyttää kaikki osat. Ohjelmisto pitää tätä leikatun kuvan osaa sinällään objektina. Kuten näet, leikkausviivalla (sinisellä) sinulla on kaksi objektia: valittu kuva ja sen tausta. -

Napsauta kerran etualalla olevaa kohdetta. Paina näppäintä muutos ja napsauta taustaa. Sitten kaikki kohteet valitaan. -

Napsauta hiiren kakkospainikkeella etualan kohdetta. Voit myös painaa näppäintä ohjaus ja napsauta. valita Luo leikkausmaski : Tausta muuttuu tällöin kokonaan valkoiseksi ja etualallasi näkyy niin selvästi rajoissa, jotka olet itse piirtänyt.- Muuten, tämä taustan muutos valkoisena voidaan tarvittaessa tehdä toisella värillä.
-

Poista taustan katoaminen. Valkoinen on, muutat siitä läpinäkyvän, joten tavoitteena on pitää vain valittu osa ilman taustaa. lehdistö Y työkalun aktivoimiseksi Taikasauva, napsauta sitten taustaa. Napauta lopuksi Poista. -

Tallenna kuva EPS-muodossa saadaksesi laadukkaan kuvan. Tämä muoto on vektoripiirrosmuoto, jonka avulla voit saada erittäin laadukkaita kuvia e-prosessointitiedoston tai graafisen sovelluksen kuvaamiseksi. Napsauta tiedosto, sitten Tallenna nimellä. Vieritä valintaikkunassa luetteloa alaspäin muoto ja valitse muoto Illustrator EPS (eps). Anna tiedostolle nimi ja määritä sille kohdekansio, napsauta lopuksi ennätys.- Itse asiassa taustaa ei poistettu, se tehtiin yksinkertaisesti läpinäkyväksi: se on rekisteröity sellaisenaan.
-

Tallenna kuva PNG-muodossa. PNG-muoto on ihanteellinen julkaisemiseen Internetissä ja se hallitsee läpinäkyviä taustoja. Sitä suositellaan myös valokuville, koska se voi näyttää jopa 16 miljoonaa väriä.- Napsauta tiedostoja Tallenna verkkoon. Aseta valintaikkunassa avattava luettelo PNG-24 ja jos taustaasi on läpinäkyvä, valitse valintaruutu läpinäkyvyys. Napsauta ennätys, valitse tiedostonimi, määritä sille kohdekansio ja napsauta sitten uudelleen ennätys.
- Jos tiedostosi on melko yksinkertaista (muutama väri, pieni koko), jätä PNG-24-muoto GIF-muotoon. Tämän muodon avulla kuvat ladataan nopeasti verkkosivustolle, mutta laatu ei ole optimaalinen.
Tapa 2 Poista tausta Magic Wand -työkalulla
-

Katso onko työkalu Taikasauva on sopivin. Tämä työkalu Taikasauva on täydellinen, kun leikattava kohde on yksivärinen tai yhdenvärinen. Se sopii erityisen hyvin kuville, joissa eri tasojen väliset kontrastit on selvästi merkitty.- Oletetaan, että shakkilaudalla on musta tähti, tähtivalinta työkalulla Taikasauva osoittautuu kohtuullisimmaksi.
- Jos kuvasi koostuu monista väreistä, kuten valokuvassa, käytä työkalua sen sijaan sulka.
-

Kaksoisnapsauta työkalua Taikasauva. Tämä työkalu löytyy työkaluruudun yläosasta ikkunan vasemmalla puolella. Hän näyttää velhojen sauvalta, jonka toisessa päässä on kipinöitä. Kun valitset tätä työkalua, näkyviin tulee pieni liittyvä palelet, jonka avulla voit määrittää sen hetkellisesti ennen käyttöä. -

Jos leikattava osa on yhtenäinen, valitse valintaruutu coul. tausta. Kun napsautat sauvaa yhdellä kuvan pikseleistä, kaikki, joilla on täsmälleen sama väri, valitaan.- Oletetaan, että napsautit vaaleanpunaisella kolmiolla, joka oli violetilla taustalla, vain kolmio valitaan. Haitoiksi, jos sinulla on muita kolmion muotoisia vaaleanpunaisia muotoja, kaikki valitaan: se on taikuutta, sinua on varoitettu!
- Haittana on, että jos valitset laajan toleranssin, valitset kaikki kuvan alueet (muut kuin kolmionmuodot) sillä värillä, mikä ei välttämättä ole mitä haluat.
-

valita coul. muoto. Tätä varten on tarpeen valita, onko leikattava osa yhdenvärinen. Ero edelliseen ominaisuuteen nähden on, että taikasauva kiinnostaa vain leikattavan osan ympäristön väriä eikä ääriviiran sisäistä väriä. Jotta voit valita mielenkiintoisen osan, sinun täytyy napsauttaa viehättävän sauvan avulla tarkalleen ääriviivat.- Oletetaan, että sinulla on punainen ympyrä, jonka rajaa sininen viiva, kanssa Coul. muotovoit valita ympyrän ja sen ääriviivat.
- Tämän ominaisuuden avulla, kun napsautat työkalulla Taikasauva tietyn värin ääriviivat, kaikki objektit, joita ympäröi saman värin viiva, valitaan.
-

Valitse oikealta värin toleranssi. Jokaiselle valinnalle Coul. tausta tai Coul. muoto, voit syöttää useita pikseliä toleranssille, välillä 0 - 255 värille RGB (heksadesimaali) tai välillä 0 - 100 värille CMYK. Tämä toleranssiarvo asettaa työkalun tarkkuuden Taikasauva : pieni toleranssi valitsee objektit, jotka ovat samanlaisia pikselin värin kanssa, jota napsautat.- Oletusarvo on 32 kuvapistettä, mikä tarkoittaa, että kun napsautat esimerkiksi keskipitkällä vaaleanpunaisella pikselillä, sauva ottaa pieniä variaatioita vaaleanpunaisesta väristä, plus tai miinus, 32 pikseliä.
- Jos kuva koostuu värigradientista, lisää toleranssia, jotta voit valita enemmän värejä.
- Yleensä oletustoleranssi on sopiva useimpiin kiertotieihin.
-

valita paksu. muoto. Valitse tämä ominaisuus, kun haluat valita kaikki samanpaksuiset viivat, kun väriä ei oteta huomioon. Toisin sanoen, jos napsautat tietyn paksuista viivaa, kaikki, joilla on sama paksu, valitaan. -

Valitse oikealta paksuuden toleranssi. Kuten aikaisemmin värien kohdalla, paksuustoleranssiksi voidaan antaa arvo välillä 0 - 1000 (pikseliä). Jos esimerkiksi laitat toleranssin 0 ja napsautat 10 pikselin paksuutta viivaa, vain tämän paksuuden rivit valitaan. Jos lisäät 10 toleranssin 20 pikselin riville, valitset kaikki rivit, joiden paksuus on 10–30 pikseliä.- Oletus on 5px, mikä on todella pieni. Jos sinulla on paljon hienoja viivoja sisältävä kuva, voi olla viisasta asettaa toleranssi arvoon 0, muuten valitset kaiken jatkuvasti.
-

Napsauta kuvaa, jonka haluat säilyttää. Kun taikasauva on asetettu kädellesi, sinun täytyy vain napsauttaa etualalla valitaksesi se: ääriviivaan ilmestyy segmenttirivi, joka tarkoittaa sen valintaa.- Jos valittu alue ei ole haluamasi alue, paina -näppäintä järjestys+muutos+ (Macissa) tai päällä ohjaus+muutos+ (Windows-käyttöjärjestelmässä) poistaaksesi sen valinnan. Palaa työkaluun liittyvään palettiin Taikasauva, muuta asetuksia ja yritä uudelleen.
-

Paina näppäintä muutos ja napsauta taustaa. Tämä toimenpide valitsee sekä etualan objektin että taustan. -

Napsauta hiiren kakkospainikkeella etualan kuvaa. Voit myös painaa näppäintä ohjaus ja napsauta kuvaa. Valitse sitten Luo Deco-naamio . Tausta muuttuu sitten kokonaan valkoiseksi, josta erottuu valitsemasi etualan kuva. -

Poista tausta tekemällä siitä läpinäkyvä. Paina näppäintä Y työkalun valitsemiseksi suoraan Taikasauva käymättä läpi työkalupakin. Napsauta kerran kokonaan valkoisella taustalla ja paina sitten Poista. -

Tallenna kuva EPS-muodossa saadaksesi laadukkaan kuvan. Tämä muoto on vektoripiirrosmuoto, jonka avulla voit saada erittäin laadukkaita kuvia e-prosessointitiedoston tai graafisen sovelluksen kuvaamiseksi. Napsauta tiedosto, sitten Tallenna nimellä. Vieritä valintaikkunassa luetteloa alaspäin muoto , valitse sitten Illustrator EPS (eps). Anna tiedostolle nimi ja napsauta sitten ennätys. -

Tallenna kuva GIF-muodossa. GIF-muoto on ihanteellinen julkaisemiseen Internetissä, koska se mahdollistaa nopean lataamisen ja käsittelee läpinäkyviä taustoja. Keskitasoa valokuvia varten tämä GIF-muoto on täydellinen.- Napsauta tiedosto, sitten Tallenna verkkoon. sisään Esiasetettu parametrivalita GIF ja jos taustaasi on läpinäkyvä, valitse valintaruutu läpinäkyvyys. Napsauta ennätys, anna tiedostolle nimi, määritä sille kohdekansio ja napsauta sitten uudelleen ennätys.
- Jos kuvasi sisältää yli 256 väriä (GIF-muoto), niin on kyse valokuvasta, valitse sen sijaan PNG-24-muoto. Tätä käytetään yleensä, koska se on yhteensopiva useimpien Internet-sovellusten kanssa. Jos tausta on läpinäkyvä, valitse valintaruutu läpinäkyvyys. Napsauta ennätys, anna tiedostolle nimi, määritä sille kohdekansio ja napsauta lopuksi ennätys.