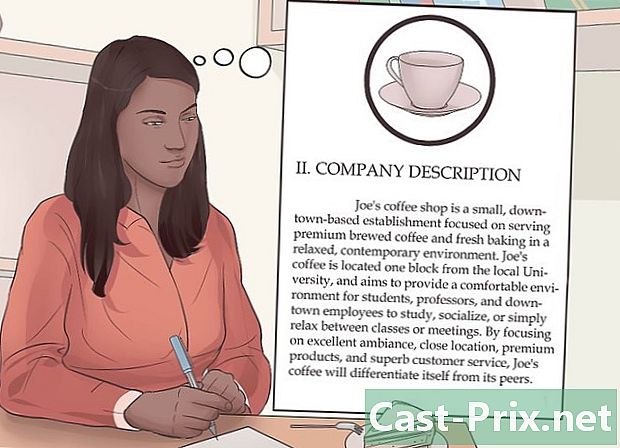Kuinka vaihtaa väri Microsoft Paintissa
Kirjoittaja:
Laura McKinney
Luomispäivä:
6 Huhtikuu 2021
Päivityspäivä:
1 Heinäkuu 2024

Sisältö
Tässä artikkelissa: eraserInvert-värejen8 käyttäminen
Paint on ohjelmisto kuvien koskettamiseen. Se on osa ohjelmistopakettia, joka asennetaan Windows-käyttöjärjestelmän käynnistyksen aikana. Se on yksinkertainen ohjelmisto ja se voi tehdä joitain mielenkiintoisia asioita, kuten värin muuttaminen sinisestä taivaasta vihreäksi.
vaiheet
Tapa 1 Käytä pyyhekumi
-

Valitse kuvasi. Valitse kuva ja avaa se. Älä unohda, maali on "kuvan" retusointiohjelmisto, joten se voi avata tiedostoja, joilla on ainakin tietyillä tiedostotunnisteilla: bipmap-tiedostot (* .bmp, * .dib), JPEG (* .jpg, * .jpeg, * .jpe, * .jfif), GIF (* .gif), TIFF (* .tif, * .tiff) ja PNG (* .png). Jos haluat muokata Word-, Excel- tai Internet-asiakirjassa olevaa kuvaa, sinun on tehtävä kopio (napsauta kuvaa hiiren kakkospainikkeella ja valitse sitten kopio). Turvallisuuden vuoksi kopioi kuvasi ja liitä se uuteen asiakirjaan maali. Joten jos teet virheen maaliet menetä alkuperäistä kuvaasi ja voit aloittaa tyhjästä.- Avaa Paint. Yleensä se on oletus uusi asiakirja. Jos näin ei ole, siirry Longlet-neuvontaan tiedosto, napsauta sitten vasemmanpuoleisessa pystysuunnassa olevaa valikkoa uusi.
- Kopioi kuva. Kolme nopeaa tapaa, valitse kuva, sitten CTRL + C tai napsauta kopio valitsemasi asiakirjatyypin (Word, Excel, HTML jne.) valikossa tai napsauttamalla hiiren kakkospainikkeella ja napsauttamalla kopio ehdotetussa valikossa.
- Liitä kuva. Kolme nopeaa menetelmää, kerran uudessa asiakirjassa maali, paina CTRL + V tai napsauta liitä nauhassa, välilehti tervetuloa ohje paperipaino tai napsauta hiiren oikealla painikkeella ja napsauta liitä ehdotetussa valikossa.
-

Etsi otsikko värit. Katso nauha nauhasta tervetuloavoit nähdä osion värit oikealla kuvakkeella Väri 1, kuvake Väri 2, väripaletti ja viimeinen kuvake Vaihda värit .- ikoni Vaihda värit voit luoda mukautettuja värejä.
-

Valitse väri. Kuvasta riippuen voit valita värin, jota haluat käyttää muutoksen tekemiseen maali. Esimerkiksi valokuvien sinisellä taustalla (terävyys, hyönteiset, etäisyydessä olevat linnut jne.) Et halua näkyvän. Joten voit valita värin osiosta värit .- Jotta voisit olla varma valitsemastasi väristä, on olemassa erittäin hyödyllinen työkalu asioiden yksinkertaistamiseen. välilehdellä tervetuloa nauha, aivan purukumi nimikkeestä Työkalutvoit nähdä kuvakkeen, jossa on sarjakuvapipetti. Napsauta kuvaketta, tämä on Värivalitsin. Siirry haluamaasi väriin ja napsauta.
- Nyt kun olet valinnut värin, sinun on tallennettava se "mukautettuna värinä".
- Siirry kuvakkeeseen Vaihda värit ja napsauta sitä. Paina avautuvassa valintaikkunassa -painiketta Lisää mukautettuihin väreihin, sitten kunnossa.
- Väripaletissa voi nähdä uuden värin. Tämä on aikaisemmin valitsemasi väri. Napsauta kuvaketta Väri 1, sitten uudelle värille väripaletissa. Nyt mukautettu väri on kuvakkeen väri Väri 1.
-

Päätä, mikä on korvaava väri. Katso osan väripalettia värit nauhassa, taitossa tervetuloa. Voit esimerkiksi valita juuri rekisteröimäsi mukautetun värin.- Valitse kuvake Väri 2, napsauta sitten väripaletissa väriä, jonka haluat korvata kuvan pohjassa olevan värin. Jatkamme yllä olevan valinnan valintaa ja valitse mukautettu väri.
-

Käytä purukumi. Löydät purukumi nauhan päällä tervetuloa osiossa Työkalut. Licone näyttää pyyhekumi. Kun olet valinnut sen, kohdistin muuttaa muotoaan ja tulee pyöreäksi tai neliömäiseksi ja täyttyy aiemmin valitsemallasi värillä.- Nyt kun olet aktivoinut purukumi, siirry kuvaan, pidä sormea painettuna hiiren kakkospainikkeella ja vie hiiri korvattavan värin päälle. Täten huomaat kuvan värin muutoksen ja otat vaihtovärin.
- Voit suorittaa värien korvaamisen nopeammin suurentamalla purukumi. Tätä varten on käytettävä näppäinyhdistelmää CTRL ja +. Tämä on numeronäppäimistön "+". Jos sinulla ei ole numeronäppäimistöä, lue suurenna pyyhekumi Paintissa .
Tapa 2 Käännä värit
-

Unohda kuvake Käännä värit. Huomaa, että Microsoft Paintin versiosta 6.1 alkaen kuvaketta ei enää ole nauhassa.- Älä unohda tätä toimintoa kääntää värit mielenkiintoinen vain, jos haluat muuttaa kuvan osan tai logon väriä etkä korvata kaikkia kuvan värejä.
-

Valitse alue kääntää värit. Jos haluat kääntää kuvan kokoonpanon värit, sinun on valittava mikä tahansa kuva. Toisaalta, jos on tarkoitus muuttaa vain osaa, valitse alue kuvassa. -

Napsauta hiiren kakkospainikkeella. Kun olet valinnut kuvan osan, jossa haluat kääntää värit, napsauta hiiren kakkospainikkeella alueella ja valikko tulee näkyviin.- Napsauta polttoainevalikossa Käännä värit. Joten voit nähdä väriversion ennalta määrätyllä alueella.
- Siellä on pikanäppäin, aktivoi valintasi ja paina CTRL + SHIFT + I.