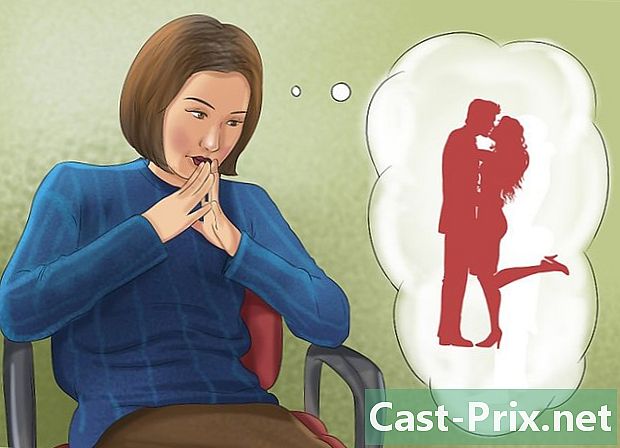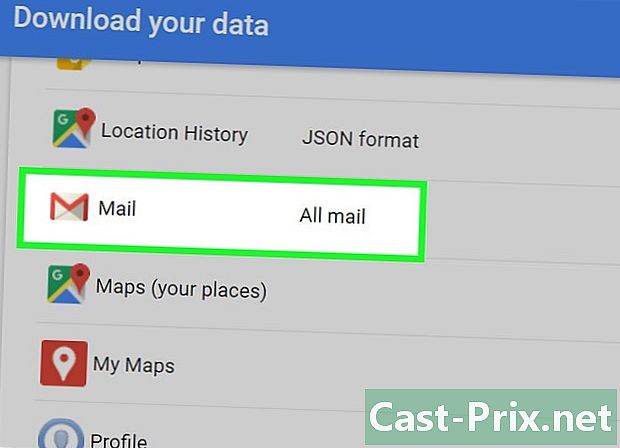Kuinka palauttaa SD-kortille poistetut tiedostot
Kirjoittaja:
Roger Morrison
Luomispäivä:
22 Syyskuu 2021
Päivityspäivä:
1 Heinäkuu 2024

Sisältö
Tässä artikkelissa: PhotoRecin käyttäminen Macissa ja WindowsUse Recuvossa Windows13-referensseissä
SD (Secure Digital) -kortteja käytetään tietojen tallentamiseen ja siirtämiseen kameroiden, matkapuhelimien, tablet-laitteiden ja jopa tietokoneiden välillä. Joskus ne eivät ehkä enää toimi, ja niiden sisältämä tieto katoaa. Jos näin tapahtuu, voit palauttaa kadonneet tiedot ohjelman avulla.
vaiheet
Tapa 1 PhotoRecin käyttäminen Macissa ja Windowsissa
-

Nähdään PhotoRec-wiki. -
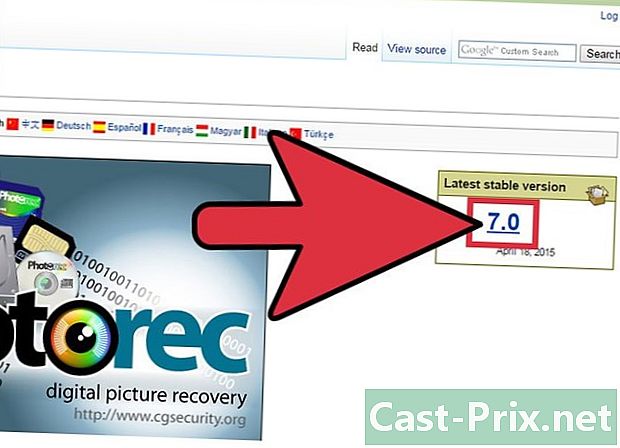
Löydä uusin vakaa versio. Napsauta sitä (tämän artikkelin kirjoittamishetkellä se on versio 7.0). Laatikko on sivun oikeassa yläkulmassa. -
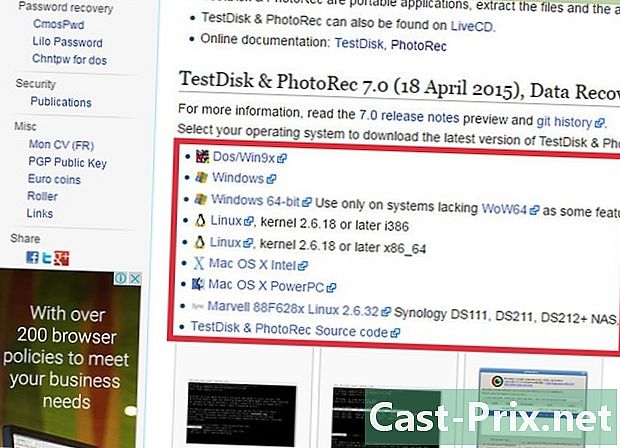
Mene alas asti TestDisk & PhotoRec 7.0. Napsauta tietokoneesi kanssa yhteensopivaa versiota. -
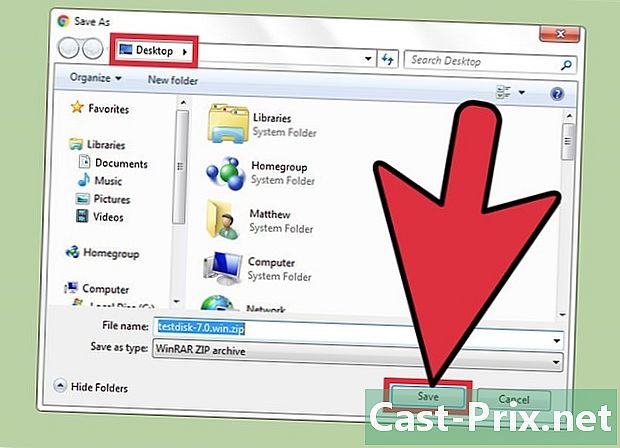
Lataa pakattu tiedosto työpöydällesi. -
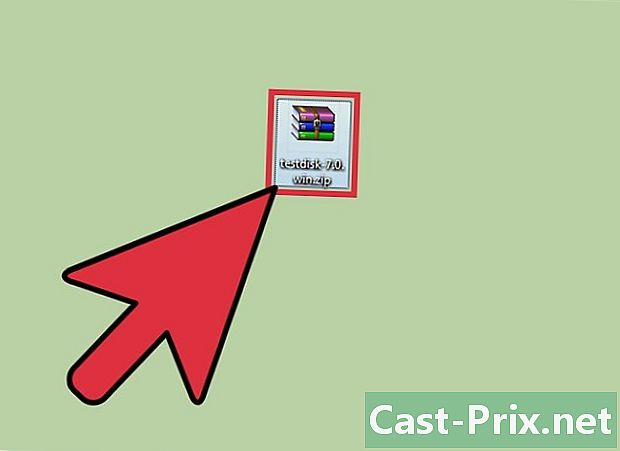
Kaksoisnapsauta sitä purkaaksesi sen. -

Aseta SD-kortti tietokoneeseen. -
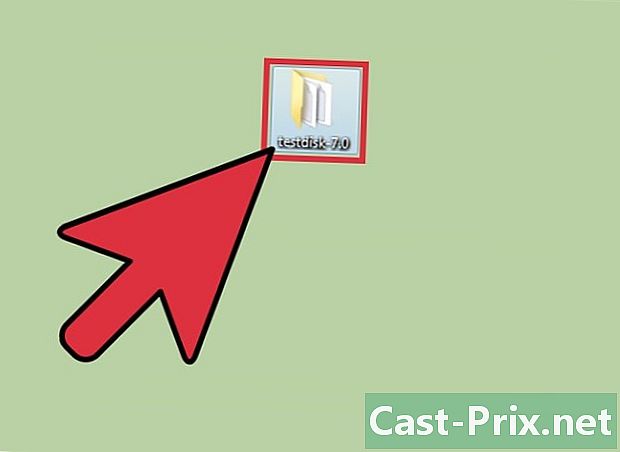
Napsauta testdisk7.0 avata se. -
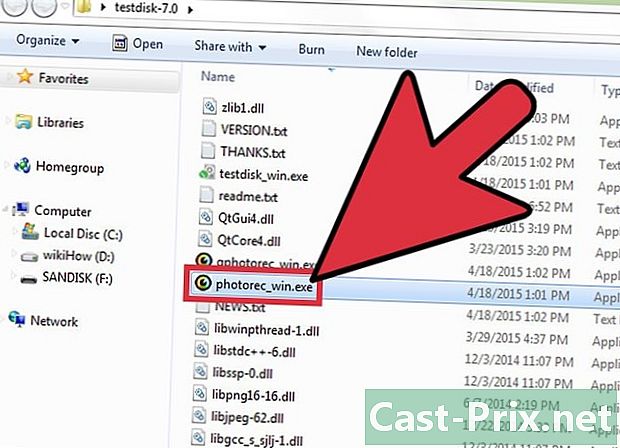
Kaksoisnapsauta tiedostoa PhotoRec avata se. Komentorivin tulisi avautua samanaikaisesti ohjelman kanssa.- Anna ohjelman avautua, jos sitä pyydetään.
-
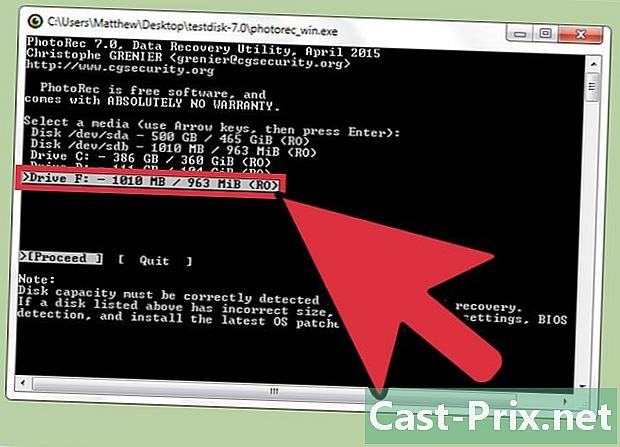
Valitse SD-kortti. lehdistö merkintä. Koska hiiri ei toimi komentokehotteessa, sinun on käytettävä näppäimiä ylin ja alhainen näppäimistö.- Voit valita useista vaihtoehdoista. Tarkkaile kunkin näytetyn soittimen kokoa ja löydä yksi SD-korttisi kokoinen.
-
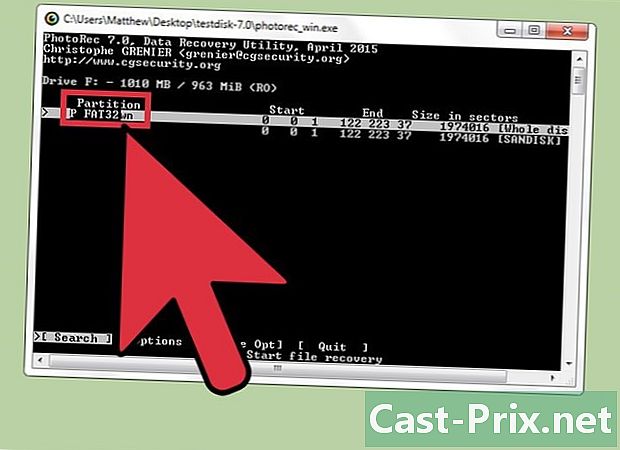
Valitse osio. lehdistö merkintä. Mac-käyttäjät voivat valita P Fat16> 32. Windows-käyttäjät voivat valita P Fat32. Tämän avulla ohjelma voi skannata kameran vakiintuneen tiedoston. -

Valitse tiedostojärjestelmän tyyppi . lehdistö merkintä. -
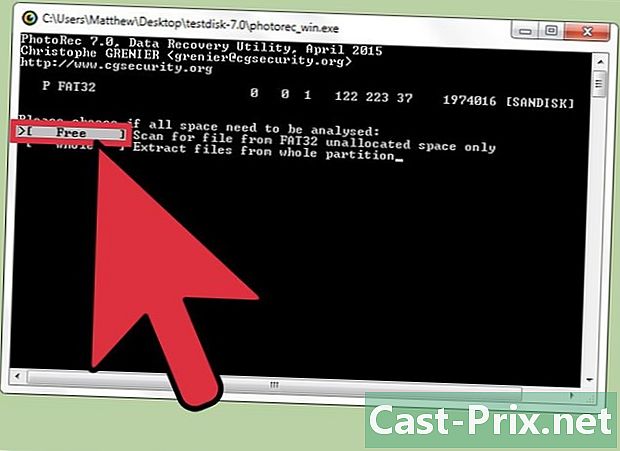
valita ilmaiseksi. Tämän avulla voit etsiä tiedostoja Fat16- tai Fat32-tiedostoista.- Valitse vain kokonainen jos luulet SD-kortin olevan vioittunut.
-

Käytä monisuuntaisia nuolia. Etsi sijainti, jossa palautetut tiedostot säilytetään.- Voit luoda kansion tuolloin palautettujen tiedostojen asettamista varten.
- Älä tallenna tiedostoja SD-kortille.
-

lehdistö C. Kun olet löytänyt sijainnin, paina näppäintä C. Palautusprosessi käynnistyy automaattisesti. -
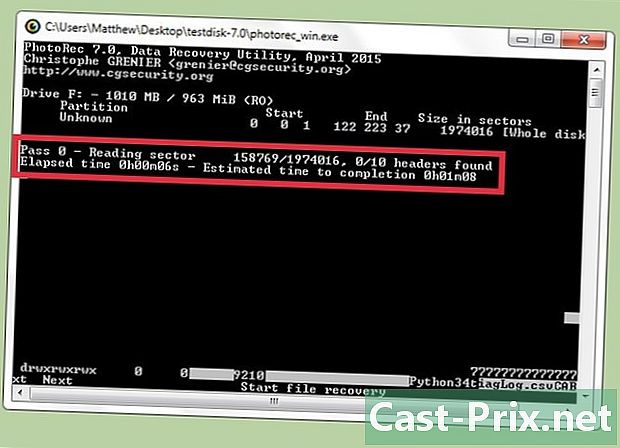
Odota, kunnes prosessi on valmis. -
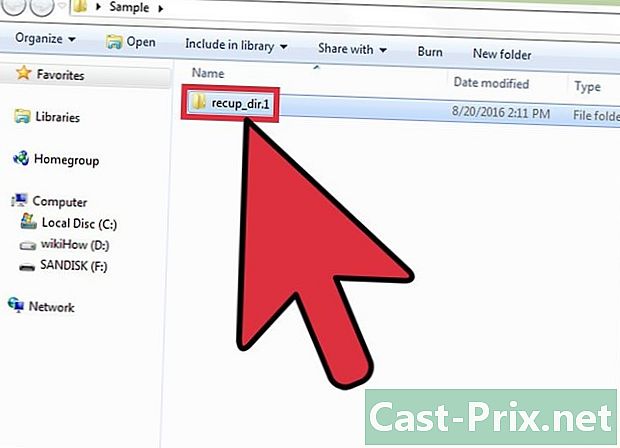
Palaa 13. vaiheessa valittuun sijaintiin. Sieltä löydät palautetut tiedostosi.
Tapa 2 Recuvan käyttäminen Windowsissa
-

Siirry sivuston kotisivulle Recuva. -
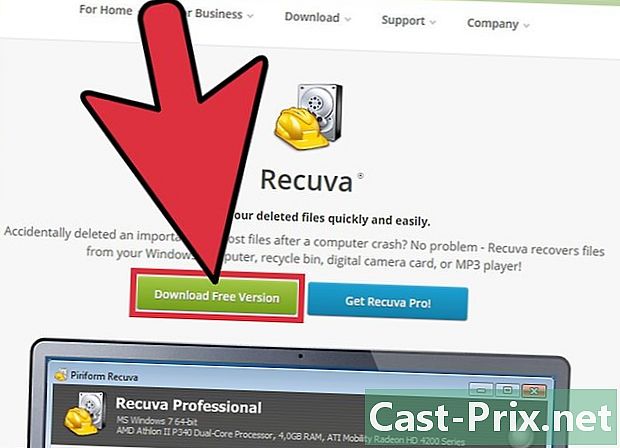
valita Lataa ilmainen versio. Napsauta sitten Ilmainen lataus . -
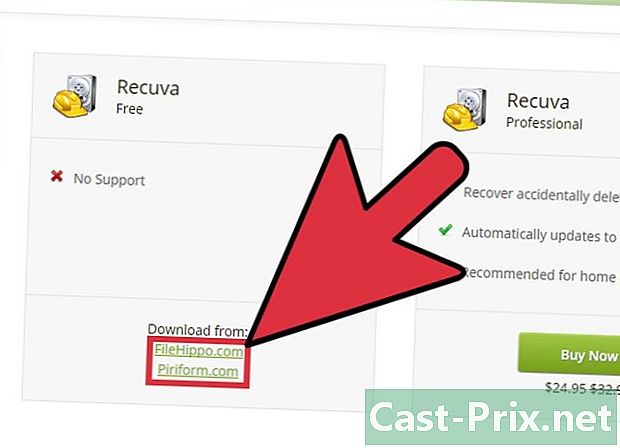
Napsauta FreeHippo.com tai Piriform.com. Sinut ohjataan sivustoon tai lataus alkaa automaattisesti. -

Napsauta ladattua tiedostoa sivun alaosassa. -
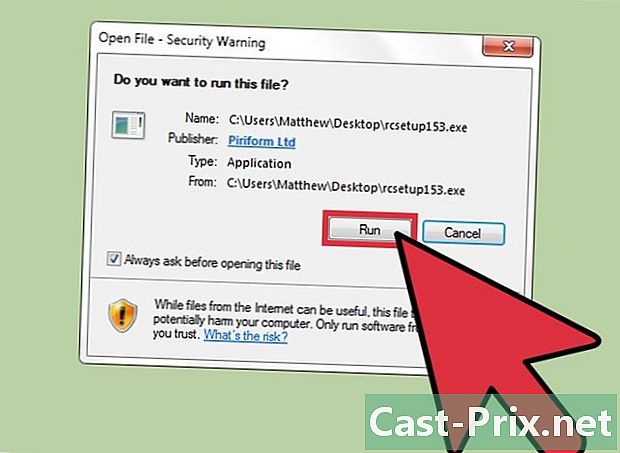
Napsauta suorittaa. -
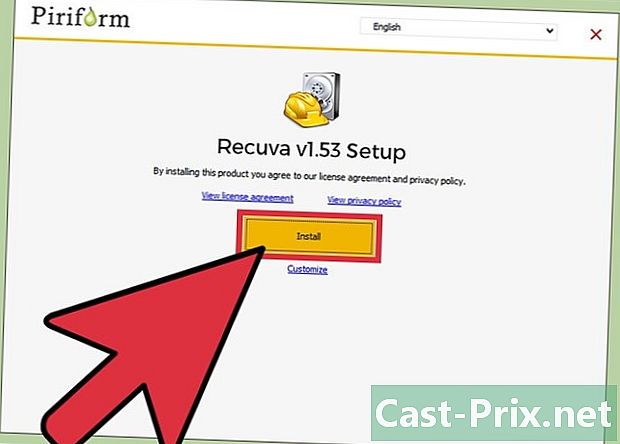
Asenna Recuva. Asenna ohjelmisto noudattamalla alla olevia vaiheita.- Napsauta kunnossa.
- Napsauta seuraava.
- Lue lisenssi ja napsauta Jaccepte.
- Napsauta asentaa.
- Poista valinta vieressä olevasta ruudusta Katso vastuuvapauden myöntämistä koskevat huomautukset. Napsauta viimeistely. Ohjelman pitäisi käynnistyä automaattisesti.
-
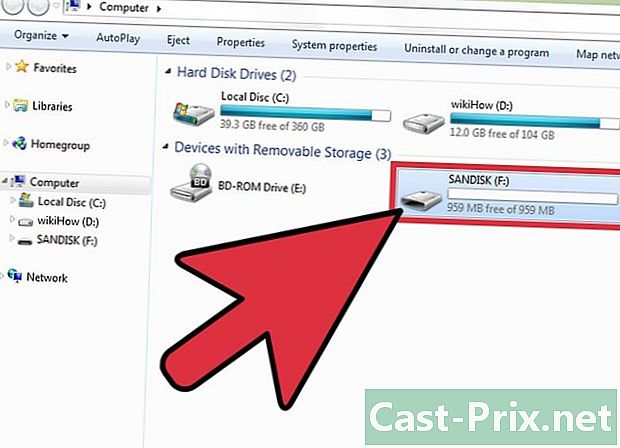
Aseta SD-kortti tietokoneeseen. Jos sinua pyydetään alustamaan se, valitse vieressä oleva valintaruutu Nopea muotoilu, sitten alku. Tämä poistaa sisällysluettelon SD-kortilta eikä kosketa tietoja. -
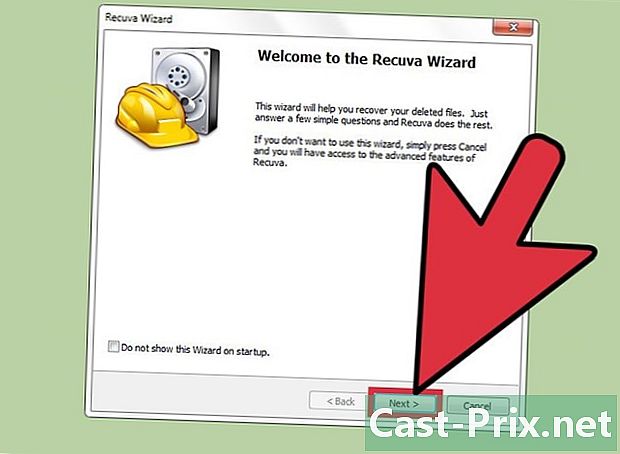
Palaa sivulle Recuva. Napsauta seuraava aloitusnäytöltä. -
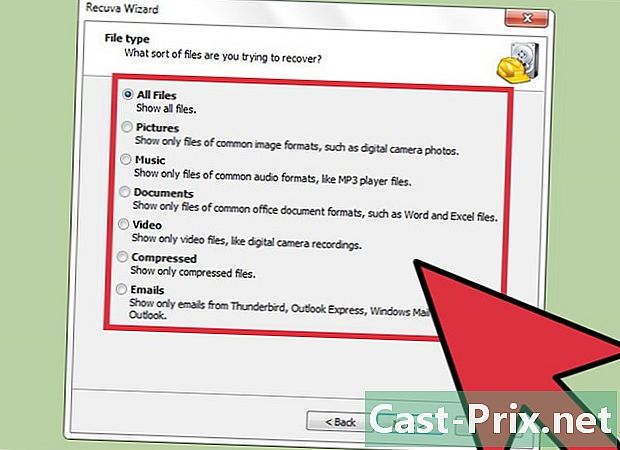
Valitse palautettavien tiedostojen tyyppi. Napsauta seuraava. -

Valitse SD-kortti sijainniksi. valita Tietyssä paikassa, napsauta sitten navigoida. Vieritä luetteloa alas ja valitse Irrotettava levy. Valitse kansio DCIM tarvittaessa. Napsauta kunnossa, sitten seuraava. -
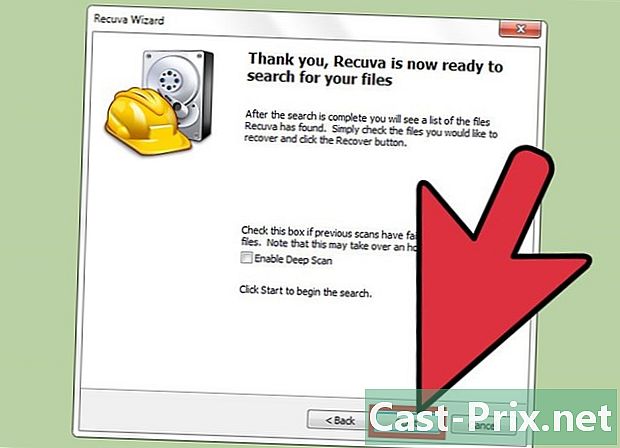
Napsauta alku ohjelman käynnistämiseksi. Kun hän hakee tiedostot, ne näkyvät näytöllä. -

Valitse kunkin tiedoston alla oleva valintaruutu palauttaaksesi. -
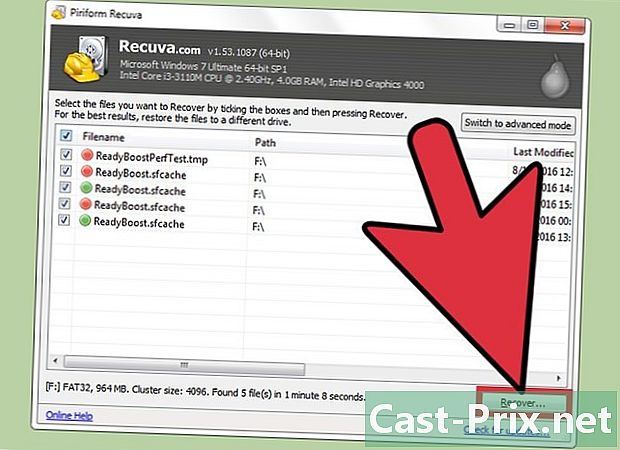
Napsauta toipua. -

Valitse sijainti tallentaaksesi ne. Napsauta kunnossa. Tiedostot palautetaan valitsemassasi kansiossa. -
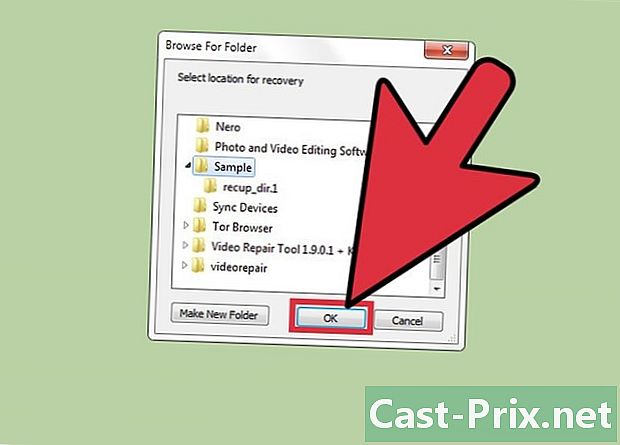
Napsauta kunnossa. Painikkeen tulisi näkyä, kun palautusprosessi on valmis. -

Siirry 14. vaiheessa valittuun sijaintiin.