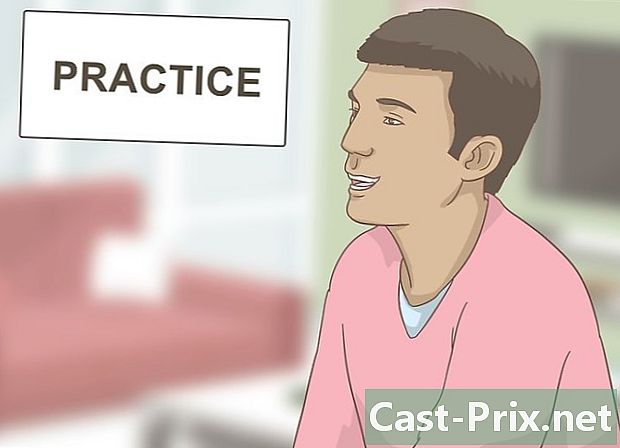Korvattujen tiedostojen palauttaminen
Kirjoittaja:
Roger Morrison
Luomispäivä:
22 Syyskuu 2021
Päivityspäivä:
21 Kesäkuu 2024

Sisältö
- vaiheet
- Tapa 1 Käytä ohjelmistoa PhotoRec
- Tapa 2 Käytä ohjelmistoa Recuva
- Tapa 3 Hae tiedostoista aiempi versio
Jos olet tyhjentänyt tahattomasti roskakorin tai alustanut kiintolevyn, älä paniikkia. Tietosi on aina mahdollista palauttaa. Jotkut ilmaiset ohjelmistot ja järjestelmän palauttaminen voivat auttaa sinua löytämään tietosi.
vaiheet
Tapa 1 Käytä ohjelmistoa PhotoRec
- Lopeta kiintolevyn käyttö. Tiedot tallennetaan kiintolevyille. Kun poistat tiedostoja, vastaava sijainti vapautetaan ja käytetään uudelleen uutta tietoa varten. Rajoittaminen levylle auttaa löytämään kadonneet tiedot helpommin. Älä tallenna enää tiedostoja sulkemalla kaikkia prosesseja, jotta voit tehdä tämän.
-

Lataa käyttäjä PhotoRec. Tämä tietojen palautusohjelmisto on erittäin tehokas. Se voi palauttaa kymmeniä tiedostotyyppejä millä tahansa tallennusvälineellä. Lataa ohjelmisto ilmaiseksi julkaisijan verkkosivustolta tai erikoistuneen verkkosivuston kautta. Muista tallentaa toiseen kiintolevyyn kuin se, jota haluat tutkia, tai turvallisuuden lisäämiseksi ulkoiseen tallennuslaitteeseen.- Ohjelmisto PhotoRec on monimuotoinen. Se on yhteensopiva Windows-, Mac OS X- ja Linux-käyttöjärjestelmien kanssa.
- Jos sinulla ei ole suoraa pääsyä käyttäjään PhotoRec, lataa ohjelmisto TestDisk. Itse asiassa sovellus PhotoRec on jaettu jälkimmäisen kanssa, nämä kaksi ohjelmistoa ovat toisiaan täydentäviä.
-

Hanki tyhjä USB-tikku. Todellisessa maailmassa sen tallennuskapasiteetin on oltava riittävä ohjelmiston sisältämiseen PhotoRec samoin kuin palautettavien tietojen täydellisyys. Tämä välttää levyllä olevien tietojen korvaamisen ja estää tallennusvälineiden vioittumisen palautumisen aikana.- Huomaa, että ohjelmisto on suhteellisen kevyt, koska se vie vain 5 Mt.
-

Pura asennustiedosto. Kun lataus on valmis, ohjelmisto TestDisk on saatavana muodossa vetoketju Windowsissa tai BZ2 Mac OS X -käyttöjärjestelmässä. Pakkausohjelmistojen, kuten 7-Zip tai IZArc , purkaa tiedostot. -

Kopioi ohjelmisto USB-avaimeesi. Voit myös purkaa tiedostot suoraan avaimeen. Voit käyttää ohjelmistoa avaimesta koskematta kiintolevyyn. -

Aseta avain tietokoneeseesi tietojen palauttamiseksi. Avaa ohjelmisto TestDisk valitse sitten sovellus PhotoRec. -

Käynnistä käyttäjä PhotoRec. Käytät komentoikkunaa Windowsissa tai konsolia Mac OS X: ssä. Jos olet uusi tietokone, tämä esitys voi horjuttaa tilannetta, mutta se on käytettävissä.- Komentoriviä ei tarvitse kirjoittaa. Sinun on vain valittava vaihtoehdot nuolinäppäimillä. Vahvistus valintasi tekemisestä avaimien avulla merkintä ja paluu näppäimistöltä.
-

Valitse skannattava materiaali. Kaikki havaitut tallennusvälineet näytetään luettelona. Koska niitä ei tunnisteta nimellä, voi olla vaikea valita skannattavaa materiaalia. Löydä se, katso sen tallennuskapasiteetti.- Jos kiintolevy on ositettu, kuten yleensä, sinun on valittava se, jotta osio tulee näkyviin. Esimerkiksi Windowsissa kiintolevy jaetaan usein kahteen kirjaimeen merkittyyn paikalliseen levyyn C: ja D:, joka ei välttämättä näy ohjelmistossa.
-

Valitse skannattava osio. Valitse merkityn osiotyyppi Windowsissa ja Määritä sitten skannattava osio. Jos haluat työskennellä koko levyllä (koko levy), valitse ensimmäinen vaihtoehto luettelosta. Siinä voi olla maininta Ei osiota tai tyhjentää. Jos tiedät skannattavan osion, valitse se.- Jos et tiedä pisteitä, on parempi valita yksi kerrallaan, jotta vältetään järjestelmän vioittuminen.
- Kun pistemäärä on valittu, voit ohittaa seuraavan vaiheen kirjoittamalla merkintä näppäimistöltä, koska tulo on valittu oletuksena. Jos haluat asettaa haun, pysy sivulla.
-

Aseta haku. Sivun alaosassa valikko antaa sinun muuttaa joitain asetuksia, mutta oletusasetukset ovat sopivia ohjelmiston käytölle. Valikko antaa sinulle pääsyn kaikentyyppisiin skannattuihin tiedostoihin. Oletuksena kaikki laajennukset valitaan, mutta voit valita ne, jotka kiinnostavat sinua. Poista kaikkien asetusten valinta napauttamalla näppäintä S näppäimistöltä ja sitten selata luetteloa. Määritä etsimät laajennukset painamalla näppäintä merkintä . Tallenna asetukset painamalla näppäintä B. Huomaa, että laajennusten lajittelu ei ole aina hyödyllistä, ellei palautettujen tiedostojen tila lopu. Täydellisen haun avulla voidaan myös palauttaa pirstoutuneet tiedostot. -

Valitse tiedostojärjestelmä. Periaatteessa ohjelmisto valitsee automaattisesti oikean muodon. Jos pirstoutumista ei ole, sisäänkäynti on korostettu. Jos työskentelet Linuxissa, valitse tulo . -

Valitse sitten skannattavan materiaalin osa. Kadonneiden tiedostojen lähteestä riippuen, voit analysoida koko mediaa tai vain vapaata tilaa.- Jos ongelma aiheuttaa väärinkäsitys, valitse . Ohjelmisto skannaa vain vapaata tilaa. Palautat vain esteettömät tiedostot, normaalit tiedostot jätetään haun ulkopuolelle.
- Jos järjestelmä on vioittunut, valitse maksimaalisen datan palauttamiseksi.
-

Valitse varmuuskopion sijainti. Oletuksena ohjelmisto ehdottaa nykyistä hakemistoa. Varmista, että et valitse sitä, koska vaarana on poistaa tiedot, jotka haluat palauttaa.- Valitse varmuuskopio hakemiston nuolipainikkeella. Jos haluat valita päätuen, katso symboli .. joka sijaitsee rivin päässä.
- Paina näppäintä C vahvistaaksesi varmuuskopiohakemistosi.
-

Anna palautusprosessin toimia. Mennessäsi, palautetut tiedostot, analysoitujen asiakirjojen lukumäärä ja arvioitu jäljellä oleva aika näytetään. Yksi hälyttää, jos varmuuskopiointitilaa ei ole riittävästi.- Asetuksista riippuen prosessin kesto voi vaihdella muutamasta sekunnista useisiin tunteihin. Ole kärsivällinen ja älä käytä tietokonettasi prosessin aikana.
-

Käytä tiedostojasi. Kun skannaus on valmis, palautettujen tiedostojen lukumäärä tulee näkyviin. Voit käyttää sitä kohdekansiossa. Löydät yhtä monta alikansiota kuin palautettuja tiedostoja, jotka kaikki on nimetty mallissa recup_dir . Tämä ei tee tietyn asiakirjan tunnistamisesta helppoa, mutta voit löytää sen hakupalkista.
Tapa 2 Käytä ohjelmistoa Recuva
- Lopeta kyseisen kiintolevyn käyttö. Kun tiedostosi on poistettu tai poistettu, sulje kaikki ohjelmat ja sovellukset. Älä tallenna asiakirjoja. Tämä varotoimenpide helpottaa tietojen hakemista.
-

Lataa ohjelmisto Recuva. Ilmainen versio on saatavana kustantajan verkkosivuilla piriform. Lataa ohjelmiston asennustiedosto muulle kuin analysoitavalle paikalliselle levylle tai ulkoiselle tallennusvälineelle. -

Aseta tyhjä USB-avain. Asenna ohjelmisto ulkoisella tallennusvälineellä Recuva antaa sinun suorittaa sen ilman riskiä kirjoittaa uudelleen kiintolevyn tietoja. -

Asenna ohjelmisto. Ohjelmiston versiossa 1.53 on virtaviivainen asennus. Kaksoisnapsauta asennustiedoston kuvaketta käynnistääksesi prosessin. Napsauta sitten suorittaa. -

Valitse asennusvaihtoehdot. Ohjelmiston oletuskieli on englanti. Vaihda tämä vaihtoehto valitsemalla ranskalainen ikkunan yläreunan avattavassa valikossa. Napsauta sitten asentaa. -

Vaihda tarvittaessa kohdekansio. Jos haluat muuttaa asennustiedoston kohdekansiota, leikkaa ja liitä se ulkoiseen tallennustilaan. Tee tämä muutos ennen asennuksen aloittamista. -

Poista tarpeettomien vaihtoehtojen valinta. Ohjelmiston asennuksen aikana asetukset voidaan tarkistaa oletuksena. Sinulle voidaan esimerkiksi tarjota asennus selaimeen Google Chrome. Poista nämä valinnat ennen asennuksen jatkamista. -

Avaa sovellus Recuva. -

Luo uusi asiakirja. Napsauta hiiren kakkospainikkeella työpöytää ja valitse uusi sitten Asiakirja e. -

Nimeä tiedosto. name it portable.dat. Vahvista tarvittaessa laajennuksen valinta. -

Avaa ohjelmisto. Jos olet ladannut ja asentanut sovelluksen toisesta tietokoneesta, palauta ohjelmiston sisältävä USB-avain ja aseta se kyseiseen tietokoneeseen. -

Aloita palautus. Avaa sovellus kaksoisnapsauttamalla. Voit myös napsauttaa hiiren oikealla painikkeella Suorita järjestelmänvalvojana. Tämä käynnistää ohjelmistoapurin. Napsauta seuraava jatkaa prosessia. -

Valitse palautettavat tiedostot. Operaatio on yksinkertainen. Tarkista vain sinua kiinnostavat tiedostotyypit. Voit valita laajan haun valitsemalla Kaikki tiedostot. Jos etsit kuvia, äänitiedostoja, asiakirjoja, videoita, pakattuja tiedostoja tai sähköpostia, valitse valintaruutu. Huomaa, että jos kohdistat hakuusi, voit valita vain yhden tyypin kerrallaan. Napsauta seuraava vahvistaakseni. -

Valitse kadonneiden tiedostojen sijainti. Jos tiedät, missä tiedot olivat, kirjoita polku valitsemalla vaihtoehto Tietyssä paikassa sitten tutkia. Voit skannata myös ulkoisen tallennuslaitteen, kuten muistikortin. Jos et tiedä missä tiedostosi olivat, voit etsiä koko tietokoneesta valitsemalla En ole varma. Siirry seuraavaan vaiheeseen. -

Aloita skannaus. Napsauta alku aloittaa palautusprosessin. -

Valitse palautettavat tiedostot. Analysointivaiheen lopussa ohjelmisto näyttää luettelon haettavista tiedostoista. Valitse kiinnostavat ja napsauta toipua. Kunkin elementin edessä on värillinen piste, joka osoittaa palauttamisen mahdollisuuden. Vihreä painike osoittaa, että tiedosto voidaan palauttaa. Oranssi piste osoittaa, että palautusmahdollisuus on heikko, kun taas punainen osoittaa, että tiedosto on korjaamaton. -

Luo palautettujen tiedostojen kohdekansio. Kansiossa Recuva, luo alikansio, johon kaikki palautetut tiedostot tallennetaan. Tarkista, että sitä ei ole levyllä, josta haluat purkaa tiedot. Toisin sanoen, jos olet tallentanut ohjelman toiselle levylle kuin analysoitavalle levylle, riskiä ei ole.
Tapa 3 Hae tiedostoista aiempi versio
-

Palauta tiedoston aiempi versio. Jos tiedosto on vioittunut tai käyttökelvoton, voit yrittää palauttaa aiemman version. Napsauta Windowsissa hiiren kakkospainikkeella tiedostokuvaketta ja valitse Palauta aiemmat versiot. Jos palautuspisteitä on luotu tiedoston luomisen jälkeen, voit valita viimeisen käyttökelpoisen version.- Jos koko järjestelmäsi on epävakaa tai vioittunut, voit suorittaa täydellisen palautuksen. Voit tehdä tämän napsauttamalla Ohjauspaneeli > Järjestelmä ja tietoturva > Huoltokeskus > elpyminen. Napsauta Avaa järjestelmän palautus valitse sitten palautuspiste.
-

Avaa ominaisuus Aikakone Macissa. Jotta voit käyttää sitä, sinun on ensin määritettävä se. Tätä varten sinun on käytettävä ulkoista kiintolevyä varmuuskopiona kytkemällä se tietokoneeseen. Varmuuskopiot tehdään sitten määräajoin.- Käyttää Aikakone Tietojen palauttamiseksi käynnistä ominaisuus ja etsi tiedostoja ehdotetusta luettelosta. Valitse oikea versio varmuuskopion päivämäärän ja kellonajan tiedoista. Palauta sitten tiedosto.