Kuinka tehdä esite Word 2007: n avulla
Kirjoittaja:
Roger Morrison
Luomispäivä:
20 Syyskuu 2021
Päivityspäivä:
11 Saattaa 2024
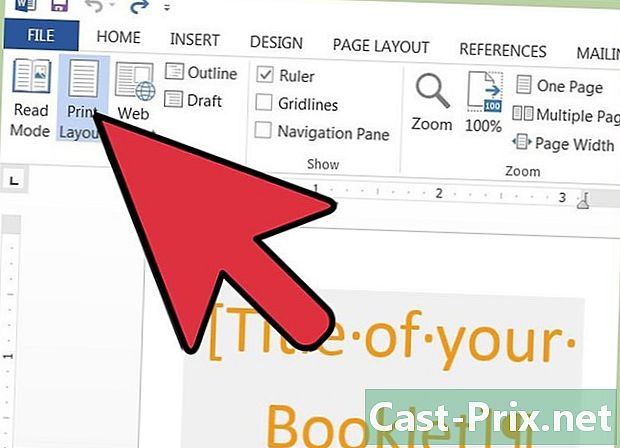
Sisältö
Tässä artikkelissa: Käytä mallejaKäytä mallia WordReferences-sovelluksessa
Microsoft Word 2007: n avulla sinulla on käytettävissänne ominaisuuksia, jotka helpottavat esitteiden luomista. Voit myös ladata mallin Internetistä. Sitten Word-ohjelmistolla voit muokata sitä ja määrittää sen tulostamisen. Lopuksi kaikki, mitä sinun tarvitsee tehdä, on tulostaa henkilökohtaisella tulostimellasi tai tallentaa se PDF-tiedostona ja lähettää tulostimeen tulostamista varten.
vaiheet
Tapa 1 Käytä malleja
-
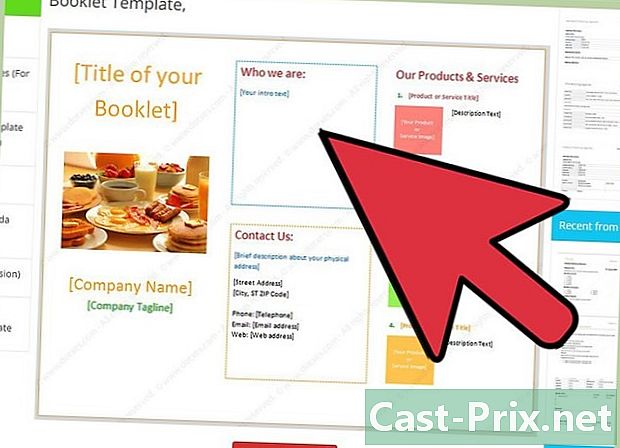
Tee haku Internetissä. Etsi Internetistä ammatillisia esitteitä.- Internetistä löydät ammattitaitoisia sivustoja, kuten Smile Templates tai Microsoft Office Templates -sivuston. Huomaa, että sinulla on enemmän vaihtoehtoja englanninkielisillä sivustoilla. Ajattelemalla valitsemasi mallia, joka tulee lähinnä odotuksiasi, tämä antaa sinulle vähemmän muutoksia saavutettavaksi.
- Voit esimerkiksi valita Microsoftin sivuston. Napsauta tätä linkkiä Office Templates. Sivulla näet useita malleja. Selaa sitä sivua, joka etsii sinua kiinnostavaa mallia. Kun olet löytänyt sen, valitse se ladattavaksi.
-
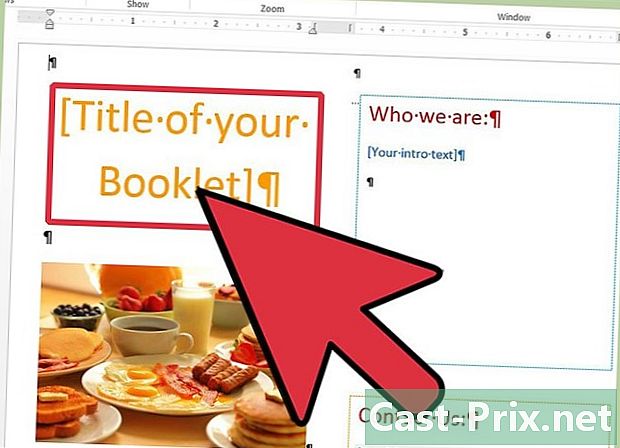
Järjestä malli. Mukauta valittua mallia tarpeidesi mukaan.- Muokkaa esitettä sinua kiinnostavien erityispiirteiden mukaan. Voit sijoittaa logosi. Toista hahmojen kirjasimella, muuttamalla kokoa, värityyliä jne. Korvaa kuvat tarvittaessa sinulle sopivilla kuvilla. Lisää otsikko, e, jonka haluat esitteellesi. Normaalisti voit muokata mitä tahansa mallipohjaa muokataksesi sitä. Valitse malli kuitenkin hyvissä ajoin ennen kuin vältät liikaa mukauttamistyötä.
- Sinulla voi olla osia, jotka sinusta tuntuvat tarpeettomilta. Poista ne, jos niiden jättäminen on mielenkiintoisempaa. Ole kuitenkin varovainen poistaessasi. Ei pitäisi olla niin, että asiakirjasi ei enää täytä tarpeita. Varmista, että se pysyy osana.
-
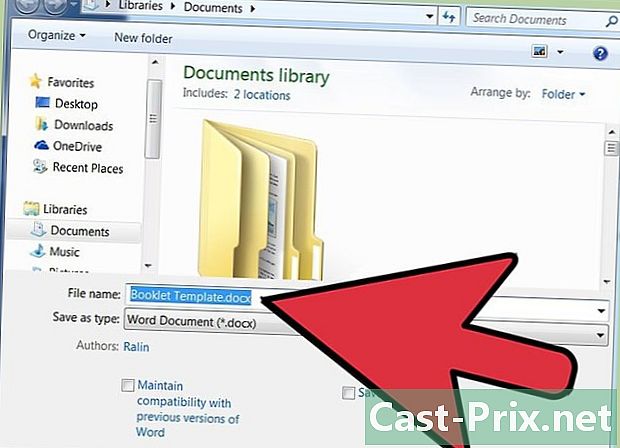
Rekisteröi esitteesi. Tee varmuuskopio mallistasi.- Aloitetaan esimerkillä esitteeltä uudelta yritykseltä, joka haluaa mainostaa liiketoimintaansa uusille potentiaalisille asiakkaille. Kirjoita esitteelleen yrityksen nimi, tiedot yrityksen toiminnasta jne. Tallenna sitten asiakirjasi. Microsoft Wordissa sinun tarvitsee vain siirtyä välilehdelle tiedosto napsauta sitten Tallenna nimellä. Nosta sitten asiakirjalle nimi, valitse sijainti, johon haluat tallentaa sen ja viimeistele painamalla ennätys.
- Kun olet tallentanut mallisi, voit tehdä muutoksia toiminnon avulla Etsi ja vaihda, esimerkiksi. Mallin tekeminen helpottaa kuitenkin mallin tietojen muuttamista ja uuden esitteen luomista. Tämän mallin avulla voit valmistaa nopeasti erilaisia esitteitä.
-
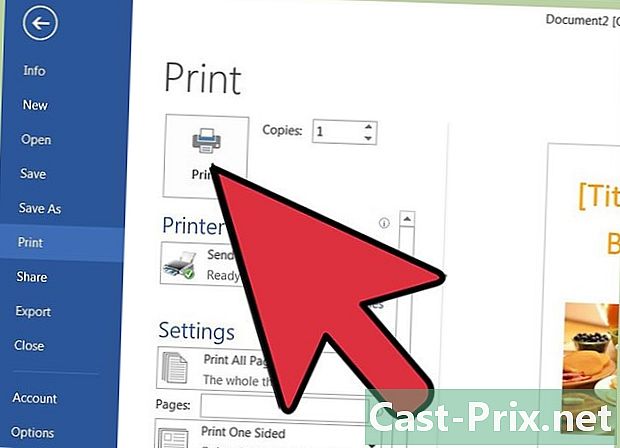
Käytä uutta mallia. Ota mallisi tehdä esite.- Yksi mallin vahvuuksista on esimerkiksi silloin, kun lentolehtistä julkaistaan usein lehtenä. Ainoa mitä sinun on muuttaa, on muokata sitä päivittämällä se, joten säästät aikaa ja hallintaasi, ennen kuin tulostaminen voi keskittyä vain päivitettyyn.
- Voit aloittaa mallistasi milloin tahansa tehdä uusia esitteitä. Tulosta vain siirtymällä kohtaan tiedosto napsauta sitten Microsoft Word -nauhassa tulosta tai voit käyttää myös pikanäppäintä ctrl + P. Jos haluat esikatselun esityksestäsi ennen tulostamista, sinun on siirryttävä pikkukirjaan tiedosto, paina sitten tulosta ja lopuksi, valitse Tulostuksen esikatselu. Huomaa, että mallit ovat asiakirjoja, jotka ovat laatineet ihmiset, joiden tehtävänä on tehdä esitteitä. Nämä mallit ovat siksi suureksi avuksi sinulle ja antavat sinun keskittyä esityksen sisältöön eikä muotoon.
Tapa 2 Käytä mallia Wordissa
-
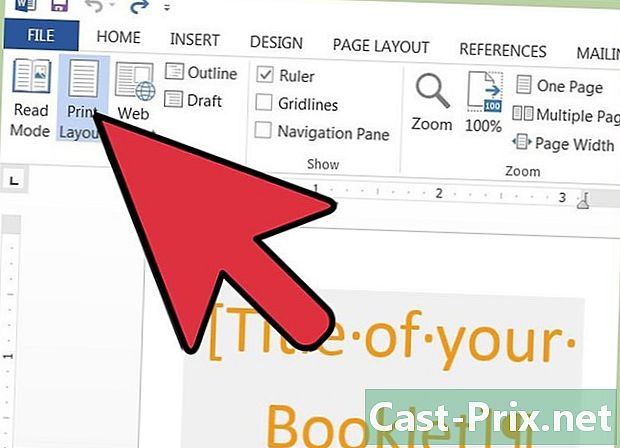
Näyttö tilassa sivu Windows 2007 -käyttöjärjestelmässä. Varmista, että mallisi näkyy oikein näytössä sivu. Jos olet oikeassa näyttötilassa, sinulla on mahdollisuus nähdä säännöt ja sivunvaihdot näytölläsi. Jos haluat muuttaa näyttöä, valitse vain kuvake suunnitelma joka on sivusi oikeassa alakulmassa. -
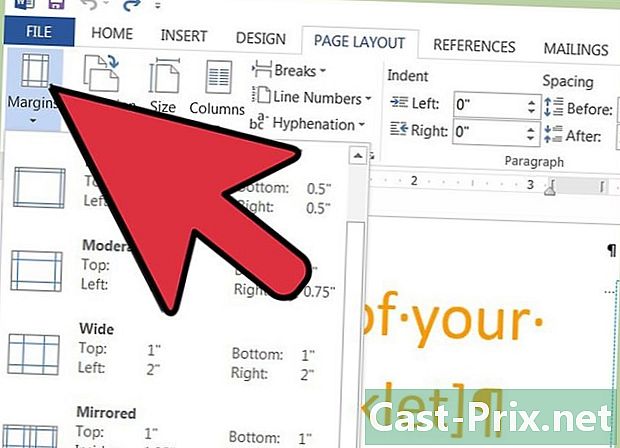
Määritä marginaalisi. Mene nauhaan layout, napsauta sitten kuvaketta marginaalit. Valitse avautuvasta polttoainevalikosta kapea. Voit vapaasti valita haluamasi marginaalit. Jotta voitaisiin alkaa laittaa marginaaleja kapea. -
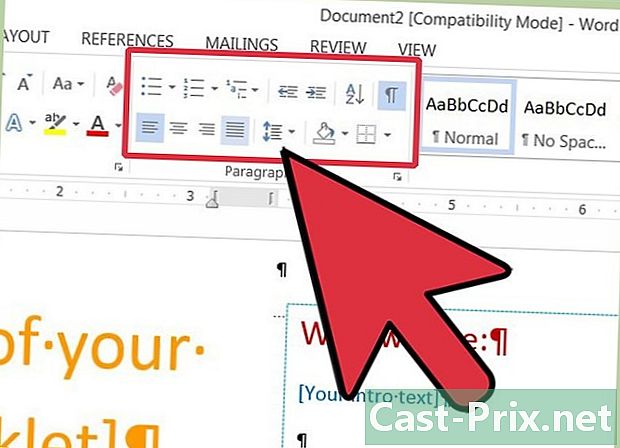
Järjestä e. Yritä tehdä e yhtenäinen. Vältä tätä varten liikaa tilaa. Voit muuttaa sanoja tai voit valita vaihtoehdon perustella niin että e jakautuu hyvin hänelle omistettuun vyöhykkeeseen. -
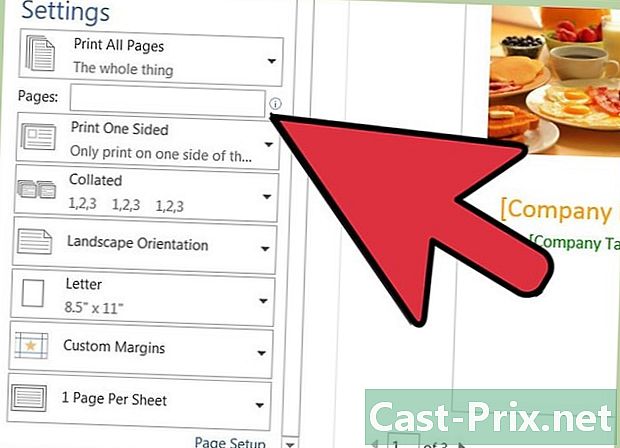
Valitse tulostustyyppi. Voit määrittää, kuinka tulostat esitteen. Voit esimerkiksi tulostaa kaksi sivua arkin etuosaan ja kaksi muuta sivua takaosaan. Jotta voit valita kiinnostavan tulostusmuodon, sinun on selattava kohdassa mahdolliset vaihtoehdot Tulostuksen esikatselu. -
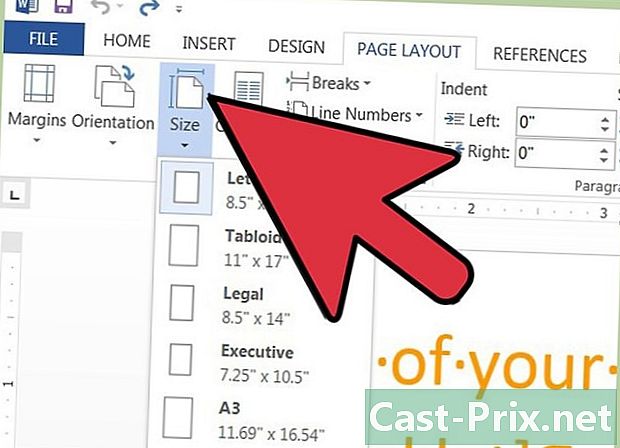
Aseta paperityyppi. Kielekkeen layout Napsauta nauhassa kuvaketta koko, valitse sitten avattavasta valikosta bulevardilehti. Voit valita paperikoon vapaasti. Kahden sivun tulostaminen yhdelle arkille, muoto bulevardilehti on sopiva tässä esimerkissä. -
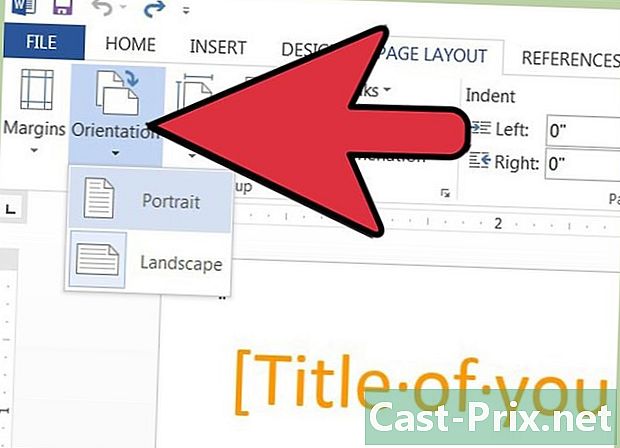
Suuntaa lehtiäsi. Napsauta kuvaketta suuntautuminen ja valitse maisema. Sitten vaihtoehdosta sivut of layout, valitse 2 sivua arkkia kohti. -
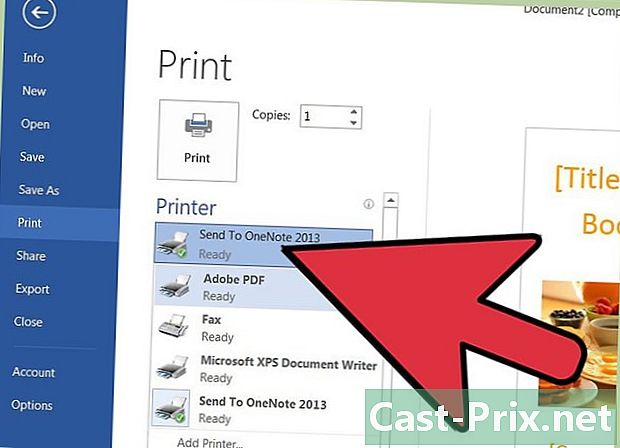
Tulosta esite. Esimerkiksi tässä tulostetaan pdf-muodossa. Siten on helppo tarkistaa, onko työ hyvin tehty, ja tiedosto voidaan sen jälkeen antaa tulostimelle, jotta hän voi tehdä tarvittavat tulosteet. Sen mukaan, mistä ohjelmistosta käännät Word-tiedoston PDF-tiedostoksi, joudut tulostamaan tai tallentamaan PDF-tiedostona. Rekisteröityäksesi, valitse vain Tallenna nimellä jalkatilassa tiedosto, valitse sitten PDF- tai XPS-tyyppi. -
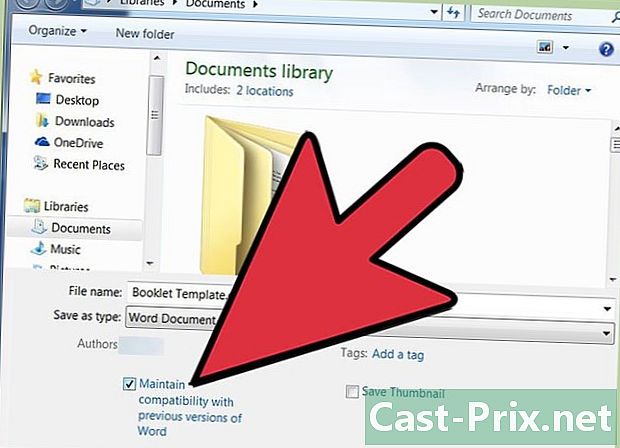
Tallenna asiakirjasi. Tarkista, että PDF-muoto on "vakio" ja pakkaamaton. Tätä varten vaihtoehto Optimoi on oltava valittu standardi. Nimeä lopuksi asiakirjasi ja paina ennätys.

