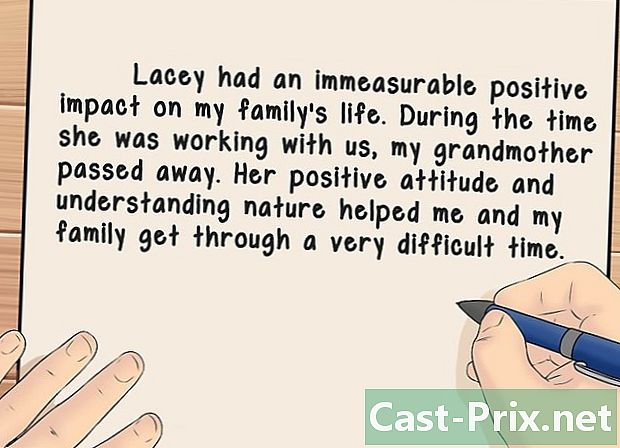Kuvan ottaminen kuvakaappauksena Linuxissa
Kirjoittaja:
Eugene Taylor
Luomispäivä:
16 Elokuu 2021
Päivityspäivä:
12 Saattaa 2024

Sisältö
- vaiheet
- Menetelmä 1 Gnome-näytön käyttäminen
- Tapa 2 GIMP: n käyttäminen
- Tapa 3 ImageMagickin käyttäminen
- Tapa 4 Sulkimen käyttö
Kuvakaappauksen ottaminen Linuxissa ei ole yhtä helppoa ja nopeaa kuin Windowsissa tai Mac OS: ssä. Tämä johtuu siitä, että Linuxissa ei ole mitään yleistä apuohjelmaa näytön kaappaamiseen. Jakelu on vastuussa näytönkaappausominaisuuden tarjoamisesta. Onneksi suurin osa niistä sisältää ainakin yhden ohjelman, joka voi tallentaa näytön, ja muita ohjelmia on saatavana, jos sinulla ei ole mitään asennettuna.
vaiheet
Menetelmä 1 Gnome-näytön käyttäminen
-

Paina.Näytön tulostaminen ottaa kuvakaappauksen koko näytöstä. Välitön näyttää kaiken näytölläsi. Sinua pyydetään ilmoittamaan, mihin haluat tallentaa kuvakaappaustiedoston.- Tulosta näyttö -näppäin on näppäimistön yläosassa, yleensä näppäinten välillä F12 ja Vieritä pysäkki. Sitä voidaan kutsua "Impécran", "Imp.écr" tai jotain sellaista.
-

Paina.alt+Näytön tulostaminen ikkunan sieppaamiseksi. Tämä pikanäppäin vangitsee aktiivisen ikkunan. Tiedosto tallennetaan Kuvat-hakemistoon. -

Paina.⇧ Vaihto+ImpEcran valita mitä haluat siepata. Sinulle annetaan mahdollisuus vetää valinta suorakulmio määrittääksesi, mitä kaappataan kuvakaappaukseen. Kuvatiedosto, joka sisältää vangitsemasi kuvan, luodaan Kuvat-kansioon. -

Avaa Näyttökuva -apuohjelma. Gnome Screenshot -apuohjelma tarjoaa sinulle useita näytönkaappausvaihtoehtoja, kuten viiveen lisäämisen. Löydät Gnome Screenshot -apuohjelman Ohjelmat-valikon Lisälaitteet-kansiosta. -

Valitse näyttökuvan tyyppi. Voit valita minkä tahansa yllä kuvatuista vaihtoehdoista. -

Lisää viive. Jos kuvakaappaus riippuu säästä, voit lisätä Gnome Screenshot -apuohjelmalla viiveen ennen näytön kaappaamista. Tämän avulla voit varmistaa, että haluamasi sisältö on läsnä näytöllä. -

Valitse tehosteet. Voit valita, sisällytetäänkö hiiren osoitin näytön kaappaukseen, samoin kuin haluatko lisätä reunan näytön kaappaukseen vai ei.
Tapa 2 GIMP: n käyttäminen
-

Asenna GIMP. GIMP on ilmainen kuvaeditori, joka toimitetaan jo asennettuna useisiin Linux-jakeluihin. Jos sitä ei ole asennettu, voit saada sen ilmaiseksi Ohjelmistokeskuksesta. Avaa Ohjelmistokeskus, etsi "gimp" ja asenna sitten "GIMP Image Editor". -

Napsauta valikkoa tiedosto, sitten luoda → Näyttökaappaus. Näytön sieppauksen luontityökalu avautuu. Tämä apuohjelma on hyvin samanlainen kuin Gnome. -

Valitse kuvakaappaus, jonka haluat ottaa. Voit valita kolmesta erityyppisestä kuvakaappauksesta: yhden ikkunan, koko näytön tai henkilökohtaisen valinnan. Jos valitset vaihtoehdon "yksi ikkuna", voit napsauttaa ikkunaa, jonka haluat siepata. -

Lisää viive. Voit lisätä viiveen ennen näytön kaappaamista, jotta sinulla on aikaa järjestää kaikki makuusi mukaan. Jos olet valinnut "yksi ikkuna" tai "henkilökohtainen valinta", valitset kuvakaappauksen tavoitteen, kun aika on kulunut. -

Napsauta "Kaappaa" kaapataksesi näyttö. Asetuksistasi riippuen näyttö kaappaa heti tai viiveen kuluttua. Kun olet valmis, kuvakaappaus on GIMP-muokkausikkunassa. -

Tallenna kuvakaappaus. Jos et halua muuttaa sieppausta, voit tallentaa sen kiintolevylle. Napsauta valikkoa tiedosto, sitten vienti. Anna sieppaukselle nimi ja valitse, mihin haluat tallentaa. Napsauta "Vie" -painiketta, kun olet valmis.
Tapa 3 ImageMagickin käyttäminen
-

Avaa terminaali. ImageMagick on komentoriviohjelma, joka voi kaapata näytön puolestasi. Useimmissa jakeluissa on jo asennettu ImageMagick, mutta voit asentaa sen ilmaiseksi, jos et pese sitä.- Voit nopeasti avata terminaalin Ubuntussa ja monissa muissa jakeluissa painamalla ctrl+alt+T.
-

Asenna ImageMagick. Kirjoita sudo apt-get install imagemagick ja paina merkintä. Sinulta kysytään järjestelmänvalvojan salasanaa. Jos ImageMagickia ei ole asennettu, se ladataan ja asennetaan. Jos se on jo asennettu, se tulee näkyviin. -

Kaappaa koko näyttö. Kirjoita Tuo -ikkunan juurikuvat /tiedostonimi.png ja paina merkintä. korvata tiedostonimi nimellä, jonka haluat antaa kuvakaappauksesi. -

Kaappaa tietty ikkuna. Kirjoita Tuo kuvia /tiedostonimi.png ja paina merkintä. korvata tiedostonimi nimellä, jonka haluat antaa kuvakaappauksesi. Hiiren osoittimesta tulee ristikko ja voit napsauttaa ikkunaa, jonka haluat vangita. -

Lisää viive kuvakaappaukseen. Kirjoita Tuo -ikkunan juuri -tauko # images /tiedostonimi.png ja paina merkintä. korvata # sekunnin viiveellä, jonka odotat ennen näytön kaappaamista. Kun aika on kulunut, näyttö kaappaa ja palaa komentoikkunaan.
Tapa 4 Sulkimen käyttö
-

Asenna suljin. Se on hyvin tunnettu ohjelmisto kuvakaappauksien ottamiseen, jakamiseen ja muokkaamiseen erittäin edistyneillä ominaisuuksilla. Jos otat usein kuvakaappauksia ja joudut jakamaan niitä, anna tälle ohjelmalle mahdollisuus.- Löydät suljimen useimpien jakelujen ohjelmistokirjastoista. Etsi vain "Suljin" ja asenna ohjelma.
- Asenna suljin terminaalista kirjoittamalla sudo add-apt-repository ppa: suljin / ppa ja paina merkintä. Päivitä arkistosi kirjoittamalla sudo apt-get-päivitys, asenna sitten Suljin komennolla sudo apt-get install shutter.
-

Valitse kuvakaappaus, jonka haluat ottaa. Suljinikkunan yläosassa on kolme vaihtoehtoa, joista valita: "Valinta", "Työpöytä", "Ikkuna". Napsauta -painiketta valitaksesi käytettävän näytön sieppaustyypin. -

Kaappaa näyttösi. Jos valitsit "Työpöytä", ruutu kaappaa automaattisesti. Jos olet valinnut "Valinta", näyttö tummenee ja voit luoda valinnan suorakulmion. Kaikki suorakulmiossa oleva sieppataan. Jos valitsit "Ikkuna", voit napsauttaa ikkunaa, jonka haluat siepata.- Kuvakaappaus tallennetaan automaattisesti Kuvat-kansioon.
-

Vaihda kuvakaappaus. Kun olet vallannut näytön, näet esikatselun Suljin-ikkunassa. Napsauta "Muokkaa" -painiketta avataksesi suljineditorin. Voit käyttää editoria kuvan kohteiden korostamiseen tai merkintöjen tekemiseen. Napsauta "Tallenna", kun olet valmis. -

Vie kuvakaappaus. Voit lähettää sieppauksen kuvan jakamispalveluun tai FTP-palvelimelle. Napsauta "Vie" -painiketta avataksesi vientivalikon.- "Julkinen isäntä" -välilehdessä voit valita jakaa kuvakaappauksen Dropbox-tililläsi tai toisella kuvanjakoverkkosivustolla. Sinua pyydetään valtakirjaasi valitsemalla palvelua.
- "FTP" -välilehdessä voit määrittää FTP-palvelimeen liitettävät tiedot, mikä on erittäin hyödyllistä, jos julkaista kuvakaappauksia blogissa tai verkkosivustolla.
- "Sijainnit" -välilehdessä voit lähettää kuvakaappauksen toiseen sijaintiin tietokoneellasi tai verkossa.