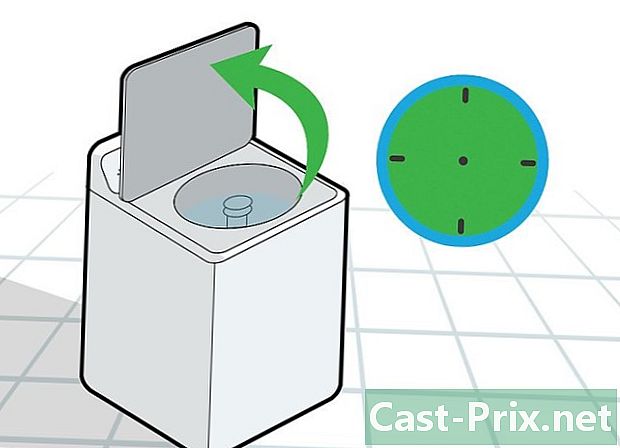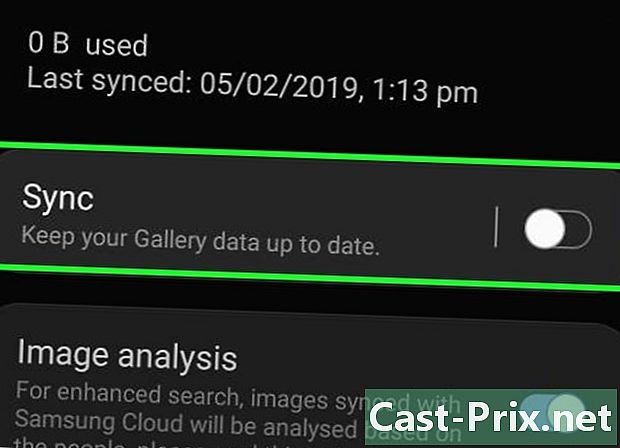Kuinka osioida SD-kortti
Kirjoittaja:
Robert Simon
Luomispäivä:
21 Kesäkuu 2021
Päivityspäivä:
1 Heinäkuu 2024

Sisältö
- vaiheet
- Tapa 1 SD-kortin osittaminen Windows-tietokoneeseen
- Tapa 2 SD-kortin osiointi Macilla
- Tapa 3 SD-kortin osittaminen Android-laitteella
SD-kortin osiointi auttaa suojaamaan ja suojaamaan tiettyjä arkaluontoisia tietoja kortilla ja antaa sinulle myös mahdollisuuden luoda varmuuskopio ohjelmista ja käyttöjärjestelmistä. Osio voi myös parantaa tietokoneesi tai laitteen suorituskykyä. Voit jakaa SD-kortteja Windows- tai Mac-tietokoneesta tai Android-laitteesta.
vaiheet
Tapa 1 SD-kortin osittaminen Windows-tietokoneeseen
- Aseta SD-kortti tai sovitinkortti tietokoneesi USB-porttiin.
-
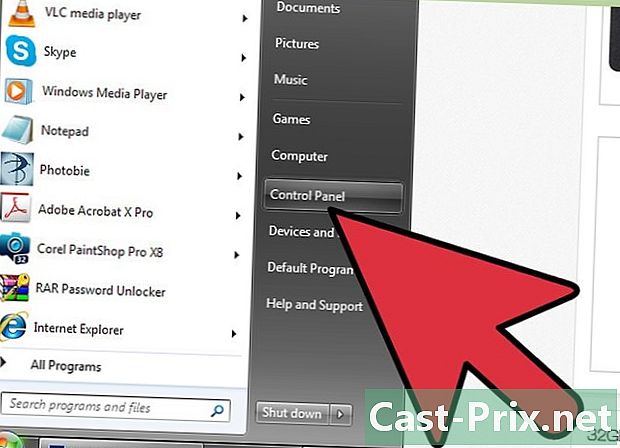
valita alku sitten Ohjauspaneeli. Tulet ikkunaan Ohjauspaneeli. -
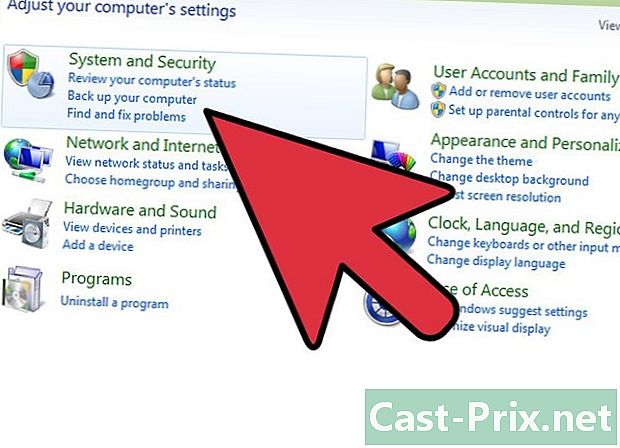
Valitse vaihtoehto Järjestelmä ja tietoturvaja Hallinnolliset työkalut. -
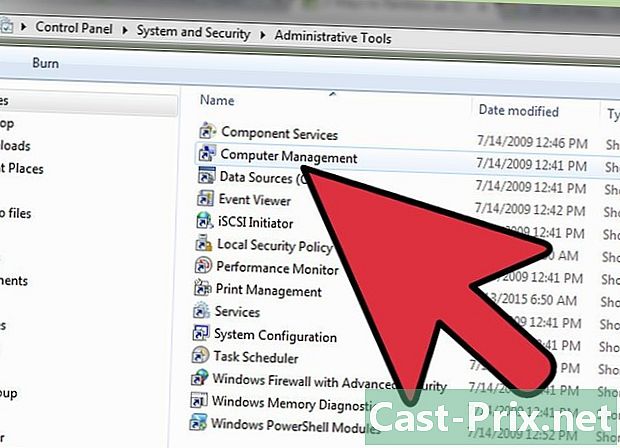
Valitse sitten Tietokoneiden hallinta. Tietokoneen hallintasovellus käynnistyy ja näkyy näytöllä. -
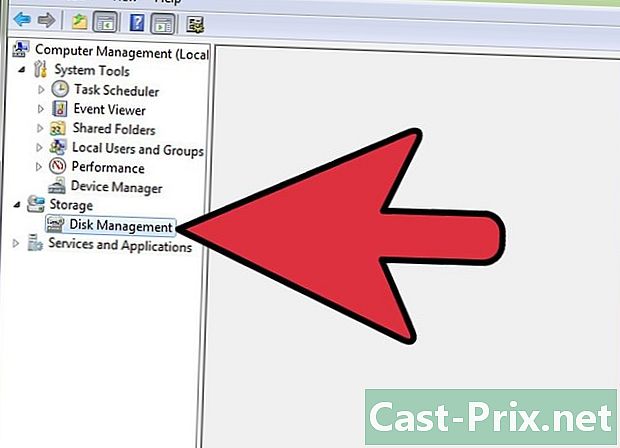
valita Levyn hallinta vasen, vaihtoehdon alla varastointi. -
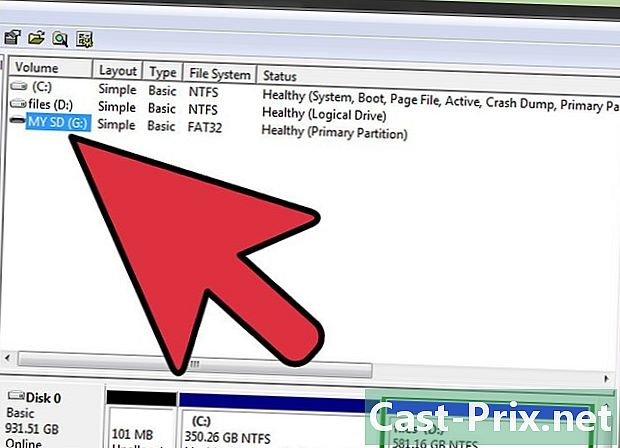
Napsauta hiiren kakkospainikkeella SD-kortin nimeä ja valitse Uusi yksinkertainen tilavuus. -

Napsauta seuraava uuden tilavuuden assistentissa, joka näkyy näytöllä. -
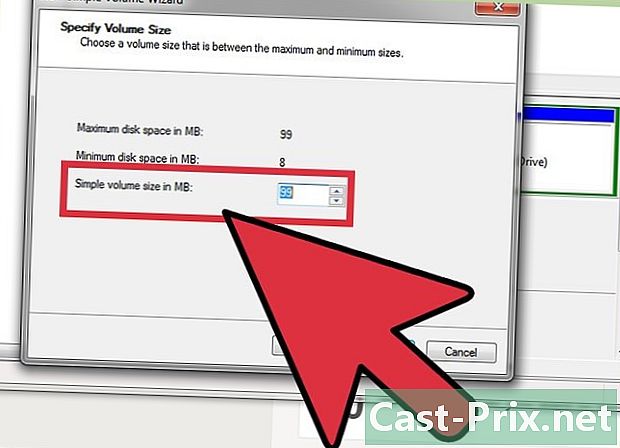
Kirjoita pisteet haluttu koko ja napsauta seuraava. -
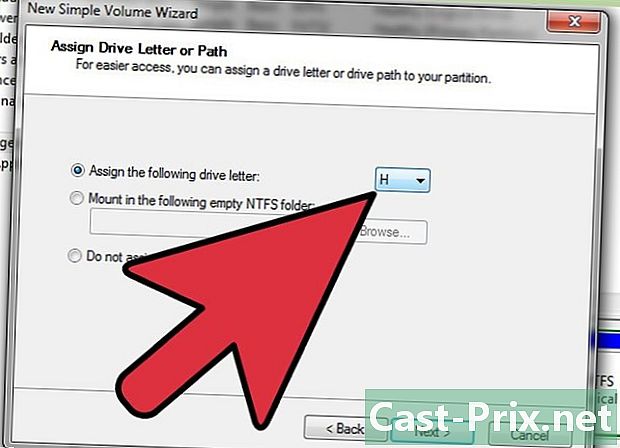
Valitse piste, joka edustaa pisteitäsi, ja napsauta seuraava. -
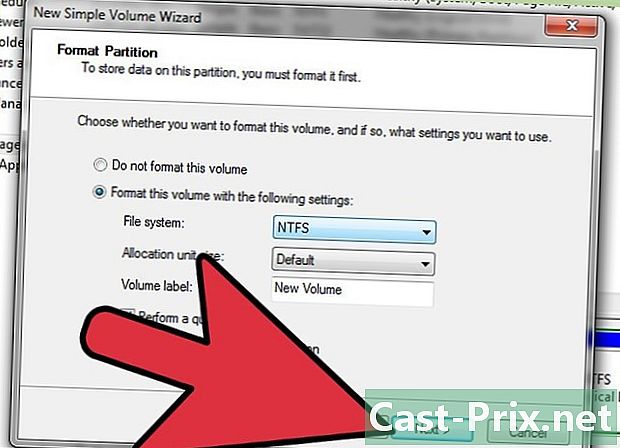
Valitse, haluatko alustaa uuden osion, ja napsauta sitten seuraava. -
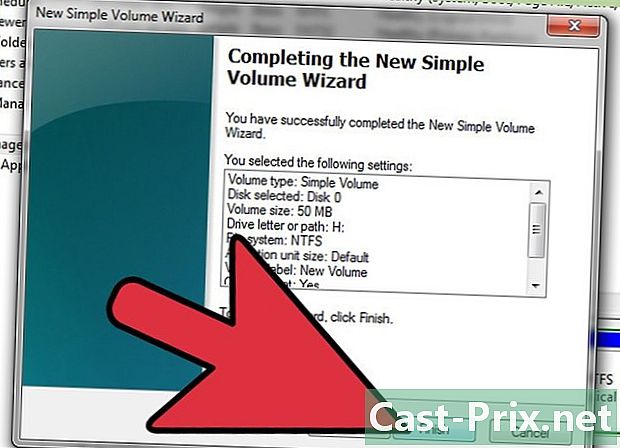
Napsauta päättynyt. SD-kortti jaetaan nyt.
Tapa 2 SD-kortin osiointi Macilla
-
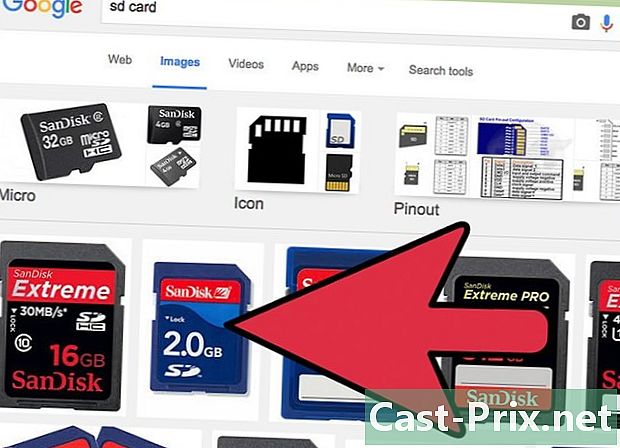
Aseta SD-kortti tai sovitinkortti tietokoneesi USB-porttiin. -

Siirry Sovellukset-kansioon ja valitse vaihtoehto apuohjelmia. -
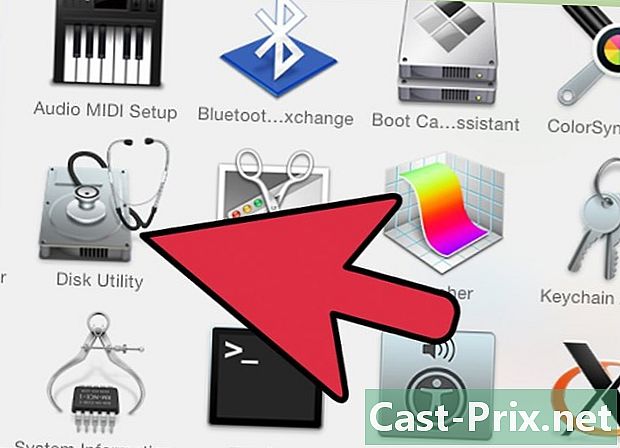
valita Levytyökalu. -

Napsauta SD-kortin nimeä sivun vasemmassa sivupalkissa Levytyökalu. -
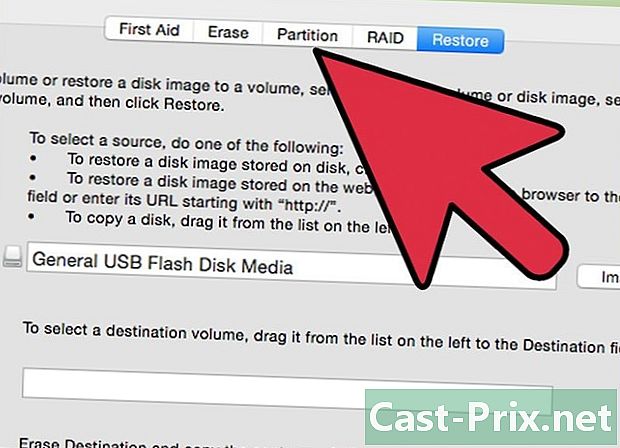
valita väliseinä yläosassa Levytyökalu. -
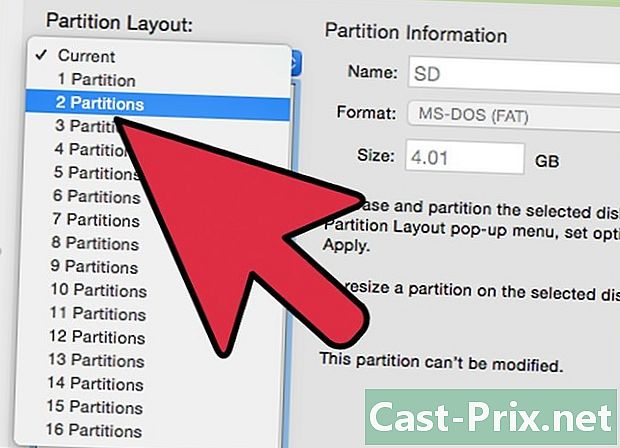
Napsauta avattavaa valikkoa alla Nykyinen äänenvoimakkuus, valitse sitten niiden osioiden lukumäärä, jotka haluat olla SD-kortilla. -
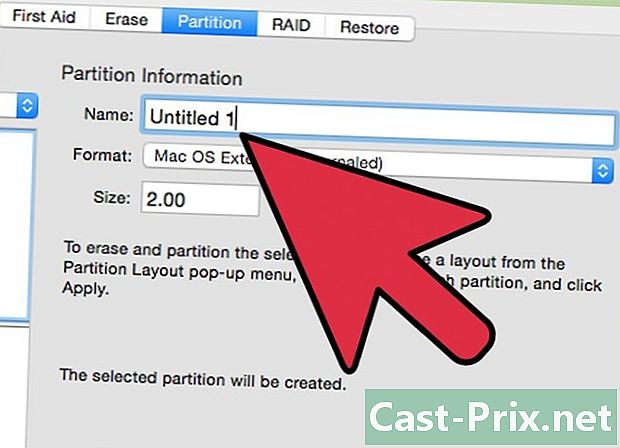
Napsauta kutakin osiota ja valitse kummallekin nimi, muoto ja koko.- Jos haluat käyttää SD-korttia käynnistyslevynä, valitse vaihtoehtojaja Osio-opas.
-
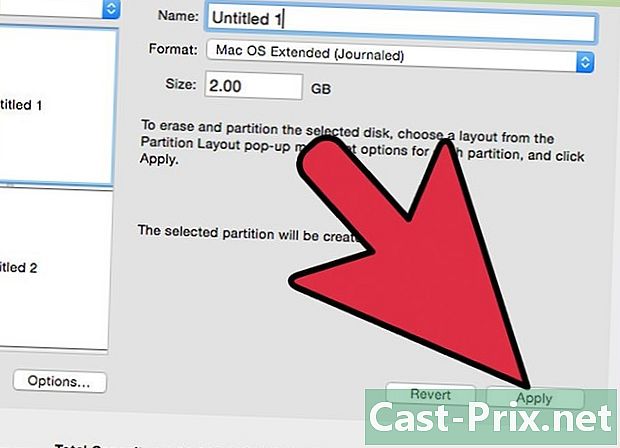
Napsauta käyttää. SD-kortti on nyt osioitu.
Tapa 3 SD-kortin osittaminen Android-laitteella
Varoitus! Tätä menetelmää varten laitteen on oltava juurtunut.
-
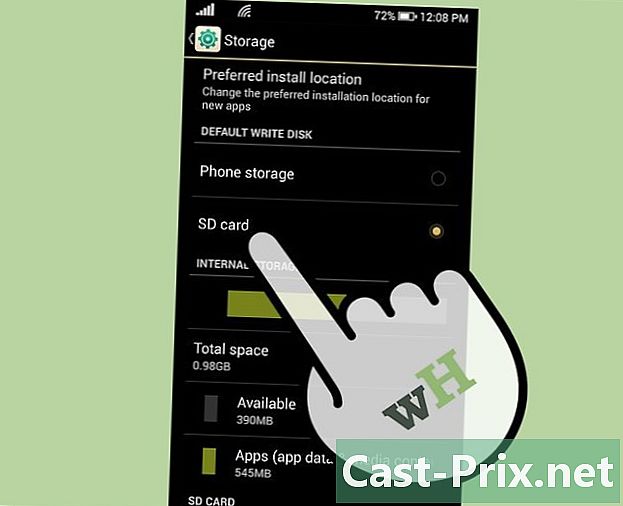
Tarkista, onko SD-kortti Android-laitteessasi. -

Siirry Google Play Kauppaan Android-laitteellasi. -
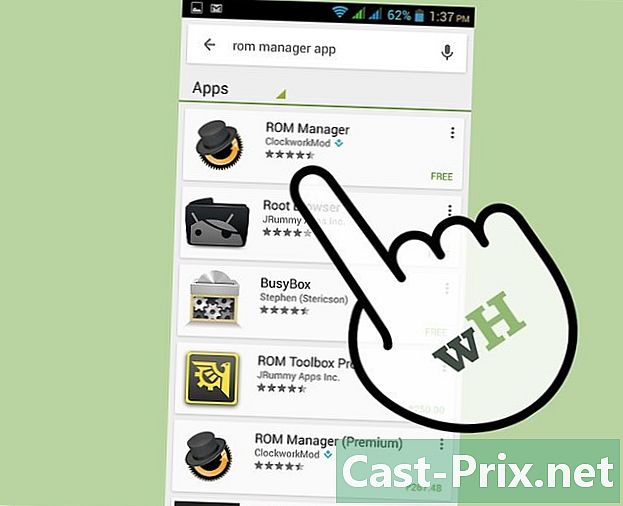
Etsi ja lataa ROM Manager -sovellus ClockworkModista.- Voit myös ladata ROM Manager -sovelluksen Google Play Kaupasta.
-
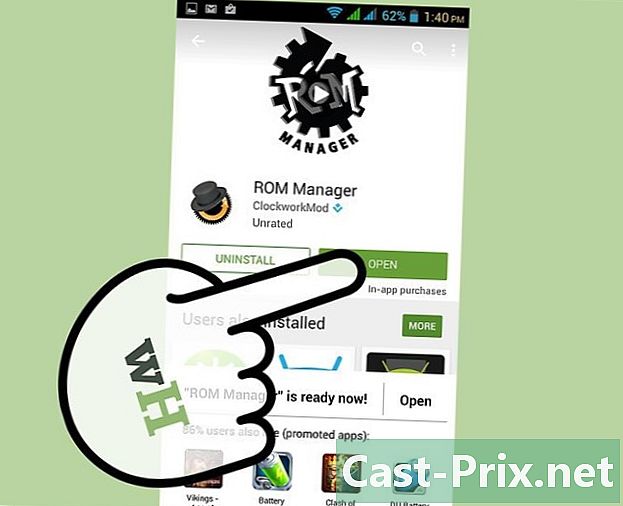
Käynnistä ROM Manager -sovellus asennuksen jälkeen. -
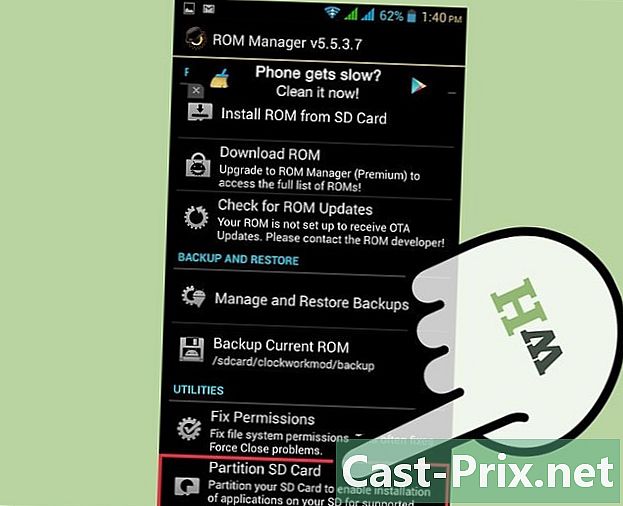
lehdistö Jaa SD-kortti. -

Valitse pisteet haluttu koko lähellä vaihtoehtoa Koko laajennus. -

Valitse arvo lähellä vaihtoehtoa Vaihda koko, jos haluat. Vaihtokoko on megatavujen määrä, jota voidaan käyttää välimuistiin RAM-muistin vapauttamiseksi muille ohjelmille. -
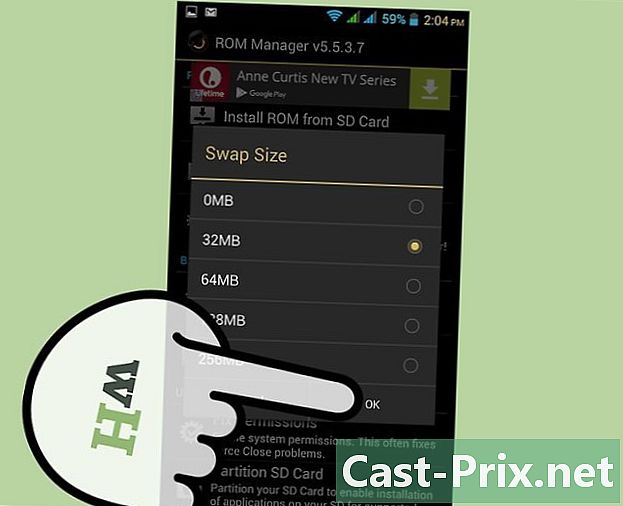
lehdistö kunnossa. Android-laite siirtyy palautustilaan ja SD-kortti osioidaan. -
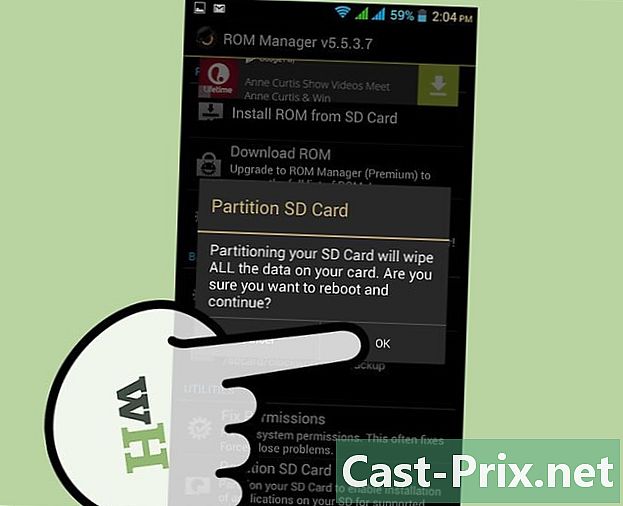
Valitse vaihtoehto käynnistää laite uudelleen, kun sitä pyydetään. Korttisi on nyt osioitu.

- Varmuuskopioi tiedot SD-kortilta tietokoneellesi, pilveen, puhelimeesi tai muuhun tallennuslaitteeseen ennen uuden osion luomista, koska SD-kortin osistaminen poistaa tiedot kortilta.