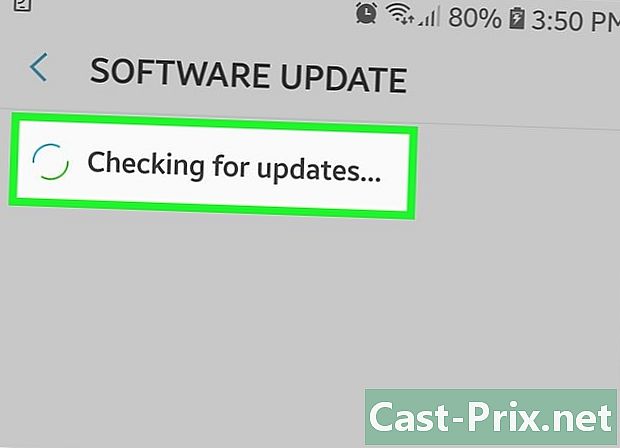Kuinka avata 7z-arkisto
Kirjoittaja:
Randy Alexander
Luomispäivä:
23 Huhtikuu 2021
Päivityspäivä:
1 Heinäkuu 2024

Sisältö
- vaiheet
- Tapa 1 iZip for Mobilen käyttäminen
- Tapa 2 7-Zip-käyttö Windowsissa
- Tapa 3 WinZipin käyttäminen Windowsissa
- Tapa 4 Unarchiverin käyttäminen Mac OS X: ssä
Olet ehkä jo miettinyt, kuinka avata tiedostoja ".7z" -päätteellä. Nämä tiedostot, jotka tunnetaan nimellä "7z" tai "7-Zip-tiedostot", ovat pakattuja arkistoja, jotka sisältävät yhden tai useamman asiakirjan tai kansion. Sisällön purkamiseen on asennettava sovellus, joka tukee tätä pakkausmuotoa. Suurin osa näistä ohjelmista on saatavana ilmaiseksi Internetissä ja kaikille käyttöjärjestelmille, olipa kyseessä sitten Windows, Mac OS, Linux, Android tai iOS.
vaiheet
Tapa 1 iZip for Mobilen käyttäminen
-

Etsi iZip App Store- tai Play Store -varastoista. 7z-tiedosto koostuu arkistosta, johon yksi tai useampi tiedosto on pakattu. Tämän arkiston tiedostoihin pääsemiseksi tarvitaan sovellus, joka voi purkaa ne. Käyttäjien suosima sovellus manipuloida näitä arkistoja iOS- tai Android-alustoilla on IZIP. Se on ilmainen ja ladattavissa App Store- tai Play Store -varastoista. -

Napauta "Asenna" -painiketta. Sovellus lataa ja asentaa laitteeseesi. -

Käynnistä iZip. Napauta sovellusta kuvaavaa kuvaketta käynnistääksesi sen. -

Paikanna lehtikuusi 7z purkamiseksi. Napauta "Paikalliset tiedostot" etsiäksesi tätä arkistoa. Jos se on pilvi, valitse "iCloud-asema" tai "Google Drive" hakeaksesi. -

Paina lehtineen nimeä. Pidä sormea tiedostonimessä painettuna, kunnes näytöllä näkyy valintaikkuna, jossa kysytään, haluatko purkaa kaikki lehdetiedostot. -

Napauta "OK" -painiketta. 7z-tiedoston sisältö puristetaan kansioksi nimeltään lehdet.- Sinun on odotettava edistymispalkin katoamista ikkunasta avataksesi pakkaamattoman tiedoston. Voit avata sen napauttamalla sitä kuvaavaa kuvaketta ohjelmistoikkunassa tai etsimällä sitä kansiosta, jossa pestät sen pakkaamattomana.
Tapa 2 7-Zip-käyttö Windowsissa
-

Nähdään 7-Zip-verkkosivusto. Koska 7z-tiedostot ovat pakattuja arkistoja, voit käyttää sisältöä vain purkamalla ne puristusohjelmalla. 7-Zip on sovellus, joka pystyy purkamaan muun muassa 7z-arkistojen sisällön. Tämä apuohjelma on saatavana ilmaiseksi Internetissä.- Tunnettu vaihtoehto on WinZip, jota voit käyttää ilmaiseksi kokeiluversiona, jos sinulla on 7-Zip-ongelmia.
-

Lataa 7-Zip. Valitse järjestelmäsi arkkitehtuuriin sopiva versio (32 tai 64 bittiä) ja napsauta sitten vastaavaa "Lataa" -painiketta.- Jos et ole varma Windows-version 32 tai 64 bitistä, paina näppäimiä Voita+S avataksesi hakusovelluksen näppäimistöltä ja kirjoita sitten järjestelmä. Kun hakutulokset tulevat näkyviin, napsauta "Järjestelmä" ja lue "Järjestelmäarkkitehtuuri" -rivin ohjeet.
-

Valitse tiedosto tallennuspaikka. Voit valita välinpitämättömästi tietokoneesi työpöydän tai tavallisen lataustiedoston. Napsauta sitten Tallenna. -

Suorita 7-Zip-asennus. Kaksoisnapsauta tiedostoa "7-Zip.exe" ja napsauta "Suorita". Seuraa ohjelman antamia ohjeita asennuksen loppuun saakka.- Kun asennus on valmis, napsauta "Valmis".
-

Kaksoisnapsauta tiedostoa purkaaksesi. Arkiston sisältö näytetään 7-Zip-ikkunassa. -

Pakkaa kaikki lehdetiedostot. lehdistö ctrl+ valitaksesi koko arkiston sisällön ja napsauttamalla "Pura". -

Valitse kansio purkaaksesi lehdetiedostot. Napsauta "..." -painiketta valitaksesi kansion, johon sijoitetaan lehtarista poimitut tiedostot.- Jos et valitse tiettyä sijaintia, purku tapahtuu oletusarvoisesti kansioon nimeltä larchive 7z, jonka nykyinen hakemisto luo sovellus.
- Jos tietokoneesi työpöydällä sijaitsi esimerkiksi leppäkerttu nimellä "tyty.7z", se puretaan oletuksena "tyty" -kansioon, joka sijaitsee samassa paikassa.
-

Napsauta "OK" purkaaksesi kansiosi tiedostot. Edistymispalkki tulee näkyviin koko pakkausprosessin ajan, ja se katoaa heti, kun se on valmis. Voit avata puretun kansion ja käyttää pakkaamattomia tiedostoja.
Tapa 3 WinZipin käyttäminen Windowsissa
-

Napsauta kaksoisnapsauta lehtikuusi 7z. Tämä sisältää yhden tai useamman pakatun tiedoston äänenvoimakkuuden vähentämiseksi, joka sinun on poistettava voidaksesi käyttää sitä. Joillakin Windows-käyttäjillä on jo asennettuna Winzip-niminen apuohjelma ja käyttövalmis järjestelmässä, ja heidän pitäisi pystyä purkamaan 7z-arkistot ilman vaikeuksia.- Jos 7z-arkisto ei avaudu kaksoisnapsautuksen jälkeen, Winzipiä ei ehkä ole asennettu järjestelmään ja sinun on ladattava se alla kuvatulla tavalla.
- Voit myös käyttää 7-Zip for Windows -sovellusta, joka on ilmainen, täysin ilmainen ja jonka etuna ei ole käyttöajan rajoittaminen.
-

Siirry sivuston lataussivulle WinZip. Tämän apuohjelman hinta on noin 25 €, mutta voit ladata ilmaisen version, joka kestää 30 päivää. -

Lataa WinZip. Napsauta "Lataa nyt" ja tallenna asennusohjelma tavalliseen latauskansioon. -

Asenna ohjelmisto. Kaksoisnapsauta asennusohjelmaa ja valitse "Suorita". Sovellus asentuu tietokoneellesi. -

Kaksoisnapsauta 7z-arkistoa purkaaksesi. Sen sisältö näytetään WinZip-ikkunassa. -

Pakkaa kaikki lehdetiedostot. lehdistö ctrl+ valitaksesi koko arkiston sisällön. -

Napsauta painiketta, jonka nimi on "Pura yhdellä napsautuksella". -

Valitse louhinnan sijainti. Valitse "Pura tämän tietokoneen tai pilven purkaminen" ja valitse purettavaksi tarkoitettujen tiedostojen kohdekansio. Luovutus tapahtuu oletusarvoisesti kansikuvassa nimeltään larchive, jonka tulisi olla sopiva useimmissa tapauksissa. -

Suorita lehtikuoren puristus. Napsauta "Pura" -painiketta, kun haluat purkaa 7z-arkistosi sisällön juuri valitsemasi kansioon. Tämän avulla voit käyttää tiedostoja, jotka on pakattu arkistossa 7z.
Tapa 4 Unarchiverin käyttäminen Mac OS X: ssä
-

Lataa Unarchiver. Avaa "App Store" -sovellus päästäksesi Mac-sovellusten arkistoon. Koska 7z-tiedostot ovat pakattuja arkistoja, sinun on purettava sisältö hyödyntämällä erityistä ohjelmaa. Unarchiver on tunnettu apuohjelma, joka voidaan ladata ja asentaa Mac-sovellusten arkistosta. -

Etsi Unarchiver sovellusvarastoista. Kirjoita "Unarchiver" App Store -ikkunan yläosassa olevaan hakukenttään ja valitse ohjelma, kun tulokset näkyvät. -

Asenna sovellus. Napsauta "Lataa" ja sitten "Asenna sovellus". -

Seuraa sinulle annettuja ohjeita. Asennusohjelma kertoo sinulle noudatettavat vaiheet ja pyytää sinulta tarvittavia tietoja sovelluksen asentamiseksi Mac-tietokoneelle. -

Käynnistä sovellus asennuksen jälkeen. Luettelo Unarchiveriin liitettävistä tiedostopääteistä tulee näyttöön. -

Valitse luettelosta "7-Zip Archive". Voit käyttää sitä yhdistääksesi muita laajennuksia Unarchiveriin. Tämän avulla ohjelma tunnistaa 7z (ja muut) arkistot, jotka se voi avata myöhemmin. -

Avaa välilehdellä nimeltä "Extraction". -

Valitse vaihtoehto "Pyydä kohdekansio". Tämä vaihtoehto tulee näkyviin avattavassa valikossa, ja voit valita kansion, josta lehdetiedostot puretaan joka kerta, kun käytät ohjelmistoa. -

Kaksoisnapsauta lehtikuusi 7z avataksesi. Unarchiver pyytää sinua valitsemaan pakkaamattomien tiedostojen kohdekansion. -

Valitse pakkaamattomien tiedostojen kohdekansio. Napsauta "Pura" saadaksesi sovelluksen aloittamaan puristamalla lehtitiedostot ja kopioimaan ne valitsemasi kansioon. Voit käyttää purettuja arkistotiedostoja, kun edistymispalkki katoaa sovellusikkunasta.