Kuinka saada Java Androidille
Kirjoittaja:
Peter Berry
Luomispäivä:
11 Elokuu 2021
Päivityspäivä:
22 Kesäkuu 2024

Sisältö
Tässä artikkelissa: Java-emulaattorin käyttäminenKäytä Remote DesktopReferences
Java-tekniikkaa ei tueta teknisesti Androidissa, mikä tarkoittaa, että et voi suorittaa JAR-tiedostoja tai käydä verkkosivustoilla, joissa on Java-sisältöä. Onneksi on olemassa joitain tapoja kiertää näitä rajoituksia riippuen siitä, mitä haluat tehdä. Jotta Java-tiedosto voidaan suorittaa puhelimella, sinulla on oltava pääkäyttäjän käyttöoikeus ja asennettava emulaattori. Jos haluat tarkastella verkkosivustoja, joissa on Java-sisältöä, sinun on käytettävä etätyöpöytäratkaisua päästäksesi sivustoille työpöytäselaimella. Lue edelleen oppiaksesi molempien menetelmien harjoittamiseen.
vaiheet
Tapa 1 Java-emulaattorin käyttäminen
-
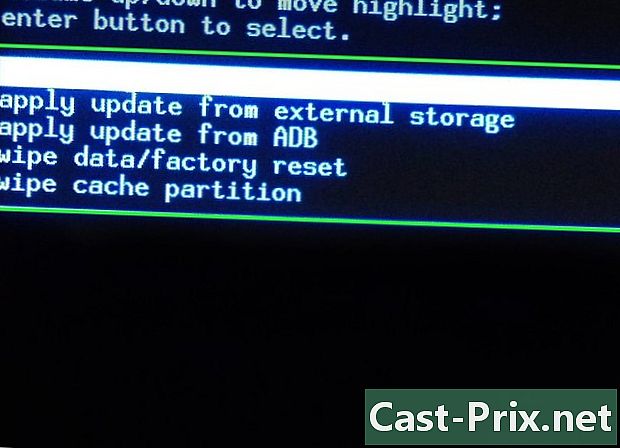
"Root" puhelimesi. Java-emulaattorin asentaminen edellyttää, että pääset root-käyttäjään puhelimeesi. Juurin käyttöoikeuksien saaminen vastaa puhelimen juurtumista. Prosessi vaihtelee laitteittain, mutta tämä opas on pätevä useimpiin Android-laitteisiin.- Huomaa: Java-emulaattori ei salli sinun tarkastella Java-sovelluksella rakennettuja verkkosivustoja, se sallii vain JAR-tiedostojen suorittamisen. Jos haluat tarkastella Java-sovelluksella rakennettuja verkkosivustoja, lue seuraava osa.
-
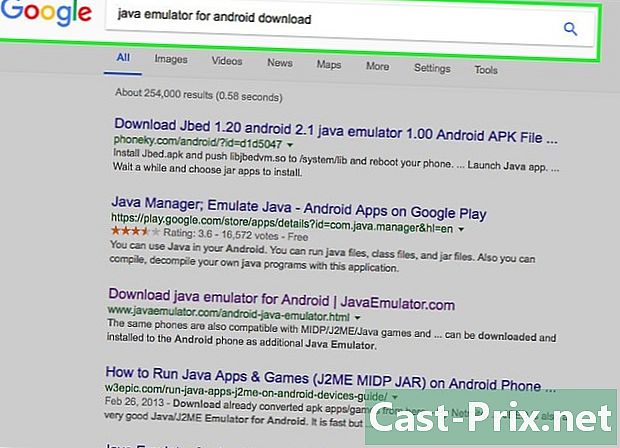
Etsi ja lataa Java-emulaattori Androidille. Java-emulaattoreita on useita, jokaisella on vahvuutensa ja heikkoutensa. Jotkut emulaattorit toimivat paremmin joillakin laitteilla, on suositeltavaa ladata useita. Niitä ei ole saatavana Google Play Kaupassa: APK-tiedostot on ladattava kehittäjän verkkosivustolle. Tässä on suosittuja emulaattoreita:- foneemi
- Jbed
- JBlend
- Netmite
-
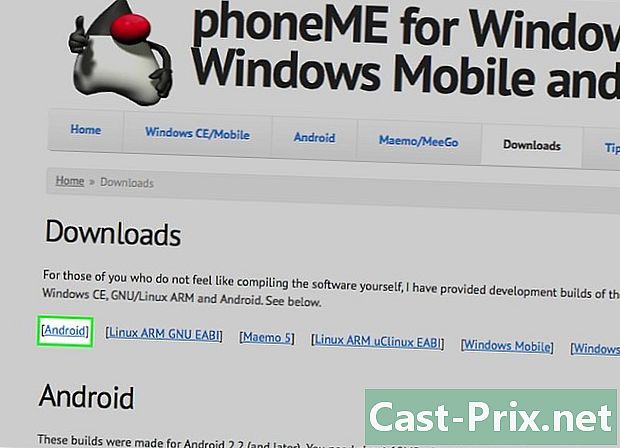
Asenna ja käytä phoneMe. Lataa APK-tiedosto "phoneMe Feature" kehittäjän verkkosivustolta. Sinun on myös ladattava OpenIntents File Manager APK. Kopioi kaksi APK: ta Android-laitteesi juurihakemistoon.- Suorita APK: t ja asenna ne laitteeseesi.
- Lataa JADGen tietokoneellesi ja luo sen jälkeen JAD-tiedosto kaikille suoritettaville JAR-tiedostoille.
- Kopioi sekä JAR- että JAD-tiedostot samaan kansioon laitteellasi. Varmista, että JAR-tiedoston nimessä ei ole välilyöntiä.
- Suorita tiedosto PhotoMe-sovelluksella ja valitse tiedosto laitteellasi.
-
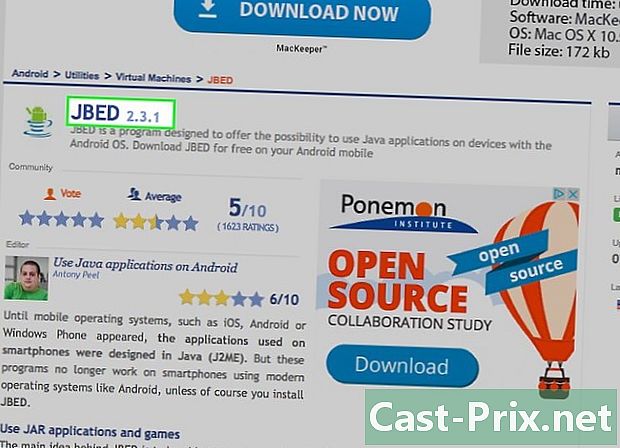
Asenna ja käytä JBED. Lataa JBED-arkistotiedosto ja purkaa se tietokoneellesi. Kopioi APK-tiedosto puhelimesi juurikansioon ja työnnä libjbedvm hakemistoon ADB: n avulla / System / lib. Käynnistä APK-tiedosto asentaaksesi se laitteeseesi.- Voit siirtää libjbedvm.so-tiedoston ADB: llä ja kirjoittamalla adb push /filelocation/libjbedvm.so / system / lib.
- Kopioi kaikki JAR-tiedostot, jotka haluat suorittaa, omaan hakemistoon puhelimellasi.
- Käynnistä JBED ja paina "Valikko" -painiketta. Selaa JAR-tiedostojesi sijaintiin ja valitse suoritettava tiedosto.
-
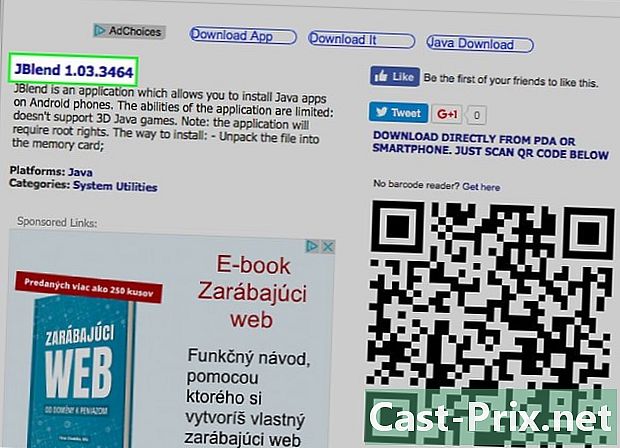
Asenna ja käytä JBlendiä. Lataa JBlend-arkistotiedosto ja purkaa sen sisältö. Kopioi tiedostot puhelimen muistiin. Asenna Root Explorer -sovellus. Avaa Root Explorer ja paina yläkulmassa olevaa r / w-painiketta. Kopioi seuraavat tiedostot määritettyyn määränpäähän:- ibDxDrmJava.so - / system / lib
- libjbmidpdy.so - / system / lib
- libjbmidp.so - / system / lib
- javax.obex.jar - / järjestelmä / kehys
- MetaMidpPlayer.apk - / järjestelmä / sovellus
- MidpPlayer.apk - / järjestelmä / sovellus
- Kopioi JAR-tiedostot, jotka haluat suorittaa puhelimesi muistiin. Käytä JBlendiä tiedostojen valitsemiseen ja lataamiseen.
-

Asenna Netmite. Lataa uusin versio Netmiten verkkosivuilta. Kopioi APK-tiedosto puhelimeesi ja käynnistä se sitten asentaaksesi Netmite.- Muunna JAR / JAD-tiedostot APK-tiedostoiksi Netmite-verkkosivustolta löytyvän muuntimen avulla.
- Kopioi muunnettu APK puhelimeesi ja suorita se asentaaksesi. Toista kaikki JAR-tiedostot, jotka haluat suorittaa.
- Avaa Netmite puhelimellasi ja valitse sen avulla kaikki asennetut JAR-tiedostot.
Tapa 2 Käytä etäpöytää
-
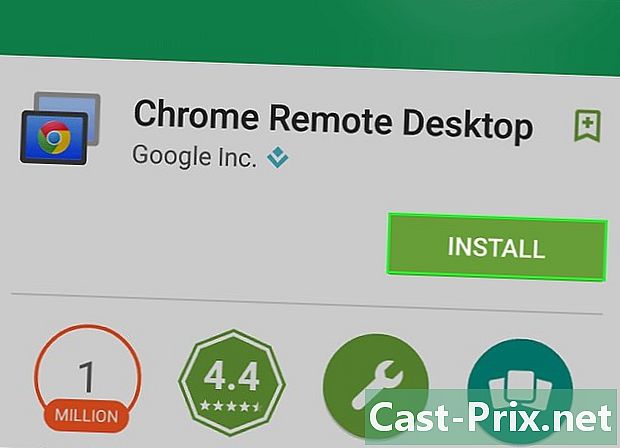
Asenna Chromen Remote Desktop -sovellus Android-laitteeseesi. Jos sinun on käytettävä Java-verkkosivustoa, ainoa tapa tehdä tämä on käyttää etätyöpöytäsovellusta toisen tietokoneen käyttämiseen. Tämän avulla voit käyttää tämän tietokoneen selainta verkkosivuston lataamiseen.- Chromen "Etätyöpöytä" muodostaa yhteyden nopeasti tietokoneesi Chromessa, mikä on helpoin tapa määrittää etäkäyttö.
-
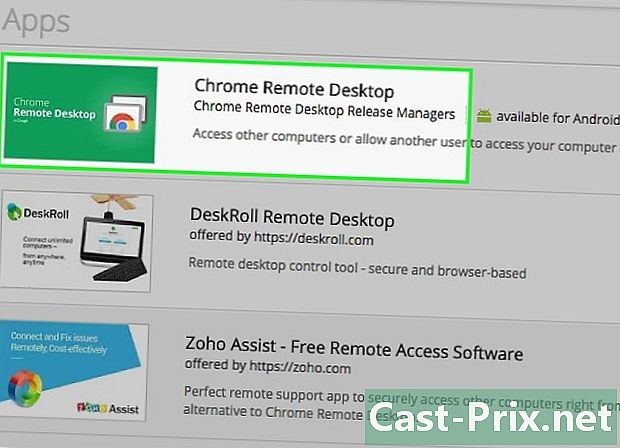
Asenna "Remote Desktop" -laajennus tietokoneellesi. Sinun on asennettava Google Chrome tietokoneellesi käyttääksesi sitä. Tämä laajennus voidaan asentaa ilmaiseksi Chrome-verkkokaupasta. Napsauta Chrome-valikkopainiketta (☰) ja valitse Työkalut → Laajennukset. Napsauta sivun alaosassa olevaa Hanki lisää laajennuksia -linkkiä ja etsi sitten hakusana "Chrome Remote Desktop".- Asennuksen jälkeen laajennus, sinun on kirjauduttava sisään Google-tililläsi ja napsautettava sitten Ota käyttöön etäkirjautuminen -painiketta.
- Voit luoda PIN-koodin yhteydellesi ylimääräisen suojauksen saamiseksi.
-

Käynnistä Remote Desktop -sovellus. Kirjaudu sisään Google-tililläsi ja valitse kotitietokone käytettävissä olevien yhteyksien luettelosta. Anna PIN-koodi, jos olet luonut sellaisen. Toimistosi huolehtii hetken kuluttua. -

Avaa selain työpöydällä. Käynnistä etätietokoneesi verkkoselain Remote Desktop -sovelluksen avulla. Kirjoita sen Java-sivuston osoite, johon haluat käydä, kuin olisit tietokoneellasi. Saatat huomata viiveen, kun painat vaihtoehtoa, kun toiminto tapahtuu. Tämä johtuu etätietokoneen ja puhelimen välisestä siirtymästä.

