Kuinka tarkistaa tietokoneen RAM-muisti
Kirjoittaja:
Robert Simon
Luomispäivä:
15 Kesäkuu 2021
Päivityspäivä:
1 Heinäkuu 2024

Sisältö
- vaiheet
- Tapa 1 Tarkista Windowsin RAM-muisti
- Tapa 2 Tarkista Mac-tietokoneen RAM-muisti
- Tapa 3 Tarkista iPadin RAM-muisti
Tietokonelaitteen RAM: n tai RAM: n tehtävänä on tallentaa kaikki väliaikaiset tiedot, jotka on luotu käyttämiesi ohjelmien suorittamisen aikana. Jotkin näiden ohjelmien suorittamisen aikana ilmenevät tekniset vaikeudet voivat johtaa siihen, että ajattelet laitteen RAM-muistin virhettä, joka tulisi sitten tarkistaa tarvittavien toimenpiteiden toteuttamiseksi.
vaiheet
Tapa 1 Tarkista Windowsin RAM-muisti
- Avaa Windowsin Käynnistä-valikko

. Napsauta logoa, joka sijaitsee näytön vasemmassa alakulmassa. -
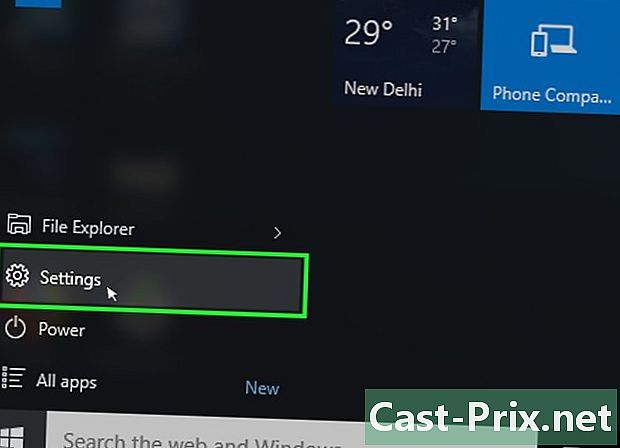
Avaa asetusikkuna
. Napsauta hammaspyörää kuvaavaa kuvaketta, jonka löydät ikkunan vasemmasta alaosasta nimeltään käynnistys. Tämä avaa käyttöjärjestelmän asetusikkunan. -
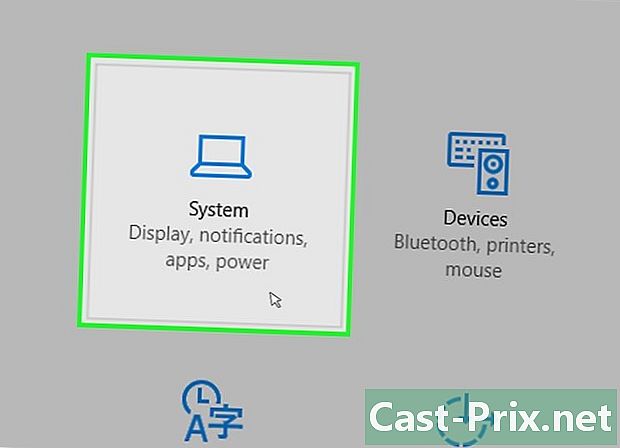
Napsauta painiketta järjestelmä. Sen kuvake edustaa kannettavaa tietokonetta ja löydät sen asetusikkunan vasemmasta yläkulmasta. -

Napsauta otsikkoa, jossa on merkintä noin. Löydät sen järjestelmäikkunan vasemmasta alakulmasta. Tämä avaa luettelon tietokoneestasi. -
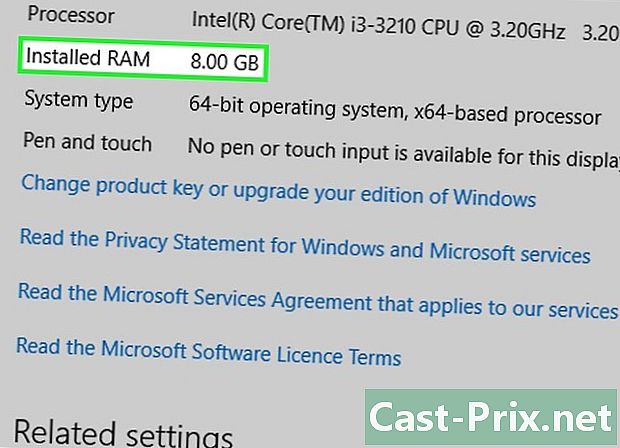
Tarkista osio nimeltä Asennettu muisti. Se on näytetyn sivun keskellä, nimetyssä osassa Tietokoneen ominaisuudet. Tämän otsikon oikealla puolella oleva numero kertoo kuinka paljon muistia on asennettu tietokoneellesi ja jonka käyttöjärjestelmä tosiasiallisesti tunnistaa. -
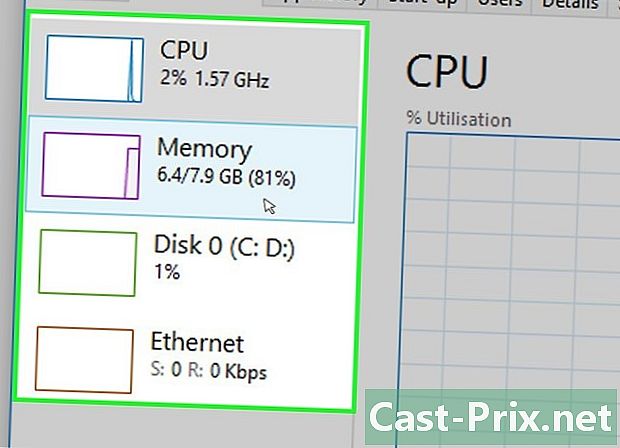
Tarkista tietokoneesi muistin käyttö. Voit käyttää System Task Manager -sovellusta, jos haluat tietää kuinka tietokoneesi RAM-muistia on allokoitu tai kuinka paljon muistia on käytetty tiettyyn aikaan.- Voit saada käsityksen siitä, kuinka monta muistia ohjelma tarvitsee sen suorittamiseksi oikein, jos suoritat tämän tarkistuksen ohjelman ollessa käynnissä.
Tapa 2 Tarkista Mac-tietokoneen RAM-muisti
-
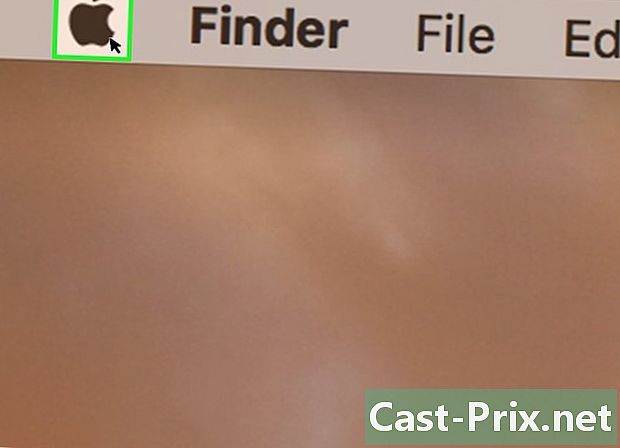
Avaa Apple-valikko
. Napsauta logoa omena joka on näytön vasemmassa yläkulmassa. Tällöin avattava valikko näytetään. -
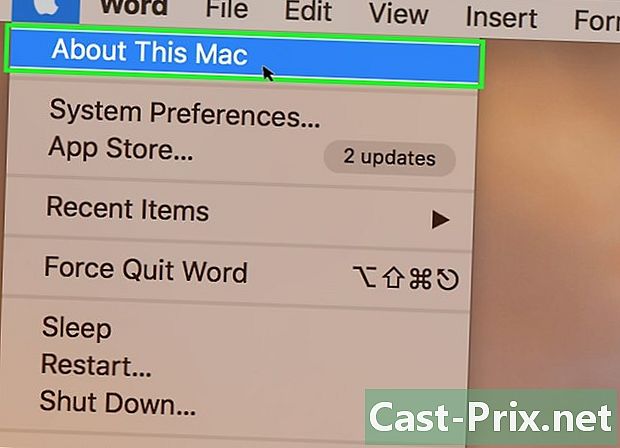
Napsauta painiketta Tietoja tästä Macista. Löydät sen juuri avattavasta avattavasta valikosta. Tämä toiminto avaa merkittyä ikkunaa Tietoja tästä Macista. -
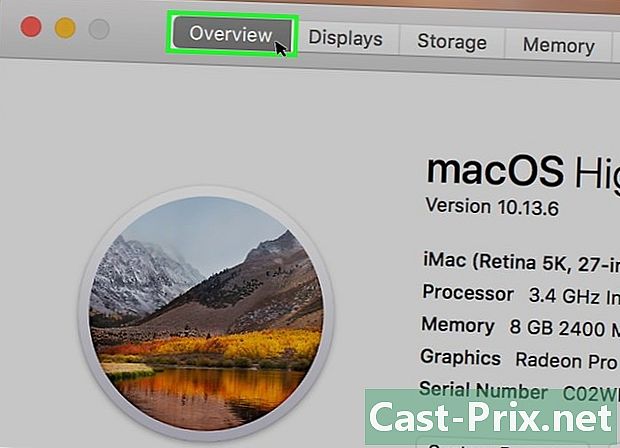
Napsauta otsikkoa, jossa on merkintä tutkimus. Tämä välilehti on nimeltään ikkunan vasemmassa yläkulmassa Tietoja tästä Macista.- Longlet tutkimus pitäisi yleensä näyttää oletuksena, kun avaat ikkunan Tietoja tästä Macista.
-
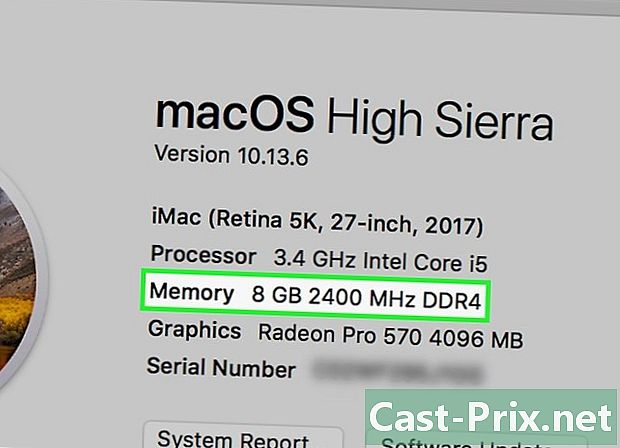
Tarkista luvun otsikon tiedot muisti. Kohteen otsikon oikealla puolella näkyvä numero kertoo, kuinka paljon RAM-muistia on asennettu Mac-tietokoneeseen, sekä käytetyn muistin tyypin. -
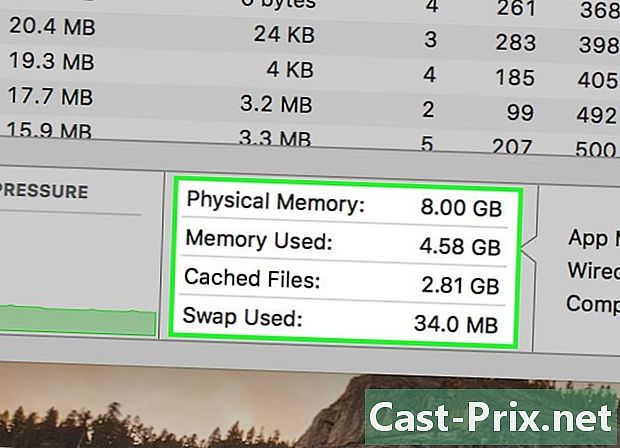
Tarkista Mac-tietokoneesi muistin käyttö. Voit käyttää järjestelmän aktiivisuusvalvontaa, jos haluat tietää kuinka tietokoneesi RAM-muistia on allokoitu tai kuinka paljon muistia on käytetty tiettyyn aikaan.- Voit saada käsityksen siitä, kuinka monta muistia ohjelma tarvitsee sen suorittamiseksi oikein, jos suoritat tämän tarkistuksen ohjelman ollessa käynnissä.
Tapa 3 Tarkista iPadin RAM-muisti
-
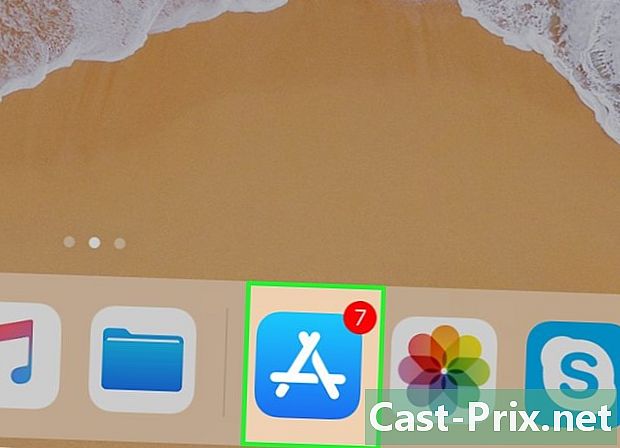
Avaa sovellusvarasto
iPhonestasi. Napauta sovellusvarastokuvaketta, joka näyttää merkiltä valkoinen sinisellä pohjalla.- IPadin täytyy käyttää vähintään iOS-järjestelmän versiota 7, jotta tämän menetelmän edellyttämä sovellus toimisi.
-
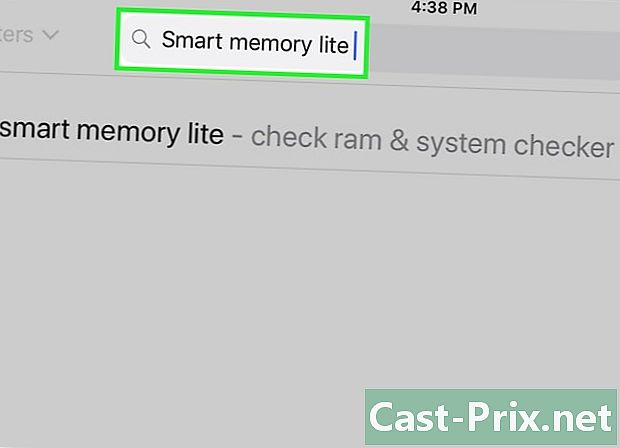
Etsi sovelluksen kevyt versio Älykäs muisti. Napauta hakupalkkia iPad-näytön oikeassa yläkulmassa ja kirjoita se älykäs muisti lite napauta sitten merkittyä sinistä painiketta etsi. Tämä painike sijaitsee näppäimistön oikeassa alakulmassa.- Jos et näe hakupalkkia näytössä, tarkista, että olet oikealla välilehdellä napauttamalla painiketta varat joka on näytön vasemmassa alaosassa.
-
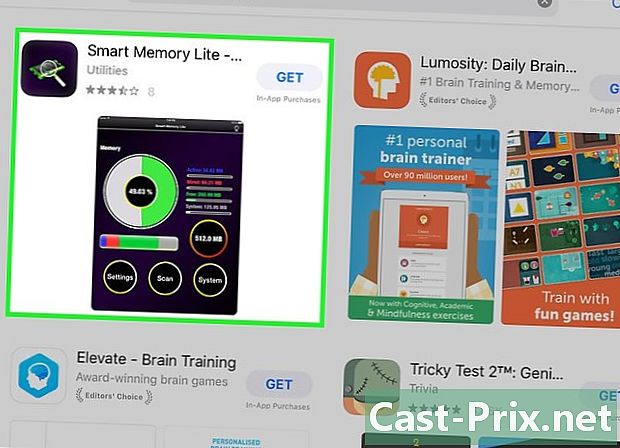
Etsi sovellus Smart Memory Lite. Tämä otsikko pitäisi löytää hakutulossivun yläreunassa. -
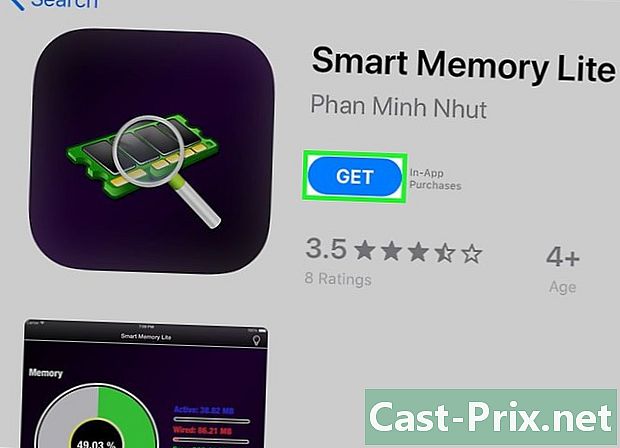
Napauta painiketta GET. Se on hakemuksen otsikon oikealla puolella Smart Memory Lite. -
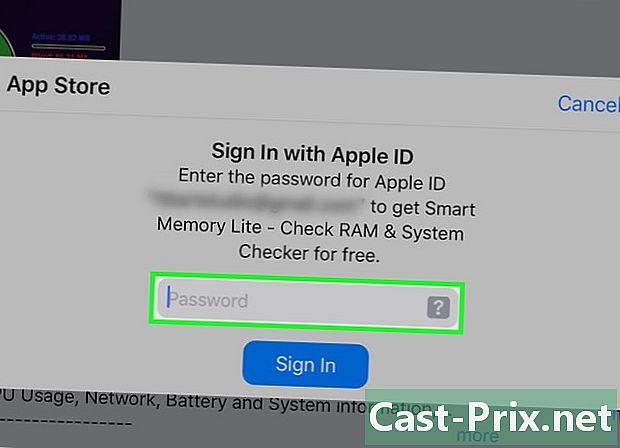
Esitä sormenjälkesi pyydettäessä. Skannaa sormenjälki tunnistaaksesi itsesi Applen kanssa aloittaaksesi sovelluksen lataamisen iPadillesi.- Jos iPadisi ei käytä sormenjälkitunnistusta, napauta asentaa ja kirjoita Apple ID -salasanasi näytön alareunaan pyydettäessä.
-
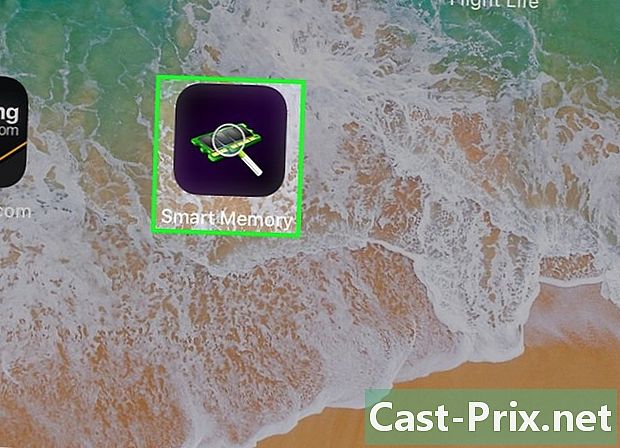
Avaa Smart Memory Lite. Kun ohjelma ladataan, napauta avoin sovellusvarastoon tai Smart Memory Lite -kuvakkeeseen, joka on elektronisen sirun muodossa. -
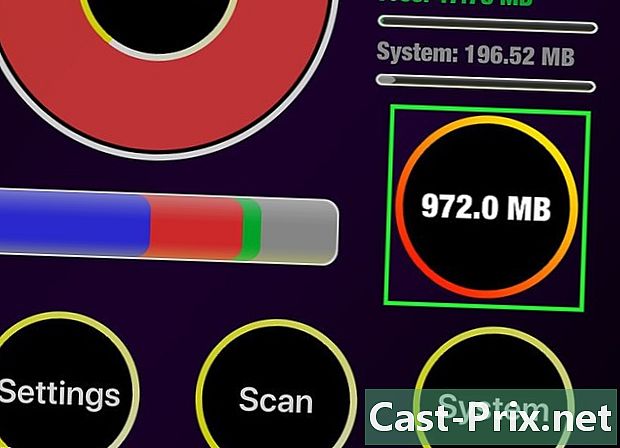
Tarkista iPadin RAM-muistin kokonaismäärä. Näytön oikeassa alakulmassa näkyy ympyrä, johon numero on kirjoitettu. Tämä edustaa iPadin muistin kokonaismäärää.- Toisin kuin useimmat tietokoneet, et voi lisätä RAM-muistia iPadin olemassa olevaan.
-
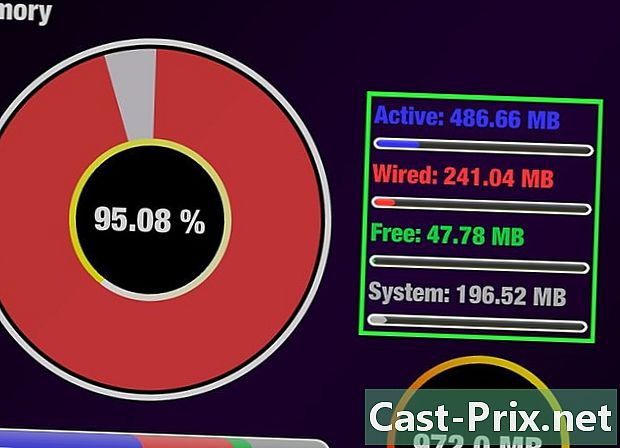
Tarkista RAM-muistin käyttö iPadissa. Näytön alareunassa näkyy sininen, punainen, vihreä ja harmaa väri. Tämä palkki näyttää iPadin muistista tehdyn allokoinnin, nämä värit edustavat vastaavasti pysyvästi käytetävää RAM-muistia, vapaana pysyneen RAM: n ja käyttöjärjestelmälle varatun muistin.- Voit myös nähdä iPadin näytön oikealla puolella laitteen RAM: n reaaliaikaisen käyttöasteen.
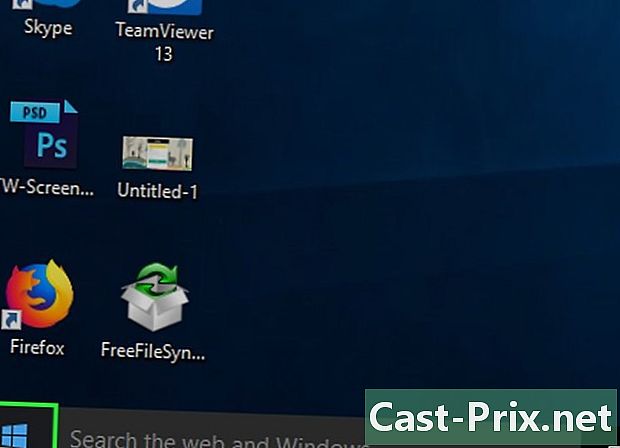
- hakemuksen Smart Memory Lite on saatavana sekä iPadille että iPhonelle.
- RAM, kutsutaan myös RAM ei pidä sekoittaa kiintolevyyn. Kiintolevyt tunnetaan myös nimellä varastointi muistoja.
- Voit myös tarkistaa kiintolevyn tilan.
- 32-bittisellä arkkitehtuurilla varustetut tietokoneet voivat käyttää vain 4 gigatavua RAM-muistia. Asentaa enemmän ei olisi järkevää ja olisi vain jätettä.

