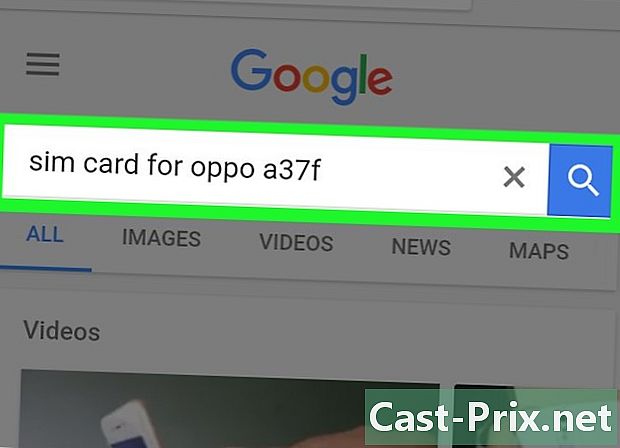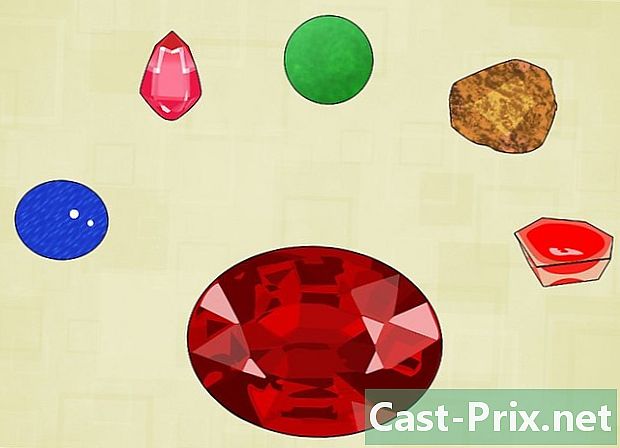Kuinka käyttää asiakirjamalleja Microsoft Wordissa
Kirjoittaja:
Lewis Jackson
Luomispäivä:
5 Saattaa 2021
Päivityspäivä:
1 Heinäkuu 2024

Sisältö
- vaiheet
- Tapa 1 Valitse malli Windowsissa
- Tapa 2 Valitse malli Macissa
- Tapa 3 Lisää malli Windowsin olemassa olevaan asiakirjaan
- Tapa 4 Lisää malli olemassa olevaan asiakirjaan Macissa
- Tapa 5 Luo malli Windowsissa
- Tapa 6 Luo malli Macille
Microsoft Word tarjoaa mahdollisuuden valita tai luoda malleja Windows- tai Mac-tietokoneille. Nämä ovat esimuotoillut asiakirjat erityistarkoituksiin, kuten laskut, kalenterit tai ansioluettelot.
vaiheet
Tapa 1 Valitse malli Windowsissa
- Avaa Microsoft Word. Kaksoisnapsauta valkoista "W" -kuvaketta tummansinisellä pohjalla avataksesi Wordin.
-

Etsi malli. Vieritä Microsoft Word -sivua alaspäin löytääksesi mallin, tai kirjoita kysely sivun yläosan hakupalkkiin nähdäksesi tulokset.- Jos esimerkiksi etsit malleja budjetointiin, kirjoita "budjetti" hakupalkkiin.
- Mallien löytämiseksi sinun on oltava yhteydessä Internetiin.
-

Valitse malli. Napsauta haluamaasi mallia avataksesi sen ikkunassa, jossa voit tutustua tarkemmin. -

Napsauta luoda. Tämä vaihtoehto sijaitsee mallin esikatselun oikealla puolella ja avaa sen uudessa Word-dokumentissa. -

Muokkaa mallia. Useimmissa malleissa on esimerkki e: stä, jonka voit korvata poistamalla sen ja kirjoittamalla sitten oman e.- Voit myös muuttaa monien mallien asettelua (kuten fontti, väri ja e-koko) vaikuttamatta mallin alkuperäiseen ulkonäköön.
-

Tallenna asiakirjasi. Napsauta tiedosto valitse sivun vasemmasta yläkulmasta Tallenna nimellä, kaksoisnapsauta tallennuspaikkaa, kirjoita dokumentin nimi ja napsauta ennätys.- Seuraavan kerran kun haluat avata tämän asiakirjan uudelleen, mene kansioon, johon tallensit sen, ja kaksoisnapsauta sitä.
Tapa 2 Valitse malli Macissa
-

Avaa Microsoft Word. Kaksoisnapsauta Word-sovelluksen kuvaketta, joka näyttää valkoiselta "W" sinisellä pohjalla. Asetuksista riippuen tämä avaa uuden asiakirjan tai näyttää Wordin pääsivun.- Jos tämä avaa Wordin kotisivun, siirry kohtaan Etsi malli.
-

Napsauta tiedosto. Tämä kohta sijaitsee näytön vasemmassa yläkulmassa ja avaa avattavan valikon. -

valita Uusi mallista. Tämä vaihtoehto on avattavan valikon yläosassa tiedosto. Napsauta sitä avataksesi mallipohjan. -

Etsi malli. Selaa käytettävissä olevia malleja nähdäksesi ennalta määritetyt asetukset, tai kirjoita hakutermi sivun oikeassa yläkulmassa olevaan erityiseen palkkiin.- Kirjoita esimerkiksi laskun malli hakukenttään löytääksesi laskumallit.
- Sinun on oltava yhteydessä Internetiin hakemaan malleja.
-

Valitse malli. Napsauta mallia avataksesi valitun mallin esikatseluikkunan. -

Napsauta avoin. Tämä vaihtoehto on esikatseluikkunassa ja avaa mallin uudena asiakirjana. -

Muokkaa mallia. Useimmista malleista löydät näytteen e, jonka voit korvata omalla sisällöllä.- Voit myös muuttaa useimpien mallien asettelua (kuten fontti, väri tai e-koko) vahingoittamatta niitä.
-

Tallenna asiakirjasi. Napsauta tiedosto > Tallenna nimellä, kirjoita nimi, jonka haluat antaa asiakirjalle, ja valitse ennätys.
Tapa 3 Lisää malli Windowsin olemassa olevaan asiakirjaan
-

Avaa Microsoft Word -asiakirja. Kaksoisnapsauta asiakirjaa, johon haluat käyttää mallia.- Tämä temppu toimii vain äskettäin avattuissa malleissa. Jos et ole viime aikoina avannut mallia, jota haluat käyttää, avaa se ja sulje se ennen jatkamista.
-

Napsauta tiedosto. Tämä vaihtoehto sijaitsee sivun vasemmassa yläkulmassa. -

valita vaihtoehtoja. vaihtoehtoja on sivun vasemmassa alakulmassa tiedosto. -

Siirry välilehteen täydentää. Tämä välilehti on ikkunan vasemmassa reunassa vaihtoehtoja. -

Napsauta avattavaa kenttää hoitaa. Se on sivun alareunassa täydentää ja avaa avattavan valikon. -

valita mallit. Tämä vaihtoehto on avattavan valikon keskellä. -

Napsauta ulottuvilla. Painike Go on avattavan kentän oikealla puolella hoitaa. -

valita solmio. Tämä vaihtoehto sijaitsee sivun oikeassa yläkulmassa. -

Valitse malli. Napsauta mallia, jota haluat käyttää. -

Napsauta avoin. avoin on ikkunan alareunassa mallit ja avaa valitun mallin. -

Valitse valintaruutu Asiakirjatyylien automaattinen päivitys. Tämä ruutu on sivun yläosassa olevan mallinimen alla. -

Napsauta kunnossa ikkunan alaosassa. Mallineesi asettelua käytetään asiakirjassa. -

Tallenna asiakirjasi. Napsauta tiedosto valitse sivun vasemmasta yläkulmasta Tallenna nimellä, kaksoisnapsauta tallennuspaikkaa, kirjoita dokumentin nimi ja napsauta ennätys.
Tapa 4 Lisää malli olemassa olevaan asiakirjaan Macissa
-

Avaa Microsoft Word -asiakirja. Kaksoisnapsauta asiakirjaa, jonka haluat avata.- Tämä toimii vain äskettäin avattuihin malleihin. Jos et ole äskettäin avannut mallia, jota haluat käyttää, avaa ja sulje se ennen jatkamista.
-

Napsauta Työkalut. Tämä vaihtoehto sijaitsee Macin valikkopalkin vasemmalla puolella. Napsauta sitä avataksesi pudotusvalikon.- Jos et näe vaihtoehtoa Työkalut, napsauta Microsoft Word -ikkunaa saadaksesi se näkyviin.
-

valita Mallit ja lisäykset. Tämä vaihtoehto löytyy avattavan valikon alaosasta. Napsauta sitä avataksesi ikkunan. -

Napsauta solmio. solmio on ikkunassa Mallit ja lisäykset. -

Valitse malli. Napsauta mallia, jonka haluat käyttää asiakirjaasi. -

Napsauta avoin. Mallin asettelua sovelletaan asiakirjaasi. -

Tallenna asiakirjasi. Napsauta tiedosto > Tallenna nimellä, kirjoita dokumentillesi nimi ja napsauta ennätys.
Tapa 5 Luo malli Windowsissa
-

Avaa Microsoft Word. Kaksoisnapsauta Microsoft Word -kuvaketta, joka näyttää valkoiselta "W" tummansinisellä pohjalla.- Jos haluat luoda mallin olemassa olevasta asiakirjasta, kaksoisnapsauta asiakirjaa ja siirry "Muokkaa asiakirjaa" -vaiheeseen.
-

Napsauta mallia Tyhjä asiakirja. Löydät sen Word-ikkunan vasemmasta yläkulmasta. -

Muokkaa asiakirjaasi. Kaikki tekemäsi asettelun muutokset (esimerkiksi välimatka, e-koko tai fontti) koskevat mallisi.- Jos luot mallin olemassa olevasta asiakirjasta, sinun ei todennäköisesti tarvitse muokata mitään.
-

Napsauta tiedosto. Tämä välilehti sijaitsee sivun vasemmassa yläkulmassa. -

valita Tallenna nimellä. Tämä vaihtoehto on conuelle-ikkunan yläosassa tiedosto. -

Valitse varmuuskopiopaikka. Kaksoisnapsauta kansiota tai tallenna sijainti tallentaaksesi mallin. -

Nimeä malli uudelleen. Kirjoita nimi, jonka haluat antaa mallillesi. -

Pyöritä kenttää tyyppi. Se on tiedostonimelle varatun kentän alla. Napsauta sitä avataksesi pudotusvalikon. -

Napsauta Word-malli. Tämä vaihtoehto on avattavan valikon yläosassa.- Jos lisäät makroja dokumenttiin, voit myös napsauttaa Makroja tukeva sanamalli.
-

valita ennätys. Tämä painike on ikkunan oikeassa alakulmassa ja antaa sinun tallentaa mallin.- Jos haluat, voit käyttää mallia muihin asiakirjoihin.
Tapa 6 Luo malli Macille
-

Avaa Microsoft Word. Avaa sovellus kaksoisnapsauttamalla valkoista "W" -kuvaketta tummansinisellä taustalla.- Jos haluat luoda mallin olemassa olevasta asiakirjasta, kaksoisnapsauta kyseistä asiakirjaa ja siirry välittömästi "Muokkaa asiakirjaa" -vaiheeseen.
-

Siirry välilehteen uusi. kieleke uusi on kotisivun vasemmassa yläkulmassa.- Jos kotisivua ei ole, siirry välilehteen tiedosto napsauta sitten Uusi mallista.
-

Valitse malli Tyhjä asiakirja. Se näyttää valkoiselta ruudulta ja antaa sinun luoda uuden Word-asiakirjan. -

Muokkaa asiakirjaasi. Tekemäsi asettelun muutokset (esimerkiksi välimatka, e-koko tai fontti) koskevat mallisi.- Mitään ei todennäköisesti tarvitse muuttaa, jos luot mallin olemassa olevasta asiakirjasta.
-

Napsauta tiedosto. Tämä vaihtoehto sijaitsee sivun vasemmassa yläkulmassa. -

valita Tallenna mallina. mahdollisuus Tallenna mallina on avattavassa valikossa tiedosto. -

Kirjoita mallille nimi. Kirjoita nimi, jonka haluat antaa mallillesi. -

Vedä valikko alas Tiedostomuoto. Se on ikkunan alareunassa ja avaa avattavan valikon. -

Napsauta Microsoft Word -malli . Tämä vaihtoehto on avattavassa valikossa, ja sitä seuraa ".dotx" -laajennus.- valita Microsoft Word -malli, joka tukee makroja jos sijoitat makroja asiakirjaasi.
-

Napsauta ennätys. Tämä on sininen painike ikkunan alaosassa. Napsauta sitä tallentaaksesi mallisi.- Voit käyttää mallia muihin asiakirjoihin, jos haluat.

- Mallit ovat erityisen hyödyllisiä laskujen tai esitteiden luomiseen.
- Sinun ei tarvitse maksaa malleista.