Kuinka käyttää Office Absence Manager -sovellusta Microsoft Outlookissa
Kirjoittaja:
Randy Alexander
Luomispäivä:
27 Huhtikuu 2021
Päivityspäivä:
1 Heinäkuu 2024
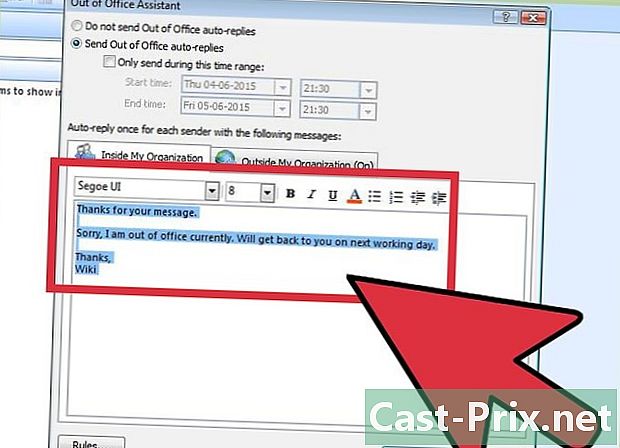
Sisältö
- vaiheet
- Tapa 1 Outlook 2010/2013
- Tapa 2 Outlook 2007
- Tapa 3 Outlook 2003
- Tapa 4 Lähetä automaattinen vastaus ilman Exchange-tiliä
Jos joudut olemaan poissa toimistoltasi jonkin aikaa tai suunnittelet menemään lomalle, kannattaa ehkä kertoa sinulle sähköpostia lähettäville ihmisille poissaolostasi. Vaikka sinulla ei ole Exchange-tiliä, voit lähettää automaattisia vastauksia luomalla joitain sääntöjä.
vaiheet
Tapa 1 Outlook 2010/2013
- Ota automaattiset vastaukset käyttöön Valitse Exchange-kansio. Valitse tämä kansio kirjastostasi. Sinun on oltava valittuna Exchange-kansio nähdäksesi automaattisen vastauksen. Avaa "Automaattinen vastaus (ulkopuolella)" -valikko. Löydät sen napsauttamalla Tiedosto-valikkoa ja valitsemalla Tiedot-vaihtoehdon.
-
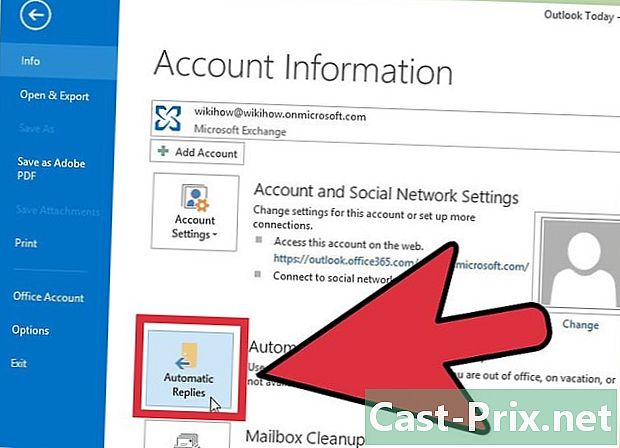
Määritä automaattiset vastaukset. Valitse automaattisen vastauksen valikossa Lähetä automaattiset vastaukset -valintaruutu. Voit asettaa, milloin ohjatun toiminnon tulisi olla aktiivinen, valitsemalla vastaava ruutu ja asettamalla halutut päivämäärät. -
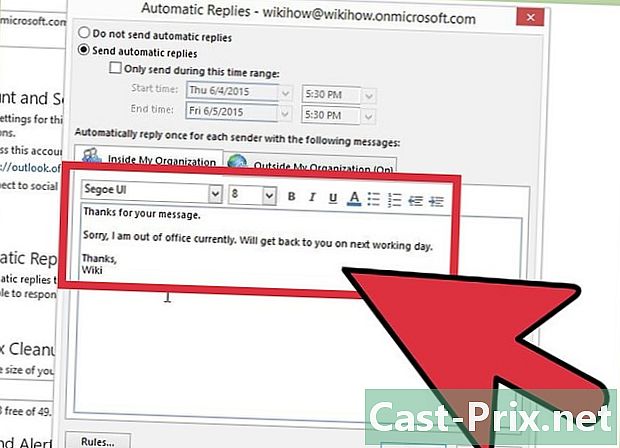
Kirjoita vastauksesi. Käytä Exchange-palvelimelta lähetettyjä sähköpostiviestejä Organisaatiossa -valikossa. Jos haluat vastata kenenkään muun vastaanottamiin kirjeisiin, käytä Organisaation ulkopuolella -valikkoa. Kun olet tyytyväinen vastauksiin, napsauta OK. -
Poista automaattiset vastaukset käytöstä. Jos määrität päivämäärät sallimaan automaattiset vastaukset, ohjattu toiminto sammuu automaattisesti, kun aika on kulunut. Jos et määritä tiettyä ajanjaksoa, ohjattu toiminto pysyy aktiivisena, kunnes avaat "Automaattinen vastaus" -valikon ja valitset "Älä lähetä automaattista vastausta".
Tapa 2 Outlook 2007
-
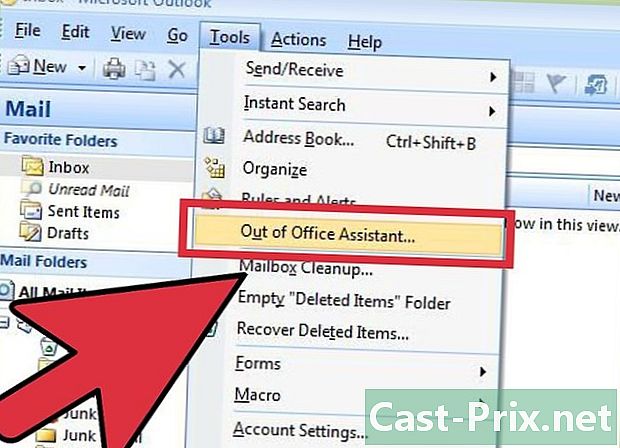
Aktivoi Office Manager. Napsauta Työkalut-valikkoa. Valitse Työkalut-valikosta "Toimiston ulkopuolinen avustaja". Valitse valintaruutu "Lähetä automaattiset vastaukset toimitiloista". Voit asettaa hallintaohjelman aktivointiajan valitsemalla valintaruutu määrittääksesi tietyn ajan. -
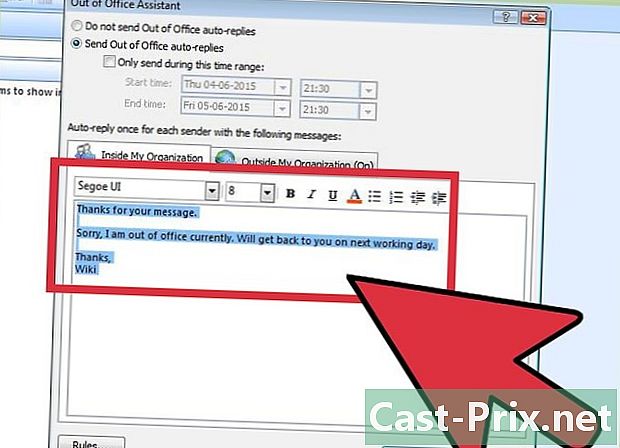
Kirjoita vastauksesi. Käytä Exchange-palvelimelta lähetettyjä sähköpostia "Organisaatiossani" -valikossa. Jos haluat vastata kenenkään muun lähettämiin viesteihin, käytä Organisaation ulkopuolella -valikkoa. Kun olet tyytyväinen vastaukseesi, napsauta OK. -
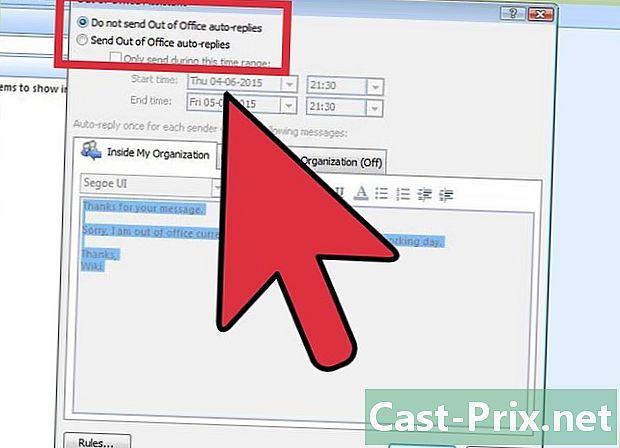
Poista käytöstä ulkopuolella oleva johtaja. Jos määrität ajanjakson automaattisten vastausten lähettämistä varten, hallintaohjelma deaktivoituu automaattisesti ajanjakson päättyessä. Jos et määritä aktivointijaksoa, se on aktiivinen, kunnes avaat automaattisen vastauksen valikon ja valitset "Älä lähetä automaattivastauksia vastauksen ulkopuolella".
Tapa 3 Outlook 2003
-
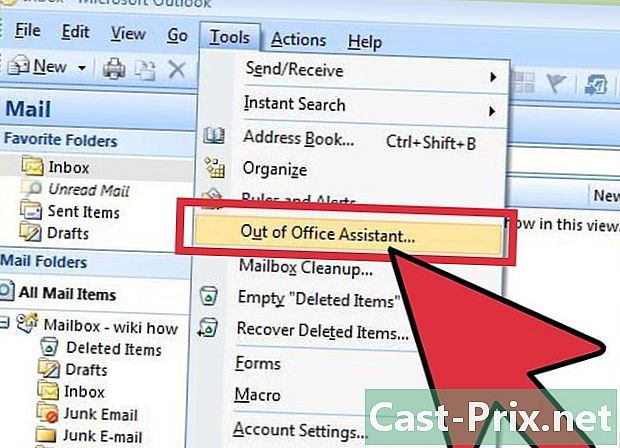
Aktivoi Office Assistant. Valitse Työkalut-valikosta Ohjattu toimiston ulkopuolelle. Valitse valintaruutu "Olen tällä hetkellä poissa toimistosta". -

Kirjoita vastauksesi. Kirjoita kenttään "e automaattinen vastaus kerran lähetetään jokaiselle lähettäjälle": kirjoita lähetettävä vastaus. -
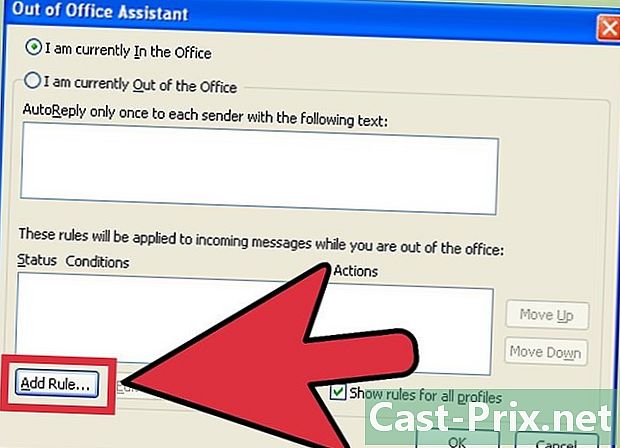
Lisää sääntöjä. Voit lisätä sääntöjä hallinnoijaan, esimerkiksi siirtää viestejä joiltakin lähettäjiltä toiselle vastaanottajalle. Napsauta "Lisää sääntö ..." -painiketta määrittääksesi mukautetun säännön. Voit esimerkiksi luoda säännön, jonka avulla voit siirtää sähköpostia tietyltä asiakkaalta liikekumppanillesi, jotta et menetä tärkeätä kirjeenvaihtoa poissa ollessasi. -

Poista käytöstä avustaja. Ohjattu toimiston ulkopuolella -toiminto pysyy aktiivisena, kunnes avaat automaattisen vastauksen valikon ja valitset "Älä lähetä automaattisia vastauksia toimiston ulkopuolella".
Tapa 4 Lähetä automaattinen vastaus ilman Exchange-tiliä
-
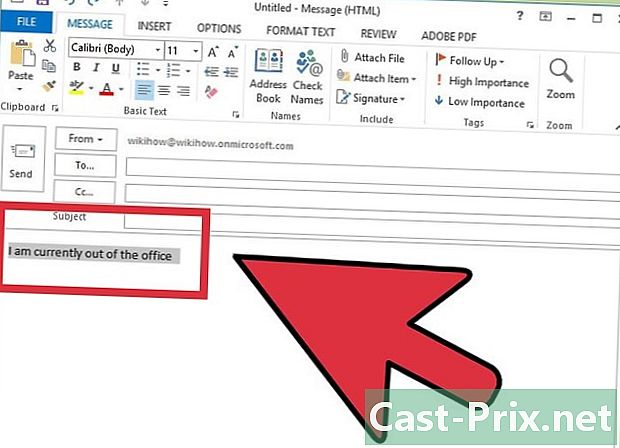
Luo mallisi. Ilman Exchange-tiliä automaattiset vastausasetukset eivät ole käytettävissä. On edelleen mahdollista määrittää automaattinen vastaus mallista ja joistakin säännöistä. Aloita luomalla uusi. Tämä on automaattinen vastausmalli.- Valitse kohde, joka selkeästi selittää tilanteen. Esimerkiksi "Poissa toimistosta
". Voit kirjoittaa aiheeseen myös sanat "automaattinen vastaus" ilmoittaaksesi heti vastaanottajalle, että vastaus on automaattinen. - Kirjoita lyhyt kuvaus. Kirjoita kenttään kenraali, joka voi hakea mitä tahansa vastaanottajaa. Kerro meille, miten on mahdollista ottaa sinuun yhteyttä tai ketään muuta ottaa sinuun yhteyttä.
- Valitse kohde, joka selkeästi selittää tilanteen. Esimerkiksi "Poissa toimistosta
-

Tallenna mallisi. Kun olet tyytyväinen siihen, napsauta "Tallenna nimellä ..." avattavasta Tallenna nimellä -valikosta ja valitse "Outlook-malli". Tämä tallentaa tiedoston mallina, joka avautuu Outlookille. -

Luo säännöt. Jotta automaattinen vastausjärjestelmä toimisi oikein, joudut määrittelemään joitain sääntöjä prosessin automatisoimiseksi. Napsauta Office 2003/2007 -työkalussa Työkalut-valikkoa ja valitse "Säännöt ja hälytykset". Napsauta Office 2010/2013 -sovelluksessa Tiedosto-valikkoa, valitse Tiedot ja napsauta sitten Säännöt ja hälytykset. Tämä avaa "Sähköpostisäännöt" -valikon.- Napsauta "Uusi sääntö" -painiketta. Sinua pyydetään valitsemaan malli. Valitse "Aloita tyhjästä mallista tai säännöstä" -osiossa "Tarkista, kun he saapuvat". Napsauta Seuraava.
- Määritä, mitkä vaativat vastauksen. Jos haluat vastata jokaiselle omalla alueellasi olevalle kuitille, valitse ruutu "missä näytän Vastaanottaja-ruudussa". Voit rajoittaa tätä kenttää nimeämällä tietyt lähettäjät tai sähköpostit, jotka sisältävät tiettyjä sanoja. Napsauta Seuraava, kun olet tehnyt valintasi.
- Lataa malli. Lataa seuraavassa ikkunassa Vastaa tietyn mallin avulla -valintaruutu, jos haluat ladata hieman aiemmin luomasi mallin. Napsauta "tietyn mallin" kuvauksen linkkiä. Tämä avaa valintaikkunan, jossa kysytään, missä mallit sijaitsevat. Valitse "Käyttäjämallit järjestelmätiedostoissa". Avaa hieman aikaisemmin luomasi.
- Määritä poikkeukset. Kun malli ladataan, voit asettaa ehtoja, joita varten et halua automaattisen vastauksen lähettämistä, kuten tietty vastaanottaja tai tietyn tyyppiset vastaanottajat. Napsauta Seuraava, kun olet tehnyt valintasi.
- Nimeä sääntösi. Ennen toimenpiteen lopettamista sinun on annettava sääntölle nimi. Käytä helposti muistettavaa nimeä, jotta voit nopeasti poistaa käytöstä säännön tulevaisuudessa. Ota se käyttöön valitsemalla Ota tämä sääntö käyttöön -ruutu ja napsauta sitten Valmis.
-

Poista sääntö käytöstä. Palattuaan toimistoon voit poistaa säännön käytöstä avaamalla uudelleen "Säännöt ja hälytykset" -valikon. Valitse luomasi ulkopuolinen sääntö, joka on aktiivisten sääntöjen luettelossa, ja napsauta Poista-painiketta.

- Organisaatio edustaa yleensä yritystäsi ja koostuu ihmisistä, joilla on Exchange-tili samalla palvelimella kuin sinun.
- Työkalut-valikko tulee näkyviin Outlookin pääikkunaan. Tämä on sama ikkuna, joka tulee näkyviin, kun käynnistät Outlookin, ja se sisältää File-, Edit-, View-, Send / Receive-työkalut-, Action- ja Help-valikot. Työkaluvalikkoa, jolla luodaan ja katsellaan vaihtoehtoja, kuten s, yhteystietoja tai tehtäviä, ei ole.
- Kun "Lähetä automaattinen vastaus yrityksen ulkopuolella oleville ihmisille" -ruutu on valittuna, "Organisaation ulkopuolella" -valikko näyttää (Päällä) valikon nimen vieressä.
- Vastaanottajan on oltava läsnä Exchange-palvelimen Yhteystiedot-kansiossa. Jos yhteystietoja on vain kansiossa, joka on osa henkilökohtaisen kansion tiedostoja (.pst), automaattista vastausta ei lähetetä.

