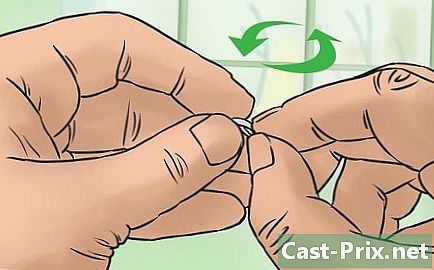Kuinka käyttää PixLr-kuvankäsittelyohjelmaa verkossa
Kirjoittaja:
Monica Porter
Luomispäivä:
20 Maaliskuu 2021
Päivityspäivä:
1 Heinäkuu 2024

Sisältö
Tämä artikkeli on kirjoitettu toimittajien ja pätevien tutkijoiden yhteistyön avulla sisällön tarkkuuden ja täydellisyyden takaamiseksi.'n sisällönhallintaryhmä tutkii huolellisesti toimittajan työtä varmistaakseen, että jokainen kohde on korkeiden laatustandardiemme mukainen.
Opi tutkimaan ja käyttämään Pixlr-työkaluja. Tämä on online-kuvankäsittelyohjelma, jonka avulla voit muokata kuvaa tai kuvaa.
vaiheet
-

Käy Pixlr-verkkosivustolla. Siirry osoitteeseen https://pixlr.com/editor/. Näin avaat Pixlr-esityssivun, jossa voit valita muokattavan kuvan.- Sinua voidaan kehottaa aktivoimaan Adobe Flash käyttämäsi selaimen kanssa. Jos näin on, napsauta mitä tahansa sivua ja sitten kehotetta hyväksyä. Päivitä sitten sivu.
-

Valitse kuva. Napsauta yhtä näistä sivulla näkyvistä vaihtoehdoista.- Luo uusi kuva : Tämän ominaisuuden avulla voit maalata tai luoda uuden kuvan. Sinua pyydetään valitsemaan työalueen koko.
- AVAA KUVA TIETOKONEESTA : Tämä vaihtoehto antaa sinulle mahdollisuuden selata tietokonettasi kuvan valitsemiseksi. Sinun tulisi valita käsiteltävä kuva ja napsauttaa avoin valintaikkunan oikeassa alakulmassa.
- AVAA KUVA HÄNEN URL-osoitteesta : Liitä Internet-osoite tai URL-linkki kenttään, joka näyttää tuovan kuvan Pixlr-ikkunaan.
- AVAA KUVA KIRJASTOSSA Jos sinulla on Pixlr-tili, sinulla on mahdollisuus kirjautua sisään ja valita kirjastostasi nykyinen kuva tällä vaihtoehdolla.
-

Odota kuvan lataamista. Kun valokuva avautuu Pixlr-sovelluksessa, voit nyt alkaa sen muokkaamista. -

Tarkista eri välilehdet. Sivun vasemmasta yläkulmasta näet välilehdet, joissa on nämä vaihtoehdot, joita voit napsauttaa.- tiedosto : siinä on nykyiseen kuvaan liittyviä ominaisuuksia (tallenna, tulosta, avaa kuva jne.).
- muokata : sisältää projektin perusominaisuudet, kuten leikkaus tai peruuttaa.
- kuva : Sisältää kuvaan liittyvät ominaisuudet kierto, sato ja Pystysymmetria-alue.
- kerros : Tämän vaihtoehdon avulla voit hallita Pixlr: ssä avoimia erilaisia kerroksia (jos esimerkiksi avaat kuvan toisen päälle, sinulla on kaksi kerrosta).
- säätö : esittelee kuvan ulkonäköön ja koostumukseen liittyvät piirteet Sävy ja kylläisyys, valotus ja Väritasapaino.
- suodatin : sisältää suodattimet ja muut visuaaliset muokkaimet, kuten Poista melu.
- näyttö : tässä sinulla on mahdollisuus muokata kuvan esikatselua. Voit esimerkiksi suurentaa tai pienentää tai poistaa joitain työkalurivejä Pixlr-ikkunasta.
- kieli : Tämän vaihtoehdon avulla voit vaihtaa valikkokielen.
- help : tarjoa sinulle Pixlr-resurssit auttamaan sinua vaikeuksissa.
-

Lisätietoja Pixlrin käyttöliittymästä. Löydät mielenkiintoisia elementtejä Pixlr-ikkunassa.- Työkalurivi : näet Pixlr-ikkunan vasemmalla puolella pystysuoran palkin, jolla on erilaisia kuvankäsittelyominaisuuksia, ts. työkaluja e tai Maalaa ämpäri. Tämän palkin avulla voit luoda mukautettuja visuaalisia tehosteita, tehdä pieniä leikkauksia ja muita pinnallisia muutoksia. Saadaksesi selville, mikä työkalu on, pidä sitä vain noin sekunnin ajan ja näet tarran.
- Kuva-alue : näet valokuvasi sivun keskellä. Tässä teet suurimman osan muokkaustyöstä.
- Etsi osa Navigator ja muut vaihtoehdot. Pixlr-ikkunan oikealla puolella on sarake, jossa on nämä kolme osaa.
- Navigator : Tämä osa sisältää ominaisuuksia, joiden avulla voit lähentää ja loitontaa, sekä vaihtoehtoja kuvan koon muuttamiseksi.
- kerroksia : Näyttää projektin eri tasot. Voit napsauttaa tiettyä tasoa valitaksesi ja muokataksesi sitä toisistaan riippumatta.
- historiallinen : Näyttää luettelon kaikista projektin aikana tekemistäsi toimista. Tämä antaa sinun tietää, mitä olet tehnyt palataksesi tai kopioidaksesi tarkastellessasi valokuvia valokuvasi.
-

Muokkaa kuvaa. Nyt kun tiedät, missä kaikki vaihtoehdot ovat, voit alkaa muokata tai käyttää tehosteita, jotka haluat käyttää kuvaasi.- Kokeile vähän kutakin työkalua saadaksesi kuvan siitä, kuinka se toimii. Voit peruuttaa muutokset napsauttamalla muokata, sitten peruuttaa.
-

Tallenna kuva. Kun lopetat kuvan retusoinnin, tallenna se tekemällä tämä:- napsauta tiedosto,
- napsauta ennätys,
- valita Oma tietokone,
- napsauta kunnossa,
- Valitse sijainti tietokoneellasi ja napsauta sitten ennätys.