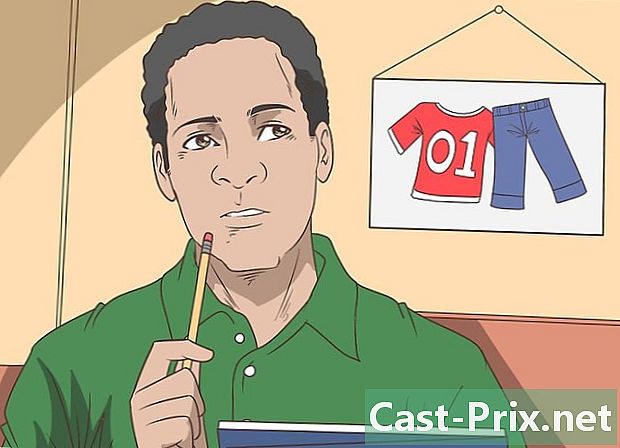Kuinka muodostaa yhteyden palvelimeen Macista
Kirjoittaja:
John Stephens
Luomispäivä:
2 Tammikuu 2021
Päivityspäivä:
1 Heinäkuu 2024

Sisältö
- vaiheet
- Tapa 1 Kirjoita palvelimen osoite Mac Finderista
- Tapa 2 Muodosta yhteys ennalta määritettyyn palvelimeen Mac Finderista
- Tapa 3 Yhdistä uudelleen äskettäin vierailuun palvelimeen
- Tapa 4 Yhdistä palvelimeen AppleScriptin avulla
Jotta voit syöttää tiedostoja omalle verkkosivustollesi, jota ylläpidetään etäpalvelimella, ja vaihtaa tiedostoja saman verkon tietokoneiden välillä (Windows tai macOS), sinun on tiedettävä, miten muodostetaan yhteys palvelimeen. Tällainen yhteys Mac-tietokoneelta on melko helppoa, vaikkakin aluksi hieman pitkä. Tiedostojen jakamisen aktivointi on unohdettava.
vaiheet
Tapa 1 Kirjoita palvelimen osoite Mac Finderista
-

Avaa Finder-ikkuna (
). Sen kuvake on neliö ja siinä on kaksi syvennettyä pintaa, yksi sininen ja toinen valkoinen. Napsauta Dockissa tätä kuvaketta, avaa uuden Finder-ikkunan. -

Napsauta Go. Tämä on viides valikko vasemmalta. Pudotusvalikko näkyy näytöllä. -

Napsauta Yhdistä palvelimeen. Ominaisuus on luettelon viimeinen. -

Kirjoita palvelimen osoite kenttään Palvelimen osoite. Tämän tyyppinen osoite koostuu kolmesta elementistä, nimittäin järjestyksessä: protokolla (afp, smb, ftp), toimialueen nimi (tai DNS) ja lopulta valinnaisesti polku tallennettuihin kansioihin. -

Napsauta kirjautua. Tämä sininen painike on normaalisti pienen ikkunan alaosassa ja oikealla. -

Valitse yhteyden tila. Soitetussa puolueessa Kirjaudu sisään nimelläsinulla on kaksi mahdollista yhteystilaa: vieras tai Viitattu käyttäjä. Napsauta valintanappia, joka vastaa tilanteitasi. -

Kirjoita käyttäjänimesi ja salasanasi. Kirjoita ne annettuihin kenttiin. Jos kirjaudut vieraana, sinulla ei ole mitään täytettävää. Yhteys muodostetaan kuitenkin vain, jos palvelin hyväksyy tällaiset yhteydet. -

Napsauta kirjautua. Jos kaikki menee hyvin, sinun on oltava yhteydessä kyseiseen palvelimeen.
Tapa 2 Muodosta yhteys ennalta määritettyyn palvelimeen Mac Finderista
-

Avaa Finder-ikkuna (
). Sen kuvake on neliö ja siinä on kaksi syvennettyä pintaa, yksi sininen ja toinen valkoinen. Napsauta Dockissa tätä kuvaketta, avaa uuden Finder-ikkunan. -

Napsauta Go. Tämä on viides valikko vasemmalta. Pudotusvalikko näkyy näytöllä. -

Napsauta Yhdistä palvelimeen. Ominaisuus on luettelon viimeinen. -

Napsauta matkustaminen. Ikkuna verkko jossa on palvelimia edustavia kuvakkeita sillä ehdolla, että olet tallentanut ne aiemmin. -

Kaksoisnapsauta palvelinta, johon haluat muodostaa yhteyden. Tämä on suorin menetelmä, muuten palvelimet ovat myös tämän ikkunan vasemmassa sarakkeessa. -

Valitse yhteyden tila. Soitetussa puolueessa Kirjaudu sisään nimelläsinulla on kaksi mahdollista yhteystilaa: vieras tai Viitattu käyttäjä. Napsauta valintanappia, joka vastaa tilanteitasi. -

Kirjoita käyttäjänimesi ja salasanasi. Kirjoita ne annettuihin kenttiin. Jos kirjaudut vieraana, sinulla ei ole mitään täytettävää. Yhteys muodostetaan kuitenkin vain, jos palvelin hyväksyy tällaiset yhteydet. -

Napsauta kirjautua. Jos kaikki menee hyvin, sinun on oltava yhteydessä kyseiseen palvelimeen.
Tapa 3 Yhdistä uudelleen äskettäin vierailuun palvelimeen
-

Avaa valikko omena (
). Napsauta näytön vasemmassa yläkulmassa olevaa Apple-logoa. Avattava valikko tulee näkyviin. -

Aseta hiiren kohdistin päälle Viimeaikaiset elementit. Oikealla puolella on luettelo viimeisimmistä käytetyistä tai käytetyistä elementeistä (kansiot, tiedostot, palvelimet).- Jos et ole äskettäin yrittänyt yhteyttä palvelimeen, luettelossa ei ole mitään.
-

Napsauta äskettäin yhteydenotetun palvelimen nimeä. Etsi se luettelon alaosasta, otsikko palvelimet. Siirrä osoitin palvelimelle ja napsauta. Mac-tietokonesi muodostaa yhteyden suoraan palvelimeen ja tarkastele palvelintiedostoja uudessa Finder-ikkunassa.- Ilman käyttäjänimeä ja salasanaa et voi muodostaa yhteyttä palvelimeen.
Tapa 4 Yhdistä palvelimeen AppleScriptin avulla
-

Avaa Finder-ikkuna (
). Sen kuvake on neliö ja siinä on kaksi syvennettyä pintaa, yksi sininen ja toinen valkoinen. Napsauta Dockissa tätä kuvaketta, avaa uuden Finder-ikkunan.- Muuten voit käydä läpi valokeila jonka kuvake on suurennuslasi (näytön ylä- ja oikea puoli). tyyppi pääte napsauttamalla hakukenttää ja napsauttamalla pääte ylitti tulokset.
-

Kaksoisnapsauta kansiota sovellukset. Finder-ikkunassa näet kaikki kiintolevyn kansiot. Etsi sovellukset. Avattuasi näet kaikki sovelluksesi aakkosjärjestyksessä. -

Avaa kansio apuohjelmia. Hän on kirjaimellisesti U, on sininen ja on merkitty kahdella työkalulla. Avattuasi näet, mitä apuohjelmia sinulla on: pääte on välttämättä. -

Käynnistä komentokehote (
). Muuten kutsutaan pääte, sen kuvake on musta näyttö, jossa on kaksi merkkiä (>_). Kaksoisnapsauta sitä avataksesi kutsun. -

Kirjoita oikea komento. Komentot ovat englanniksi kehoteessa. Kirjoita seuraava komento:
kerro sovellukselle "Finder" avata sijainti. Tämä lausunto avaa sijainnin Finderissa. Älä lähetä uudestaan, koska lisättäviä asioita on. -

Suorita tilaus. Lisää jo kirjoitetun rivin loppuun:
"Protocol: // käyttäjä: salasana @ ip_address / tiedosto". Korvaat sanassa tämän komennon protokolla palvelimen tosiasiallisesti käyttämällä (ftp, smb). Sijaan
käyttäjä, kirjoita käyttäjänimesi ja
salasana salasanasi palvelimen käyttämiseen. Sijaan
ip_address, kirjoita palvelimen IP-osoite. Lopuksi
ennätys, kirjoita sen kansion nimi, johon haluat lähettää tiedoston.- Paikalliselle palvelimelle sijaan ip_addresskirjoitat paikallinen.
- Kun kaikki on palannut, sinulla on oltava tilaus, joka näyttää seuraavalta:
kerro sovellukselle "Finder" avata sijainti "ftp: // admin: [email protected]/photos".
-

Vahvista näppäimistöllä painamalla merkintä. Näin toimiessaan tietokone muodostaa yhteyden määritettyyn palvelimeen, ja näyttöön tulee ikkuna, joka sisältää kaikki määritetyn kansion elementit.