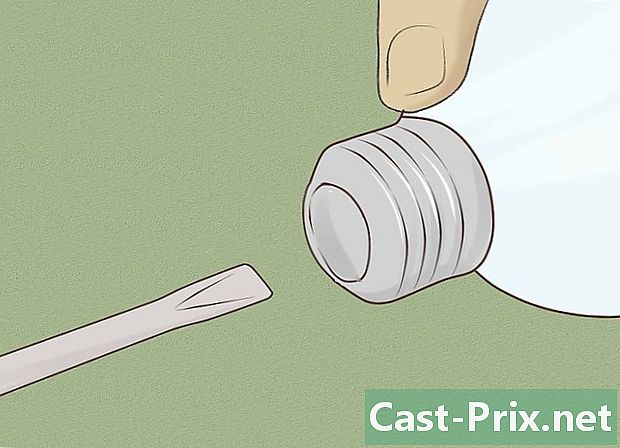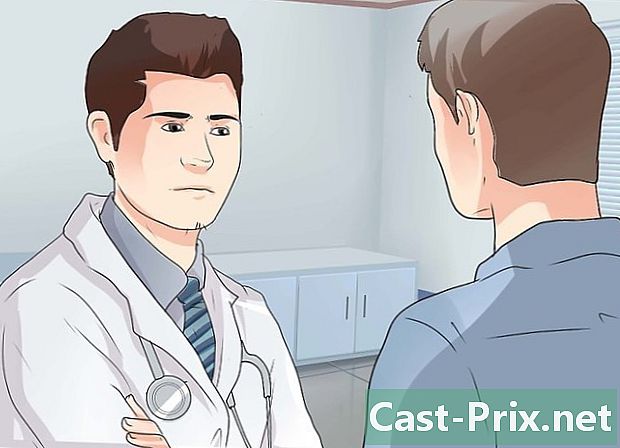Star Alliancen navigointisovelluksen käyttö iPadille
Kirjoittaja:
Monica Porter
Luomispäivä:
20 Maaliskuu 2021
Päivityspäivä:
1 Heinäkuu 2024

Sisältö
- vaiheet
- Osa 1 Lataa Star Alliance Navigator
- Osa 2 Löydä lento
- Osa 3 Luo matka
- Osa 4 Tarkista lennon tila
- Osa 5 Katso lisätietoja
Star Alliancen navigointisovellus helpottaa eri lentojen ja reittien etsimistä Star Alliance -verkostosta, jossa on 28 jäsenlentoyhtiötä ja niiden tytäryhtiöitä. Kuten Wikipedia.org-sivustossa todettiin, Star Alliancen jäsenlentoyhtiöt palvelevat 1269 lentokenttää yli 190 maassa, joten Star Alliance on suurin nykyinen lentoyhtiöallianssi. Sen navigointisovelluksen avulla voit etsiä lentoja, luoda matkoja, tarkastella lentotilaa, lukea tietoja eri lentokentistä ja oleskelutiloista sekä oppia lisää sen lentoyhtiöistä. Sinun ei tarvitse tietokonetta seuraavien työmatkojesi tai lomiesi suunnitteluun. IPad-sovellus on kauniisti suunniteltu ja erittäin helppokäyttöinen.
vaiheet
Osa 1 Lataa Star Alliance Navigator
-

Käynnistä App Store. Napauta Apple Store -kuvaketta iPadissa käynnistääksesi sen. -

Etsi Star Alliance -sovellus. tyyppi Tähtien liitto hakukentässä. -

Lataa Star Alliance Navigator. Etsi sovellus ja lataa se. Paina painiketta asentaa asentaaksesi sovelluksen vieressä.- Tämä sovellus on ilmainen.
-

Käynnistä Star Alliance Navigator. Etsi sovellus iPadista. Liconalla on musta tausta Star Alliancen logolla. Paina avataksesi. Sinua tervehtii kaunis kiertävän maapallon käyttöliittymä.
Osa 2 Löydä lento
-

Etsi lento. Kotinäytössä vasemmalla on valikkopaneeli. lehdistö Lentohaku ja pieni ikkuna aukeaa näytön keskelle hakuparametreja varten. -

Valitse yksi Yksi tapa ja Meno-paluu. Napauta lentohakuikkunassa valitaksesi ylimmät välilehdet Yksi tapa ja Meno-paluu. Vastaavalle lentotyypille annetaan asianmukaiset kentät.- Tärkein ero Yksi tapa ja Meno-paluu on palautuspäivä.
-

Ilmoita alkuperä. Kirjoita hakukenttään lähtöpaikka. Tämä voi olla lähtökentän nimi tai sen 3-kirjaiminen koodi. -

Ilmoita kohde. Etsi kenttä hakulomakkeesta À ja kirjoita määränpääsi. Tämä on paikka, jonne menet. Tämä voi olla kohdelentokentän nimi tai sen 3-kirjaiminen koodi. -

Valitse lähtöpäivä. Etsi kenttä hakulomakkeesta lähtö ja aseta haluamasi lähtöpäivä. Kalenteri-valikko tulee näkyviin.- Selaa kalenteria valitaksesi päivämäärän.
- Napauta päivämäärää ja täytä kenttä.
-

Aseta palautuspäivä. Etsi kenttä hakulomakkeesta paluu ja aseta haluamasi palautuspäivä. Kalenteri-valikko tulee näkyviin.- Selaa kalenteria valitaksesi suosikkipäiväsi.
- Napauta päivämäärää ja täytä kenttä.
- Tämä on tarpeen vain, jos olet valinnut vaihtoehdon Meno-paluu toisessa vaiheessa. Muuten voit ohittaa tämän vaiheen.
-

Aseta näyttötapa. Etsi kenttä hakulomakkeesta Lajitteluperuste ja valitse sijoitustapa luettelosta. Tämä kenttä määrittelee järjestyksen, jossa tulokset näytetään.- Voit valita seuraavista: Käyntisatamissa, kesto, lähtötai saapuminen.
-

Etsi lentoja. Aloita haku painamalla sinistä painiketta etsi. Tämä on ainoa painike hakulomakkeen alareunassa. -

Valitse lento. Lennot, jotka vastaavat hakuparametriasi, näytetään. Vieritä valitaksesi haluamasi lento.- Yrityksen logot näyttäisivät tulokset vasemmalla, jotta tunnistaminen olisi helpompaa.
- Lähtöaika, saapumisaika, kokonaiskesto, laskeutuminen ja yhdistävät lentokentät näkyvät jokaisella lennolla.
-

Lue lentotiedot. Kun valitset lentoa, paina sitä. Lisätietoja lennosta näkyy valitun lennon alla. Pysähdysten yksityiskohdat näytetään jokaiselle ryhmälle.- Vaiheessa 9 näytettyjen tietojen lisäksi näet myös yrityksiä, lentonumeroita, kokonaislennon etäisyyttä sekä ilma-alustyyppejä ja malleja.
-

Tee uusi haku. Jos haluat tutkia muita lentoasetuksia, paina painiketta Uusi haku ikkunan alaosassa. Sinut ohjataan vaiheen 3 lentosivun sivulle.
Osa 3 Luo matka
-

Lisää lento matkalle. Jatkamalla toisen osan vaiheesta 10, jos päätät lisätä tämän lennon matkallesi, on painike, jossa on merkintä Lisää matkalleni heti lennon yksityiskohtien jälkeen. Painamalla sitä siirryt uuteen ikkunaan. -

Lisää uusi lento matkalle. Jos haluat lisätä uuden lennon matkalle, paina ensimmäistä merkittyä painiketta Lisää toinen lento. Sinut ohjataan hakulomakkeelle. Täytä alkuperäinen, kohde- ja päivämääräkentät vastaavasti ja aloita haku painamalla sinistä painiketta Löydä lento. -

Valitse lento. Hakutuloksia vastaavat lentotulokset näytetään. Vieritä valitaksesi haluamasi lento.- Yrityksen logot näyttäisivät tulokset vasemmalla, jotta tunnistaminen olisi helpompaa.
- Lähtöaika, saapumisaika, kokonaiskesto, laskeutuminen ja yhdistävät lentokentät näkyvät jokaisella lennolla.
-

Lue lentotiedot. Kun valitset lentoa, paina sitä. Lisätietoja lennosta näkyy valitun lennon alla. Pysähdysten yksityiskohdat näytetään jokaiselle ryhmälle.- Vaiheessa 9 (osa 2) näytettyjen tietojen lisäksi näet myös yrityksiä, lentonumeroita, kokonaislennon etäisyyttä sekä ilma-alustyyppejä ja malleja.
-

Lisää lento matkallesi. Jos päätät lisätä tämän lennon matkallesi, siinä on painike Lisää matkalleni heti lennon yksityiskohtien jälkeen. Painamalla sitä siirryt uuteen ikkunaan. -

Jatka lentojen lisäämistä matkallesi. Palaa vaiheeseen 2 ja toista vaiheeseen 5 asti kaikille lisättäville lennoille. -

Tallenna matka. Kun olet lisännyt lennot matkaasi, paina Tallenna tämä matka rekisteröityä. Kirjoita matkan otsikko tai nimi ja paina ennätys. Näet seuraavan vahvistuksen: Matkasi on tallennettu hyvin.
Osa 4 Tarkista lennon tila
-

Tarkista lennon tila. Kotinäytössä vasemmalla on valikkopaneeli. lehdistö Lennon tila avataksesi pienen ikkunan näytön keskiosan yläreunasta nähdäksesi eri tilan tarkistusvaihtoehdot.- Voit tarkistaa tilan Lentosuunnitelmatai lentokenttä.
-

Tarkista tila lennolla. Jos tiedät tarkistettavan lentonumeron ja lennon lähtöpäivän, paina lento ylävalikossa. Voit käyttää tietämiäsi tietoja lennon tilan tarkistamiseen.- Aloita valitsemalla jäsenyritys avattavasta luettelosta.
- Lisää lentonumero seuraavaan kenttään.
- Ilmoita lähtöpäivä. Päivävaihtoehtoja on vain 4: eilen, tänään ja seuraavat 2 päivää.
-

Tarkista lennon tila reitin mukaan. Jos tiedät tarkistettavan lennon lähtö- ja kohdelentokentät sekä lähtöpäivät, paina reitti ylävalikossa. Voit käyttää tietämiäsi tietoja lennon tilan tarkistamiseen.- Ilmoita kentän kentässä lennon lähtö ja kohde of ja À.
- Aseta lähtöpäivä. Päivävaihtoehtoja on vain 4: eilen, tänään ja seuraavat 2 päivää.
- lehdistö Tarkista lennon tila kun olet valmis.
-

Tarkista lennon tila lentokentän mukaan. Jos tiedät lähtökentän ja lennon keston, paina lentokenttä ylävalikossa. Voit käyttää tietämiäsi tietoja lennon tilan tarkistamiseen.- Kirjoita alkuperäinen lentokenttä sijainnin ensimmäiseen kenttään.
- Aseta lähtöpäivä. Päivävaihtoehtoja on vain 4: eilen, tänään ja seuraavat 2 päivää.
- Aseta aikaväli säätämällä pystysuoria vierityspalkkeja. Voit laajentaa tai tarkentaa sitä haluamallasi tavalla.
- lehdistö Tarkista lennon tila kun olet valmis.
-

Tarkastele lennon tilaa. Valitsemasi vaihtoehdon mukaan tulokset näytetään samalla tavalla. Tulokset näytetään yhdessä lähtö- ja saapumisaikojen, yrityksen logon ja lentonumeron kanssa.- Napauta lentoa nähdäksesi lisätietoja, kuten lähtö- ja kohdelentokentät sekä välilaskut.
- Näyttöön tulee myös lennon viimeisin päivitetty tila.
Osa 5 Katso lisätietoja
-

Etsi salonki. Kotinäytössä vasemmalla on valikkopaneeli. lehdistö Etsi salonki avataksesi pienen ikkunan näytön keskellä. Anna lentokentälle, josta etsit aulaa.- Voit käyttää lentokentän tai kaupungin nimeä tai sen 3-kirjaimista koodia.
- Paina painiketta Näytä messut aloittaa haku.
-

Kuvittele olohuone. Hakutuloksesi näkyvät yrityksen logolla vasemmalla ja näytön nimen oikealla puolella. Napauta osoitetta nähdäksesi sen sijainnin ja siellä saatavilla olevat palvelut. -

Etsi lentokenttä. Kotinäytössä vasemmalla on valikkopaneeli. lehdistö Lentokentätiedot avataksesi pienen ikkunan näytön keskellä. Kirjoita lentokenttä, josta haluat lisätietoja.- Voit käyttää lentokentän tai kaupungin nimeä tai sen 3-kirjaimista koodia.
- Paina painiketta Näytä lentokenttä aloittaa haku.
-

Tarkastele lentokentätietoja. Nämä tiedot sisältävät kartan, neljän päivän sääennusteet ja tätä lentokenttää käyttävät jäsenyritykset. -

Tarkastele jäsenyrityksiä. Kotinäytössä vasemmalla on valikkopaneeli. Alemmassa osassa on osa jäsentä jossa jäsenyritysten logot vierittävät. lehdistö Jäsenemme näyttää kaikki jäsenlentoyhtiöt. - Kuvittele yritys Napauta yrityksen logoa paljastaaksesi sen tiedot. Tämän avulla voit saada lisätietoja jäsenyrityksistä.