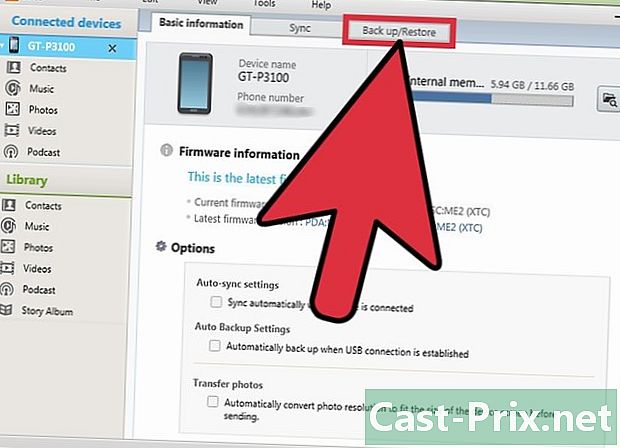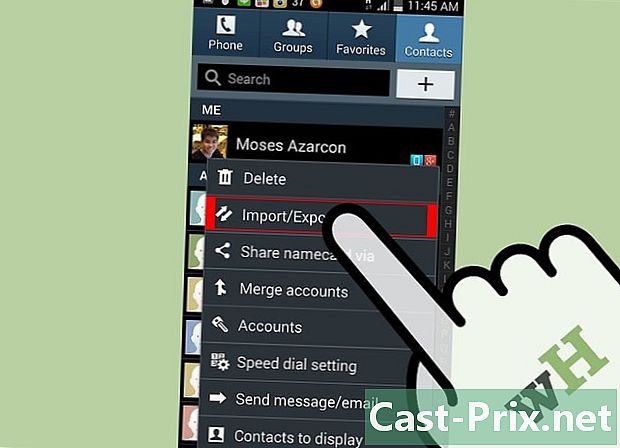Kuinka käyttää Sum-kaavaa Microsoft Excel -sovelluksessa
Kirjoittaja:
Randy Alexander
Luomispäivä:
27 Huhtikuu 2021
Päivityspäivä:
26 Kesäkuu 2024

Sisältö
- vaiheet
- Tapa 1 Käytä SUM-toimintoa
- Tapa 2 Käytä plusmerkkiä (+)
- Tapa 3 Käytä SUM.SI-toimintoa
- Tapa 4 SUMSS.SI.FUNCTION-toiminnon käyttäminen
Microsoft Excel tunnistaa useita matemaattisia kaavoja, joiden avulla voit käsitellä laskentataulukkoon syötettyjä tietoja. Käytätkö muutamaa tai useita tietojoukkoja, Sum-kaava on paras tapa tutustua Excel-toimintojen logiikkaan. Yleisin funktio yksinkertaiseen lisäykseen solujen välillä on "= SUM ()" kohdesolualueella sulkujen välillä. On kuitenkin olemassa useita muita tapoja tehdä tämä laskelma ohjelmistossa.
vaiheet
Tapa 1 Käytä SUM-toimintoa
-

Lisää vähintään 2 solua. Kirjoita yhtälömerkki (=), SUM-toiminto ja lisättävät numerot suluihin (). Esimerkiksi = SUM (numerot, jotka haluat lisätä) tai = SUM (C4, C5, C6, C7). Tämä kaava lisää kaikki numerot ja kaikki suluissa olevat solut. -

Lisää solualue. Jos määrität aloitus- ja lopetussolun, joka on erotettu kaksoispisteellä (:), voit lisätä laskun taulukkoon suuria osia. Esimerkiksi: = SUM (C4 C7) käskee Excel lisäämään C4: n arvon, C7: n arvon ja kaiken niiden välillä.- Sinun ei tarvitse kirjoittaa "C4: C7". Voit napsauttaa solua C4 ja vetää hiirtä valitaksesi kaikki solut C7 saakka ja kirjoittaa kaavan arvot automaattisesti. Lisää sulkeet loppuun ja kaikki. Sarakkeissa, joissa on useita numeroita, on nopeampaa käyttää tätä menetelmää kuin napsauttaa kutakin solua erikseen.
-

Käytä AutoSum-vaihtoehtoa. Jos käytät Excel 2007: tä tai uudempaa, voit suorittaa nämä laskelmat automaattisesti valitsemalla solun halutun alueen lähellä ja painamalla Automaattinen summa.- Tämä vaihtoehto on rajoitettu vierekkäisiin solualueisiin, mikä tarkoittaa, että jos haluat ohittaa solut laskelmassa, se ei toimi oikein.
-

Kopioi ja liitä tiedot muihin soluihin. Koska solu, jossa on funktio, sisältää sekä summan että funktion, sinun on valittava kopioitavat tiedot.- Kopioi solu (Muokkaa> Kopioi), valitse sitten toinen solu ja siirry Painos> Special Paste. Täällä voit liittää solun arvon (summan tuloksen) tai kaavan kohdesoluun.
-

Katso tulosta muihin toimintoihin. Summasolun arvo voidaan kutsua laskentataulukon muissa toiminnoissa. Sen sijaan, että lisääisit nämä tiedot uudelleen tai kirjoittaisit edellisen toiminnon arvon, voit viitata soluun muissa laskelmissa käyttää tulosta automaattisesti.- Esimerkiksi, jos lisäät kaikki sarakkeet C ja haluat lisätä tuloksen sarakkeen D summalla, voit viitata soluun, joka sisältää sarakkeen C summan lisäyskaavassa sarakkeelle D sijaan kirjoita laskelma kokonaan.
Tapa 2 Käytä plusmerkkiä (+)
-

Kirjoita kaava arkin soluun. Valitse solu, kirjoita yhtälömerkki (=), napsauta ensimmäistä lisättävää numeroa, kirjoita plusmerkki (+), napsauta toista numeroa, jonka haluat lisätä, ja niin edelleen. Aina kun napsautat toista numeroa, Excel lisää soluviittauksen sinulle (esim. C4). Lopullisen kaavan tulisi antaa jotain = C4 + C5 + C6 + C7.- Jos tiedät mitkä solut haluat laskea, voit kirjoittaa ne kerralla sen sijaan, että valitsisit niitä yksittäin.
- Excel-toiminnot tunnistavat numeroiden ja solujen arvojen yhdistämisen. Voit esimerkiksi lisätä 5000 + C5 + 25,2 + B7.
-

Paina Enter-näppäintä. Excel lisää automaattisesti numerot sinulle.
Tapa 3 Käytä SUM.SI-toimintoa
-

Määritä tietosi SUM.SI-toimintoa varten. Koska SUM.SI pystyy tulkitsemaan ei-numeerista tietoa, laskentataulukon tiedot on määritettävä hieman eri tavalla kuin SUM tai laskentatoiminto yksinkertaisella +. Luo yksi sarake numeerisilla arvoilla ja toinen ehdollisella arvolla, kuten "kyllä" tai "ei". Esimerkiksi sarake, jossa on 4 riviä, joiden arvot menevät 1-4, ja toinen sarake, jonka arvot ovat "kyllä" tai "ei" joka toinen kerta. -

Kirjoita funktio soluun. Valitse solu ja kirjoita = SOMME.SI laita ehdot suluihin. Ensinnäkin, sinun on annettava alue, sitten kriteeri ja sitten toinen lisättävä alue. Tässä tapauksessa kriteeri on kyllä / ei ehto, alue on solut, jotka sisältävät nämä kriteerit, ja summa-alue on tavoitearvot. Esimerkiksi: = SUM (C1: C4, kyllä, B1: B4) tarkoittaa, että sarake C, joka sisältää kyllä / ei ehdot, lisää kaikki arvot sarakkeessa B, jossa sarakkeessa C lukee "kyllä".- Solualue vaihtelee laskentataulukon tietojen mukaan.
Tapa 4 SUMSS.SI.FUNCTION-toiminnon käyttäminen
-

Määritä laskentataulukon tiedot. Kokoonpano on hyvin samanlainen kuin SUM.SI-toiminto, mutta se voi tukea useita eri kriteerejä. Luo sarake numeerisilla arvoilla, toinen sarake ehdollisella arvolla (esimerkiksi kyllä / ei) ja kolmas sarake toisella ehdollisella arvolla (esimerkiksi päivämäärä). -

Kirjoita toiminto SUM SI. Valitse solu ja kirjoita = SOMME.SI.ENS. Kirjoita sulkujen väliin alue_sum, alue_kriteerit ja tavoitekriteeri. Huomaa, että SOMME.SI.ENS-sovelluksessa sum_map on ensimmäinen arvo. Esimerkiksi = SOMME.SI.ENS (B1: B4, C1: C4, kyllä, D1: D4, "> 1.1.2011") laskee sarakkeen B summan niin kauan kuin sarake C täyttää ehdon " kyllä "ja sarake D osoittaa päivämäärän 1.1.2011 jälkeen ("> "ja" <"ovat symboleja, jotka tarkoittavat" suurempia kuin "ja" pienempiä ").- Huomaa, että alueet voivat olla erilaisia, mikä voi olla hyödyllinen laskentataulukoissa, joissa on paljon tietoa.
- Ei ole syytä käyttää monimutkaisia toimintoja yksinkertaisiin matemaattisiin laskelmiin. Samoin ei ole syytä käyttää yksinkertaisia toimintoja, kun monimutkaisempi toiminto voi helpottaa elämää. Valitse aina yksinkertaisuus.
- Näitä kaavoja voidaan käyttää myös muissa laskentataulukoissa, kuten Google Sheets.