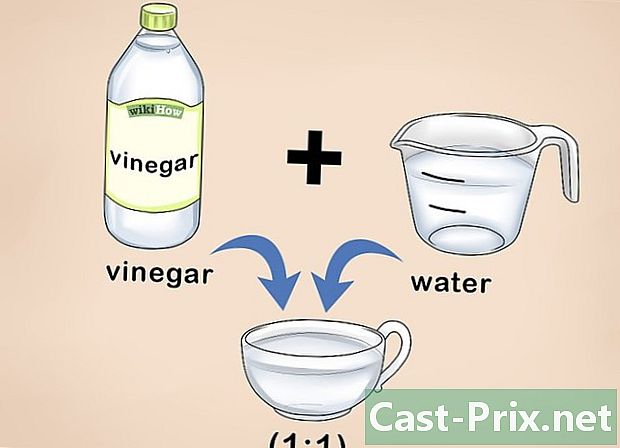Kuinka Notepadia käytetään?
Kirjoittaja:
John Stephens
Luomispäivä:
26 Tammikuu 2021
Päivityspäivä:
19 Saattaa 2024

Sisältö
Tässä artikkelissa: Käynnistä NotepadKäytä NotepadUse ShortcutsReferences
Muistio on erittäin yksinkertainen e-prosessointiohjelma, joka toimitetaan sovelluksena Windows-käyttöjärjestelmissä. Tämä on ihanteellinen työkalu pienten asiakirjojen kirjoittamiseen, jotka haluat tallentaa selkeästi. Muistikirjassa on myös joitain ominaisuuksia, joista voit hyötyä. Tämä on kuitenkin vain e-prosessointityökalu, joka ei siksi ole yhteensopiva kuvien kanssa. Koska Muistio on saatavana oletuksena Windows 7: ssä ja Windows 8.1: ssä, ainoa huomattava ero on ohjelman suorittamisessa.Muistikirjan perusteiden oppiminen on nopeaa ja helppoa!
vaiheet
Osa 1 Käynnistä Notepad
-

Avaa Muistio. Avaa Windows 7 -valikko alku sitten kirjoita muistilehtiö hakupalkissa. valita muistilehtiö avataksesi ohjelman. Voit myös selata kansiota lisälaitteet valikossa alku ja valitse muistilehtiö ohjelmaluettelosta.- Kirjoita Windows 8.1 -käyttöjärjestelmään muistilehtiö aloitusnäytön hakupalkissa.
-

Tutustu Notebook-käyttöliittymään. kerran muistilehtiö on auki, näet yksinkertaisen näytön, jossa on rajoitettu määrä e-hoitomahdollisuuksia. Löydät valikot kuten tiedosto, painos, muoto, katselu ja help. -

Avaa valikko tiedosto. Avattava luettelo tulee esiin ja löydät vaihtoehtoja, kuten uusi, avoin, ennätys, Tallenna nimellä, layout ja tulosta. Nämä ovat perusvaihtoehdot e. valita uusi luodaksesi asiakirjan.- Aina kun tallennat tiedoston painamalla ennätys tai Tallenna nimellä, Windows tallentaa tiedoston automaattisesti muodossa .txt, jonka avulla hän voi avautua Notepadilla.
- Voit päättää tallentaa Notepad-asiakirjat HTML-muodossa napsauttamalla Tallenna nimellä ja valitsemalla Kaikki tiedostot valintaluettelossa, jolla tiedosto lopulta tallennetaan laajennuksella .htm tai .html. Kirjoita HTML-koodisi suoraan asiakirjaan samoin kuin tyhjentäessäsi e.
- Aktivoi vaihtoehto, jotta voit tallentaa asiakirjasi HTML-muodossa niin kuin pitäisi Automaattinen paluu linjalle. Sinulla on lisätietoja tämän ominaisuuden aktivoinnista vähän myöhemmin.
-

Aseta layout. Siirry vaihtoehtoon layout valikon kautta tiedosto. Löydät vain muutama yksinkertainen muotoiluvaihtoehto. Valitse haluamasi koko, suunta, otsikko ja alatunniste tästä valikosta. -

Lisää otsikko ja alatunniste. Muistikirjassa on oletusotsikko, joka on asiakirjan nimi ja tulostuspäivämäärä. Oletusalatunniste e on sivunumero. Voit muuttaa tätä oletusdataa valitsemalla vaihtoehdot ylätunniste ja footer valikossa tiedosto joka sijaitsee valikkorivillä ja poistaa olemassa olevat koodit. Kaikki otsikon ja alatunnisteen parametrit on annettava manuaalisesti joka kerta, kun haluat tulostaa asiakirjan. Näitä asetuksia ei voi tallentaa. Vaihda otsikot ja alatunnisteet valitsemalla layout valikosta tiedosto ja kirjoita haluamasi komennot asetusten e-kenttiin ylätunniste ja footer. Tässä on lyhyt luettelo otsikon ja alatunnisteen komennoista:- & l: kohdista otsikko tai alatunniste vasemmalle
- & c: kohdista otsikko tai alatunniste keskelle
- & r: kohdista otsikko tai alatunniste oikealle
- & d: lisää nykyinen päivämäärä
- & t: lisää kellonajan osoittama aika tietokoneellesi
- & f: lisää tiedostonimi
- & p: lisää sivunumerot
- Jos poistut vaihtoehdoista e-alue ylätunniste ja footer tyhjä, asiakirjassasi ei ole otsikkoa eikä alatunnistetta, kun se tulostetaan.
- Voit lisätä sanoja ylätunniste ja footer ja ne menevät määritettyihin paikkoihin tulostamisen jälkeen. Sinun ei tarvitse kirjoittaa isoähköä kirjainta, joka seuraa merkkiä &.
- Muistikirjassa otsikko on keskitetty, käyttämästäsi muotoilukoodista riippumatta, jos ne eivät ole otsikkoalueen ensimmäinen elementti. Jos haluat esimerkiksi kohdistaa otsikon sivun vasemmalle puolelle, käytä & l.
Osa 2 Muistikirjan käyttäminen
-

Tutustu välilehteen painos saatavana valikkopalkissa. peruuttaa on ensimmäinen vaihtoehto, jonka löydät avattavasta luettelosta painos sijaitsee valikkopalkissa. Voit suorittaa tämän toiminnon myös näppäimistön Ctrl + Z-pikakuvakkeen avulla. Kun olet painanut peruuttaalöydät palauttaa vaihtoehtoisena vaihtoehtona.- Muut valikkovaihtoehdot, jotka ovat Leikkaa, kopioi, liitä, poista, etsi, etsi seuraava, korvaa, siirry, valitse kaikki ja Aika / päivämäärä ovat vakiona melkein kaikissa Word-asiakirjoja käsittelevissä Windows-ohjelmissa.
- mahdollisuus ulottuvilla on käytettävissä vain, jos Automaattinen paluu linjalle on poistettu käytöstä ja asiakirjasi sisältää numeroituja rivejä. Kannettavalla tietokoneella on vikoja, kun vaihtoehto Automaattinen paluu linjalle on poistettu käytöstä.
-

Aktivoi vaihtoehto Automaattinen paluu linjalle. Ellei tämä vaihtoehto ole käytössä, kaikki antamasi merkinnät ovat samalla rivillä, kunnes painat näppäintä. pyyhkiä pois rivin vierittämiseksi loputtomiin. Jos haluat säätää tätä, avaa seuraava avattava luettelo valikkopalkissa. Ensimmäinen vaihtoehto on Automaattinen paluu linjalle. Sinun on vain painettava sitä, ja muutos otetaan käyttöön asiakirjassa. -

Aseta fontti. valita poliisi Longletista muoto valikosta. Voit nyt tehdä valinnan ennalta määritettyjen kirjasimien luettelosta. Sinulla on mahdollisuus valita Normaali, puoliksi tiivistetty kalteva, puoliksi tiivistetty lihavoitu ja puoliksi tiivistetty kalteva rasva. Voit myös valita fonttikoko samassa ikkunassa.- Fontin muutos vaikuttaa koko asiakirjaan. Et voi käyttää yhtä kirjasintyyppiä asiakirjan yhdessä osassa ja toista toisessa osassa.
- Avattavassa valikossa nimeltään käsikirjoitus joka on ikkunassa poliisilöydät merkkejä, joita ei ole saatavana vakio kirjasintyyleissä western.
-

Käytä välilehteä katselu joka on valikkopalkissa. Ainoa löytämäsi vaihtoehto on Tilapalkki. Tämä vaihtoehto on myös käytettävissä vain, kun vaihtoehto Automaattinen paluu linjalle on poistettu käytöstä. Kun asetus on poistettu käytöstä, asiakirjaikkunan alaosaan ilmestyy ilmoitus, joka osoittaa kohdistimen sijainnin asiakirjassa. -

Aloita tarttuminen. Tämän tekemiseksi on suositeltavaa aktivoida vaihtoehto Automaattinen paluu linjalle. Säädä fonttia haluamallasi tavalla ja muista, mikä on yhdenmukainen koko asiakirjan kanssa.- Huomaa, että kosketus kieleke siirtää osoittimen kymmenen välilyöntiä e-rivilläsi toisin kuin Microsoft Word, joka siirtää sitä viisi välilyöntiä.
-

Tallenna asiakirjasi. Kun olet kirjoittanut, tee Tallenna nimellä Longletista tiedosto valikkopalkissa. Notebook käyttää Omat dokumentit oletuskansioksi Windows 7: ssä ja kansio onedrive Windows 8.1 -käyttöjärjestelmässä.- Jos haluat tallentaa asiakirjan toiseen sijaintiin, selaa vain suosikkikansiota ikkunasta Tallenna nimellä valitse sitten se. Muistikirja ottaa tämän valinnan huomioon tulevissa asiakirjoissa.
- Muista, että kaikki tiedostosi tallennetaan laajennuksella .txt.
-

Tulosta lopullinen asiakirja. Napsauta valikkoa tiedosto valitse sitten vaihtoehto tulosta avattavassa luettelossa. Tämä ohjaa sinut erilliseen ikkunaan, jossa voit valita tulostimen ja haluamasi asetukset ja napsauttaa sitten tulosta. Napsauta valikkoa muuttaaksesi asetuksia, jotka määrittävät asiakirjan tulostustavat tiedosto sitten sitten layout :- muuttaaksesi paperikokoa, paina tai napsauta kokoa pudotusvalikosta koko
- vaihtaa paperilähde napauttamalla tai napsauttamalla nimeä tai lataajaa valintaluettelossa lähde
- tulosta tiedosto pystysuunnassa napsauttamalla muotokuva ja tulostaaksesi vaakatasossa napsauta maisema
- muuttaa reunuksia kirjoittamalla leveys mihin tahansa valintaruutuihin marginaalit
Osa 3 Pikavalintojen käyttäminen
-

Käytä näppäintä paeta. Voit käyttää näppäintä paeta on helppo ja nopea tapa sulkea valintaikkunat. Tämä näppäin toimii painikkeena lähellä. Voit myös painaa näppäintä paeta piilottaa tulokset. Kosketus paeta on yleensä näppäimistön vasemmassa yläkulmassa. -

Siirry toiseen ikkunaan. Voit siirtyä seuraavaan ikkunaan käyttämällä Ctrl-Tab tai Ctrl-F6. Aktivoi pikakuvake pitämällä näitä näppäimiä yhdessä. Vaihtoehtojen mukaan tämä skannaa asiakirjat viimeisimmän Windows-ikkunan järjestyksessä tai käyttää Visual-Studio-ikkunan järjestelmää.- Voit pitää Shift-näppäintä painettuna jommallakummalla näistä yhdistelmistä selataksesi ikkunoita vastakkaiseen suuntaan.
-

Vaihda lähtöikkuna. Paina näppäimistön yläosassa olevaa F8-näppäintä ja vasemmalla olevaa Shift-näppäintä selataksesi telakoitavissa olevat ikkunat ja yksittäiset lähtöikkunat. -

Lisätietoja yhdistelmistä. Yhdistelmien käyttö vähentää aikaa, jonka vietät pieniin säätöihin, kun käsittelet asiakirjaa. Muistikirjassa on suuri määrä yhdistelmiä, jotka vaihtelevat yksinkertaisista monimutkaisiin toimintoihin. Tässä on joitain Notepadin eniten käytettyjä yhdistelmiä:- F2 Siirry seuraavaan kirjanmerkkiin
- F3 Etsi seuraava
- F8 Vaihda lähtöikkuna
- Ctrl + W Sulje ikkuna
- Alt + F6 Vaihtaa projekti
- Alt + F7 Vaihtaa e Clip-ikkunaa
- Alt + F8 Vaihtaa löydettyjen tulosten ikkunaa
- Ctrl + Alt + C Kopioi RTF-muodossa
- Alt + F9 Vaihtaa Ctags-ikkunaa
- Ctrl + Shift + T Kopioi rivi
- Alt + F10 Vaihtaa komentosarja-ikkunan
- Alt + Enter Näytä asiakirjan ominaisuudet
- Alt + G Hyppää (tunnisteet)
- Ctrl + F2 Aseta kirjanmerkki
- Ctrl + F4 Sulje ikkuna
- Ctrl + F6 Siirry seuraavaan ikkunaan
- Ctrl + Space Automaattinen täydennys
- Ctrl + Tab Siirry seuraavaan ikkunaan
- Ctrl + Lisää kopio
- Vaihto + F3 Etsi edellinen
- Ctrl + / Pikahaku
- Ctrl + A Valitse kaikki
- Ctrl + C Kopioi
- Ctrl + D Linjan kaksinkertaistaminen
- Ctrl + F Palauttaa vuoropuhelu
- Ctrl + N Luo uusi tiedosto
- Ctrl + H Korvaa-valintaikkuna
- Ctrl + F6 Siirry seuraavaan ikkunaan
- Ctrl + L Leikkaa viiva
- Ctrl + O Avaa tiedosto
- Ctrl + V-liitä
- Ctrl + P Tulosta
- Ctrl + R Korvaa-valintaikkuna
- Ctrl + S Tallenna
- Ctrl + Y Palauta
- Ctrl + Z Peruuta
- Ctrl + Shift + S Tallenna kaikki