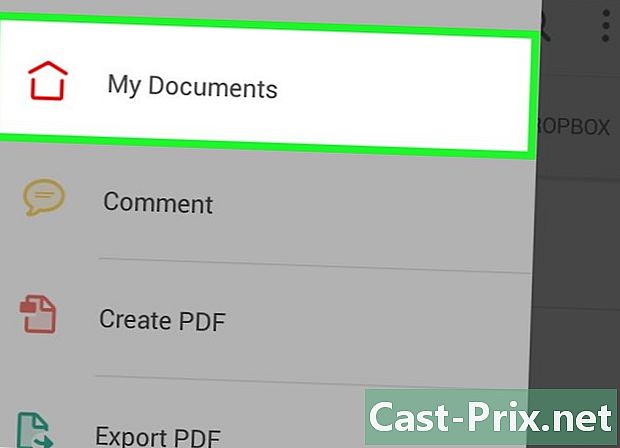Kuinka käyttää Adobe After Effects -sovellusta
Kirjoittaja:
Peter Berry
Luomispäivä:
20 Elokuu 2021
Päivityspäivä:
1 Heinäkuu 2024

Sisältö
- vaiheet
- Osa 1 Luo uusi koostumus ja tuo tiedostoja
- Osa 2 Kerroskoostumuksen rakentaminen
- Osa 3 Lisää ennalta määritetyt animaatiot ja tehosteet
- Osa 4 Sävellyksen esikatselu ja viimeistely
Adobe After Effects on melko erikoinen ohjelmisto, jonka avulla graafiset suunnittelijat (sekä oppisopimusoppineet että vahvistetut) voivat luoda graafisia animaatioita ja erikoistehosteita. Ohjelmiston periaate on työskennellä päällekkäisten kerrosten kanssa, mikä luo animaatiot. After Effectsin on kehittänyt Adobe-yritys, joka selittää sen olevan yhteensopiva yrityksen muiden ohjelmistojen kanssa.
vaiheet
Osa 1 Luo uusi koostumus ja tuo tiedostoja
-

Luo ja aseta uusi sävellys. kanssa Adobe After Effectsprojekteja kutsutaan "sävellyksiksi". Katso käynnistysnäytössä oikealle ja napsauta painiketta Uusi koostumus. Jos ohjelma on jo auki, napsauta valikkoa koostumus, valitse sitten Uusi koostumus. Voit käyttää myös pikanäppäintä ohjaus+N. Aina kun luot uuden sävellyksen, ikkunan Koostumuksen asetukset ilmestyy näytölle.- Etsi avattava valikko Esiasetettu parametri. Napsauta sitä ja näet neljä vaihtoehtoa, nimittäin: verkkovideoasetukset, analogisessa videossa käytettävät standardit (NTSC ja PAL), HD-asetukset (yleisimmin käytetyt) ja elokuva-asetukset (Cineon). Valitse HD-esiasetusten ensimmäinen vaihtoehto, ts HDV / HDTV 720 29,97. Kun teet niin, näet automaattisesti leveyden, korkeuden ja poljinnopeuden.
- Etsi ikkunan toisesta osasta rivit Alkuperäinen aikakoodi ja kesto. Linja Alkuperäinen aikakoodi täytyy olla 0. Mitä tulee otsikkoon kesto, joka viittaa sävellyksen kestoon, joudut itse syöttämään sävellyksen kokonaiskesto tunteina, minuutteina ja sekunteina.
-

Rekisteröi sävellys. Ennen kuin teet mitään, anna koostumukselle nimi ja tallenna se. Napsauta tiedosto näytön yläosassa. Kun valitset ennätys, ikkuna Tallenna nimellä ... näkyviin. Kirjoita tavalliseen tapaan yläruutuun projektin nimi, määritä kohdekansio ja napsauta sitten ennätys ikkunan alaosassa. Sitten sävellyksesi näkyy kehyksessä projekti näytön vasemmalla puolella.- Tietysti on mahdollista tallentaa tämä tiedosto minne haluat, mutta on enemmän kuin suositeltavaa laittaa se samaan kansioon kuin tiedosto. kuvamateriaalia, joka on kansiossa Harjoitustiedostot.
-

Tuo tiedostoja Adobe After Effects. Sävellyksen luomiseen tarvitset materiaalia, ymmärrät kuvat, videot, lyhyinä graafisina tiedostoina. valita tiedostoja tuonti ja lopulta tiedostotai kaksoisnapsauta longlet-painiketta projekti. Valitse kaikki haluamasi tiedostot ja napsauta sitten avoin. Tuodut tiedostot näkyvät ruudussa projekti. Voit toimia myös seuraavasti:- tuplaklikkaa mitä tahansa kehyksen kohtaa projekti,
- make järjestys+minä,
- pudota kuvat suoraan kehykseen projekti .
Osa 2 Kerroskoostumuksen rakentaminen
-

Lisää tiedostoja koostumukseesi. Yhdistelmä on oikeastaan kerros kerroksia (tai kerroksia): puhumme jopa "pystysuorasta kokoonpanosta". Jokainen koostumuksen kerros on itsessään tiedosto. Kaikkien näiden kerrosten yhdistelmä antaa lopullisen koostumuksen. Tiedoston lisääminen julkaisuun on useita tapoja.- Voit vetää ja pudottaa kehyksestä täydellisesti projekti kohti pitkää Aikaskaala (sijaitsee ikkunan oikeassa alakulmassa), ikkuna koostumus (sijaitsee oikealla puolella) projekti) tai muuta kerros (sijaitsee heti näkyvän alla projekti).
-

Järjestä ja muokkaa tiedostoja. Kun tiedostot välilehdellä kerrosaloitat niiden järjestämisen. Tällä välilehdellä voit muuttaa tiedostojesi järjestystä ja jopa niiden ulkonäköä.- Jos haluat muuttaa tiedoston sijaintia, ota se vain hiirellä ja siirrä sitä luettelossa ylös tai alas. Tiedostojen järjestyksellä on tietysti vaikutus sävellyksen lopulliseen renderointiin (katso ikkuna koostumus). Luettelon yläosassa olevat tiedostot näkyvät luettelon alaosassa olevien tiedostojen yläpuolella, mikä on loogista.
- Voit muuttaa tiedoston ulkoasua napsauttamalla tiedostonumeron vieressä olevaa harmaata kolmiota. Näet valikon muuttaa. Tämän valikon avulla voit pelata erilaisilla elementeillä, kuten kiinnityspisteellä, sijainnilla, asteikolla, kiertoa tai opasiteettia.
-

Luo sävellyksesi aikataulu. Toiminto Aikaskaala voit leimata kerrokset. Juuri hän esimerkiksi hallinnoi kunkin kerroksen ulkonäköä ja katoamista. Aika-asteikko sijaitsee tasolistan oikealla puolella. Jokaisella kerroksella on nimensä oikealla puolella puhdas aika-asteikko, jota voit muuttaa, suurentaa, pienentää tai ryhmitellä muiden kerrosten kanssa. -

Muuta kerrosten kokoa. Valitse kerros luettelosta. Siirrä kohdistin rivin yli, joka erottaa tasoluettelon ajan asteikosta, niin että kaksoisnuoli tulee näkyviin. Pidä hiiren painiketta painettuna ja siirrä kaksoisnuolta aikataulua pitkin. Näkyviin tulee läpinäkyvä harmaa suorakulmio. Vapauta hiiren painike heti kun olet tyytyväinen tulokseen.- Punainen viiva keltaisella välilehdellä ilmaisee nykyisen hetken. Voit käyttää tätä riviä kerrosten koon muuttamiseen automaattisesti ajallisesti. Valitse kyseiset tiedostot. Vedä punainen viiva tiedostojesi tulo- tai lähtöpisteeseen ja vedä sitten järjestys+.
-

Muunna 2D-tasot. Kun työskentelet ikkunassa koostumusvoit sijoittaa tai muuntaa tiedostoja. Valitse luettelosta yksi tasoista. Siirrä osoitin ikkunan päälle koostumus, loitonna sitten. Näet tarttuvuutta koko sävellyksesi ympärille. Tiedostoja voidaan muokata tai siirtää niiden mukana.- Suurenna tai pienentää tiedostoa napsauttamalla yhtä kahdeksasta kahvasta, pitämällä näppäintä painettuna muutos, siirrä sitten liukusäädintä sisäänpäin (pienennä) tai ulos (suurenna).
- Kierrä kohdetta painamalla ohjaus+W. Tällöin mobilisoit pyörimisvälineen.
- Siirrä taso tasossa napsauttamalla elementtiä, pitämällä hiiren painettuna ja vetämällä se uuteen sijaintiin.
-

Luo 3D-tasoja. Jos haluat luoda 3D-tason, palaa takaisin pitkään kerros. Tämän välilehden saraketta käytetään kunkin kerroksen 3D-parametrien määrittämiseen. Ota tämä ominaisuus käyttöön tässä sarakkeessa tarkistamalla kyseisten tiedostojen tyhjä tila. Tule takaisin ikkunaan koostumus ja jos olet ottanut 3D: n käyttöön, näet jokaisessa kiinnityspisteen tiedostossa kahvat x (Leveys) siellä (korkeus) ja z (Syvyys). -

Muunna 3D-tasot. Voit siirtää 3D-tasoa painamalla -näppäintä järjestys+W kääntötyökalun aktivoimiseksi. Siirrä kohdistin x tai siellä. Napsauta akselia ja siirrä kohdistinta akselista riippuen oikealle tai vasemmalle (akselin akseli) x) tai ylös tai alas (akseli sielläMitä hänelle, rento z täytyy aina pysyä nollassa. -

Käytä päätoimintoa kerroksissasi. Tämän toiminnon avulla voit linkittää kaikki tasot toisiinsa jollain tavalla.Yksi kerros, nimeltään "vanhempi", johtaa toisen kerroksen, alakerroksen. Jälkimmäinen voi liikkua pääkerroksesta riippumatta.- Valitse taso, johon haluat käyttää avainkehyksiä. Tästä kerroksesta tulee alataso.
- Etsi luokka suhteellinen tasoissa -välilehti
- Kun olet valmis, etsi kuvake etikan muodossa (jotkut näkevät sen larobaasin avatarina) alakerroksen riviltä. Napsauta kyseistä kuvaketta ja vedä ja pudota ylätason nimeä: kerros on nyt linkitetty vanhempaan.
Osa 3 Lisää ennalta määritetyt animaatiot ja tehosteet
-

Aseta avainruudut. Avainkehys merkitsee, kun määrität tason ominaisuuden arvon. Tämän ominaisuuden, jota edustaa pieni sekuntikello, avulla voit soittaa sävellystäsi.- Siirrä nykyisen ilmaisimen punainen viiva oikealle kohtaan, johon haluat aktivoida avainruudun.
- Valitse välilehti kerros lista.
- Laajenna longlet muuttaa tai sisältö kerros.
- Napsauta omaisuuden vasemmalla puolella olevaa sekuntikellokuvaketta. Tallennat sitten avainruudun nykyiseen osoittimeen. Tämä merkitään sitten pienellä keltaisella pisteellä tai enemmän tai vähemmän suurella symbolilla aika-asteikolla.
- Jos haluat tarkastella avainruutujasi aikataulussa, avaa tiedostot, jotka haluat nähdä, ja paina sitten U.
- Voit siirtää avainruudun valitsemalla sen symbolin aikataulussa lassolla ja siirtämällä sen sitten uuteen sijaintiin. Voit halutessasi kopioida ja liittää nämä avainruudut.
-

Animoi avainruutasi. Tosiaankin avainruudut antavat projektin animaatioita. Voit muuttaa mitä tahansa välilehden ominaisuuksia muuttaa tai sisältö. Animaatioita on kahta päämuotoa: lineaarinen interpolointi ja Bezier-interpolointi. Jos kerros animoidaan lineaarisella interpoloinnilla, tiedostot alkavat ja pysähtyvät äkillisesti, muutosnopeus pysyy samana koko animaation ajan. Toisaalta, jos kyseessä on Bézier-interpolointi, tiedostoihin vaikuttaa enemmän juoksevia liikkeitä. Kerroksen sijainnin muuttaminen on esimerkki lineaarisesta animaatiosta.- Napsauta sekuntikelloa vieressä asento.
- Siirrä punainen viiva kohtaan, jossa kerroksen pitäisi kadota näytöltä.
- Napsauta tason kiinnityskohtaa.
- Pidä isoja kirjaimia alhaalla ja siirrä kerros kokonaan pois näytöltä. Liikkeeseen viittaa violetti katkoviiva ja jokainen tähän kerrokseen linkitetty avainruutu näkyy purppuraisena neliönä. Esikatsellaksesi animaatiota, siirrä punaista viivaa aikataulussa tavalla ja toisella.
-

Lisää tehosteita ja animaatioita. Napsauta ikkunaja Efektit ja esiasetukset. Näet kaikki käytettävissäsi olevat animaatiot ja tehosteet. Vedä ja pudota tehoste tai animaatio tiedostoihin, joihin haluat käyttää niitä. Muutos on heti havaittavissa.- Mahdollisia tehosteita ovat 3D-kerros, värinkorjaus tai äänitehoste.
- Siirtymävaiheen vaikutuksia ovat muun muassa asteittainen suljin, sälekaihdin tai korttisuljin.
- Voit poistaa nämä tehosteet poistamalla ne vain projektistasi.
Osa 4 Sävellyksen esikatselu ja viimeistely
-

Esikatsele projektiasi Napsauta ikkuna, sitten esikatselu. Esikatseluruutu tulee näkyviin. Jos napsautat painiketta Toista / Pysäytäsinulla on melko alkeellinen kuvaus projektistasi. Jos haluat nähdä onnistuneemman version, napsauta hiiren kakkospainikkeella nuolta, jota edeltää kolme pystysuuntaista viivaa. Jos projekti on erityisen pitkä tai vaatii paljon muistia, aseta tarkkuus etukäteen. Toisto alkaa, animaatio on jatkuvaa, ellet napsauta näyttöä lopettaaksesi. -

Vie koostumus renderöintijonon kanssa. Jos sinun on luotava korkealaatuinen julkaisu, vie projekti projektisi tarjousjonon kautta. Tämä on ominaisuusAdobe After Effects.- Napsauta tiedosto ikkunan yläosassa. valita vientija Lisää renderöintijonoon. Napsauttamisen sijaan tiedostonapsauta koostumus, valitse sitten Lisää renderöintijonoon.
- Paneelissa Tiedoston renderointijono, etsi Lähtömoduuli ja napsauta tämän maininnan vieressä olevaa linkkiä. Näyttöön tulee valintaikkuna. Siellä voit asettaa ääni- ja videolähdöt. Kun se on valmis, napsauta kunnossa.
- Paneelissa Tiedoston renderointijono, etsi dest ja napsauta tämän maininnan vieressä olevaa linkkiä. Esiin tulee toinen valintaikkuna, jossa voit valita kansion, joka isännöi sulautettua koostumustasi. Kun se on valmis, napsauta kunnossa.
- Napsauta tulkinta viedä koostumus.
-

Vie sävellys Adobe Media Encoder. Tämä kooderi pakkaa enemmän tai vähemmän voimakkaasti koostumuksesi. Se voi myös viedä tiedostoja, jotka ovat yhteensopivia tiettyjen verkkoalustojen kanssa. Vaikka sävellys on lähetetty Mediakooderi, mikään ei estä jatkamasta työskentelyä Adobe After Effects.- Napsauta tiedosto ikkunan yläosassa. valita vienti, sitten Lisää Adobe Media Encoder -jonoon. Voit myös tehdä koostumus, valitse sitten Lisää Adobe Media Encoder -jonoonmuussa tapauksessa pudota tiedosto suoraan jonon jonoon dAdobe Media Encoder.
- Etsi maininta Configuration Explorer. Valitse sävellyksen muoto. Vedä tämä esiasetus selaimesta d-jonossa olevaan tiedostoonAdobe Media Encoder.
- Paneelissa Tiedoston renderointijono, etsi dest ja napsauta tämän maininnan vieressä olevaa linkkiä. Esiin tulee toinen valintaikkuna, jossa voit valita kansion, joka isännöi sulautettua koostumustasi. Kun se on valmis, napsauta kunnossa.
- Napsauta vihreää ajopainiketta aloittaaksesi viennin.