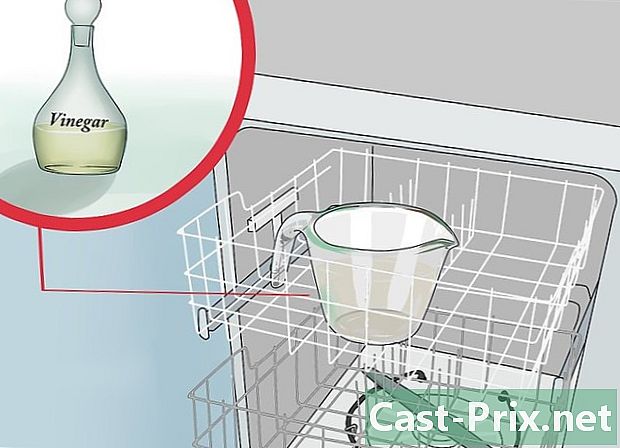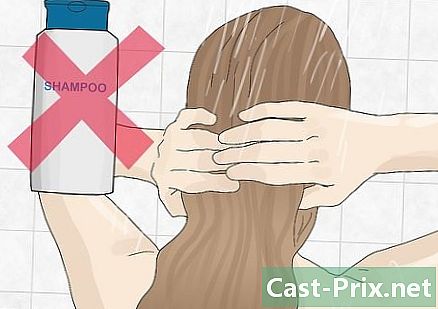Kuinka kirjautua sisään Google Chromeen
Kirjoittaja:
John Stephens
Luomispäivä:
1 Tammikuu 2021
Päivityspäivä:
1 Heinäkuu 2024

Sisältö
- vaiheet
- Tapa 1 Kirjaudu Chromeen
- Tapa 2 Vaihda käyttäjä Chromessa
- Tapa 3 Yhdistä Chrome Chromecastisi
Google-tilisi on lippusi hyödyntääksesi Google Chromea. Kun kirjaudut Chromeen Google-tililläsi, kaikki tallennetut salasanat ja kirjanmerkit latautuvat käyttämästäsi tietokoneesta riippumatta. Sinut kirjataan myös automaattisesti kaikkiin Google-palveluihisi, kuten Gmailiin, Driveen ja YouTubeen. Voit myös yhdistää Chromen Chromecastisi, jonka avulla voit katsella nykyistä välilehteä televisiossasi.
vaiheet
Tapa 1 Kirjaudu Chromeen
-

Napsauta Chrome-valikkopainiketta (☰). Voit kirjautua Chromeen Google-tililläsi, joka synkronoi kaikki kirjanmerkit, laajennukset ja tallennetut salasanasi. Tämän avulla voit käyttää mitä tahansa Chrome-selainta ikään kuin se olisi sinun.- Jos käynnistät Chromen ensimmäisen asennuksen jälkeen, sinua pyydetään kirjautumaan Google-tiliisi, kun käynnistät Chromen ilman, että sinun on mentävä Asetukset-valikon kautta.
-

Valitse "Asetukset" Chrome-valikosta. -

Napsauta painiketta.Kirjaudu Chromeen. -

Kirjoita Google-tilisi sähköpostiosoite ja salasana. Napsauttamalla tätä voit oppia luomaan ilmaisen Google-tilin. -

Odota hetki, kunnes Chrome synkronoi tietosi. Kirjanmerkkien lataaminen voi viedä jopa minuutin. Laajennuksesi asennetaan myös, mikä voi myös viedä hetken.
Tapa 2 Vaihda käyttäjä Chromessa
-

Napsauta käyttäjänimeä Chrome-ikkunan oikeassa yläkulmassa. Chromen uusimmat versiot ovat nykyaikaistaneet käyttäjän muutosprosessia huomattavasti. Napsauttamalla aktiivisen käyttäjän nimeä, voit kirjautua sisään toisella Google-tilillä, jonka avulla voit ladata kaikki kirjanmerkit ja salasanat uuteen Chrome-ikkunaan.- Sinun on ensin oltava kirjautuneena sisään perustililläsi, jotta voit käyttää tätä menetelmää.
- Napsauta tätä saadaksesi ohjeet Chromen päivittämiseen.
-

Napsauta "Vaihda käyttäjä". Tämä avaa pienen ikkunan, joka sisältää kaikki käytettävissä olevat käyttäjät. -

Napsauta "Lisää henkilö" -vaihtoehtoa. Jos et näe tätä vaihtoehtoa, toimi seuraavasti:- napsauta Chrome-valikkopainiketta (☰)
- valitse "Asetukset"
- valitse Ihmiset-osiossa Ota käyttäjän luominen profiilinhallinnasta -valintaruutu
-

Kirjaudu sisään tilillä, jonka haluat lisätä. Voit kirjautua sisään Google-tilillä, jonka haluat lisätä Chromeen. Uusi Chrome-ikkuna näkyy käyttäjänimellä oikeassa yläkulmassa. -

Avaa profiilinhallinta vaihtaaksesi aktiivista tiliä. Kun olet lisännyt tilin, voit vaihtaa nopeasti toisesta napsauttamalla aktiivista nimeä oikeassa yläkulmassa. Jokainen tili avautuu erillisessä ikkunassa.
Tapa 3 Yhdistä Chrome Chromecastisi
-

Liitä Chromecast näytölle, jota haluat käyttää. Ennen kuin asennat Chromecast-ohjelmiston tietokoneellesi, kytke Chromecast laitteeseen, jota haluat käyttää.- Jos Chromecast ei sovi television HDMI-porttiin, käytä sen mukana toimitettua USB-laajennusta.
- Varmista myös, että Chromecast on kytketty virtalähteeseen.
-

Vaihda television kanava löytääksesi oikea HDMI-tulo. HDMI-tulonumero tulostetaan yleensä lähellä television porttia. -

Lataa Chromecast-sovellus tietokoneellesi tai mobiililaitteellesi. Voit ladata sen chromecast.com/setup. -

Käynnistä sovellus ja seuraa Chromecastisi asennusohjeita. Sinun on tehtävä tämä kerran ja sitten voit kytkeä minkä tahansa laitteen.- Käynnistä sovellus ja valitse "Asenna uusi Chromecast".
- Salli sovelluksen muodostaa yhteys uuteen Chromecastisi.
- Tarkista, että television koodi vastaa asennusohjelman koodia.
- Määritä langattoman verkon asetukset Chromecastillesi.
-

Napsauta "Aloita Chromecastin käyttö" -painiketta. Google Chrome -välilehti, jonka avulla voit asentaa Google Cast -laajennuksen, avautuu. Seuraa tämän laajennuksen asennusohjeita Chromessa.- Jos määrität Chromecastin puhelimeesi tai tablet-laitteeseen, sinun on asennettava Google Cast -laajennus tietokoneellesi manuaalisesti menemällä Chrome Web Storeen. Voit avata Chrome-verkkokaupan napsauttamalla Chrome-valikkopainiketta, valitsemalla "Lisää työkaluja" → "Laajennukset" ja napsauttamalla sitten luettelon alaosassa "Hanki lisää laajennuksia".
-

Aloita Chrome-välilehteidesi näyttäminen Chromecastille. Nyt kun Google Cast on asennettu, voit lähettää Chrome-välilehdet Chromecastille.- Siirry sisältöön, jota haluat näyttää Chromecastissasi.
- Napsauta Google Cast -laajennuspainiketta Chrome-ikkunan yläosassa. Se on lähellä Chrome-valikkopainiketta.
- Valitse Chromecastisi "Cast this tab to ..." -osiossa. Nykyinen välilehti näkyy televisiossa.