Kuinka löytää järjestelmän tekniset tiedot
Kirjoittaja:
Peter Berry
Luomispäivä:
14 Elokuu 2021
Päivityspäivä:
20 Kesäkuu 2024
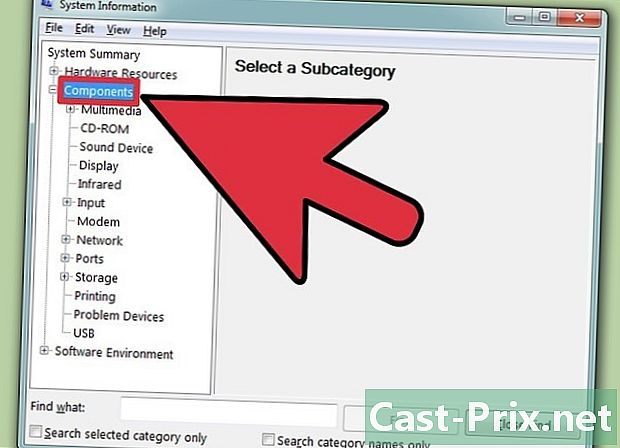
Sisältö
Tässä artikkelissa: WindowsMacLinuxAndroid5 -viitteet
Tietokoneesi teknisten tietojen tuntemus voi auttaa sinua ohjelmistojen ja laitteistojen ostossa. Se voi myös auttaa sinua rajoittamaan teknisiä ongelmia, koska laitteesi malli on tarkka. Voit löytää nopeasti kunkin käyttöjärjestelmän järjestelmämääritykset.
vaiheet
Tapa 1 Windows
-
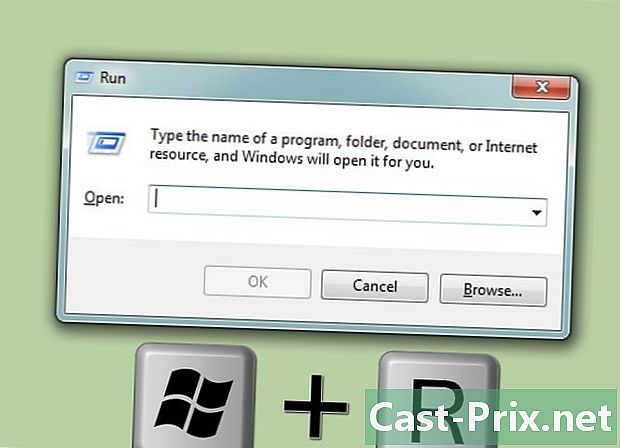
Avaa valintaikkuna. Löydät sen Käynnistä-valikosta tai painamalla Voita+R. -
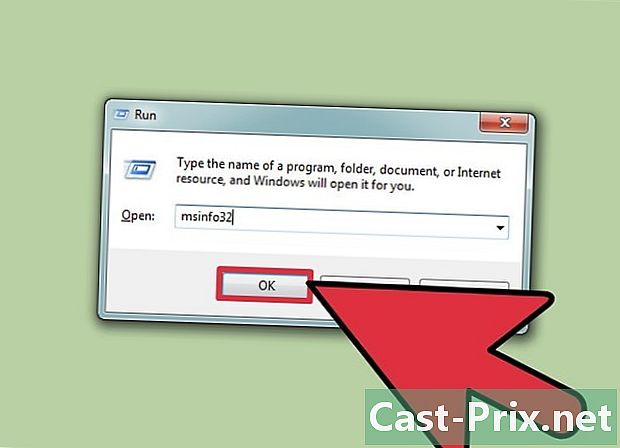
tyyppi msinfo32 ja paina ↵ Syötä. Tämä avaa "Järjestelmätiedot" -ikkunan.- Ikkunan avaaminen voi viedä aikaa.
- Windows-järjestelmän eritelmiä voidaan tarkistaa monella tapaa. "Järjestelmätiedot" tarjoaa kaikkein täydellisimmät tiedot yhdessä paikassa.
-
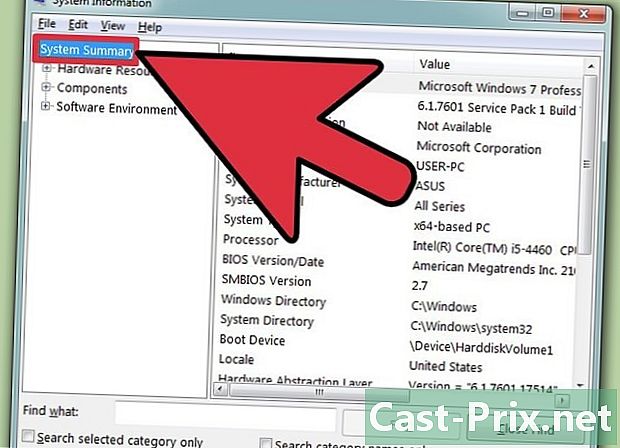
Tarkista järjestelmän yhteenveto löytääksesi perustiedot. Järjestelmän yhteenveto-näytössä, joka on Kotinäyttö, on useita valikkoja, kun avaat Järjestelmätiedot-ikkunan.- Käyttöjärjestelmän nimi - Tämä on käyttämäsi Windows-versio.
- Käyttöjärjestelmän valmistaja - Tämä on käyttöjärjestelmäsi valmistaja.
- tyyppi - Tämä osoittaa käyttämäsi Windows-version, 32-bittinen (x6) tai 64-bittinen (x64).
- suoritin - Tämä on prosessorin malli ja nopeus. Näytetty nopeus on suorittimen nopeus. Jos prosessorissasi on useita ytimiä, se näytetään tässä. Huomaa, että jos olet ylikellottanut prosessorisi, uudet tulokset eivät näy täällä.
- Fyysinen muisti (RAM) asennettu - Tämä on tietokoneellesi asennetun RAM-muistin määrä.
- Peruskartan valmistaja - Tämä on perus- / emäkorttisi valmistaja.
-
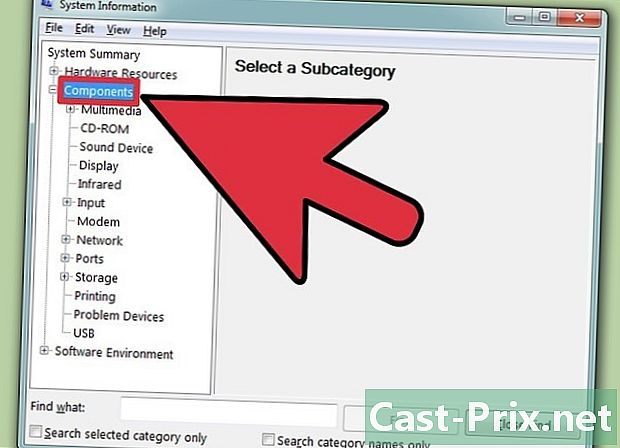
Laajenna "Komponentit" -osa. Tämän avulla voit nähdä näytönohjaimen ja kiintolevysi tiedot. -
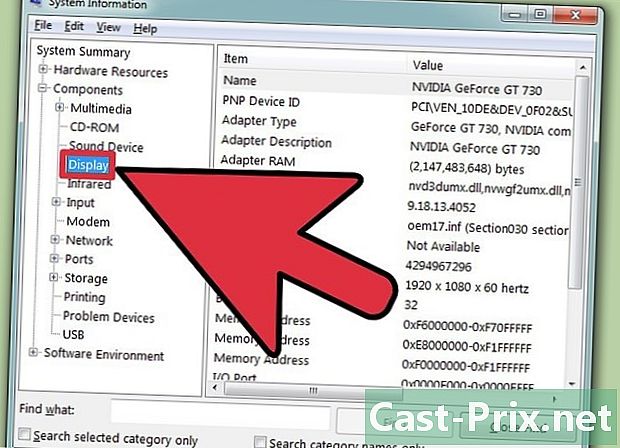
Valitse "Näyttö". Täällä näet näytönohjaimesi tiedot. Jos emolevyssäsi on sisäänrakennettu näytönohjain ja näytönohjain on asennettu, näet kaksi erityyppistä erittelyä.- Kun tarkastelet näytönohjaimesi määrityksiä, sinun on tiedettävä "nimi" ja "muistikortin RAM". RAM-muistia näytetään tavuina, mutta se esitetään yleensä vaadituissa kokoonpanoissa gigatavuina (GB). Gigatavua on noin miljardi asiakirjaa (Windows antaa eri numerot kuin valmistaja).
-
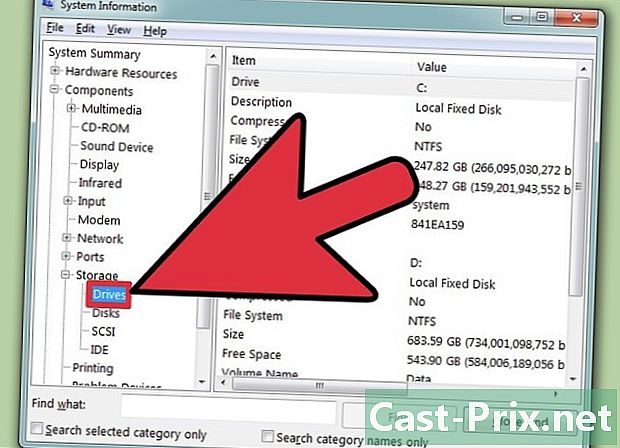
Laajenna "Tallennus" -osa ja valitse sitten "Soittimet". Tämä näyttää vapaan tilan määrän sekä kaikkien asemiesi ja osioiden tallennuskapasiteetin.- Valitse "Levyt" näyttääksesi fyysiset asemat ja kunkin osion sisältämät eri osiot.
-
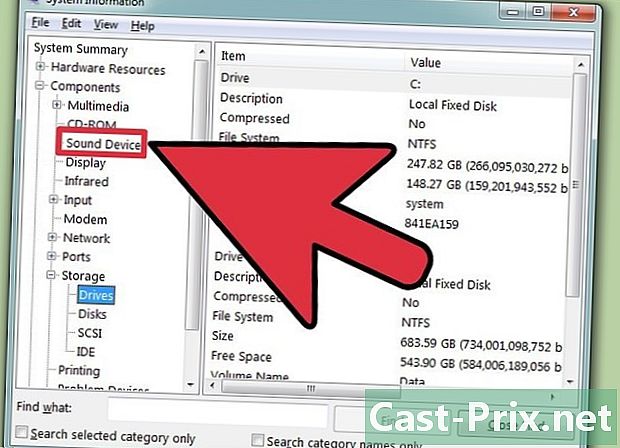
Tutustu muihin osioihin. Yllä olevien tietojen avulla voit määrittää tekniset tiedot, jotka viittaavat ohjelmisto- tai laitteistovaatimuksiin. Nämä ovat vain perustietoja. Löydät tarkempia tietoja jokaisesta valikosta.- "Ohjelmistoympäristö" -osa näyttää kaikki ohjaimet, nykyiset tehtävät ja käynnistysohjelmat.
-
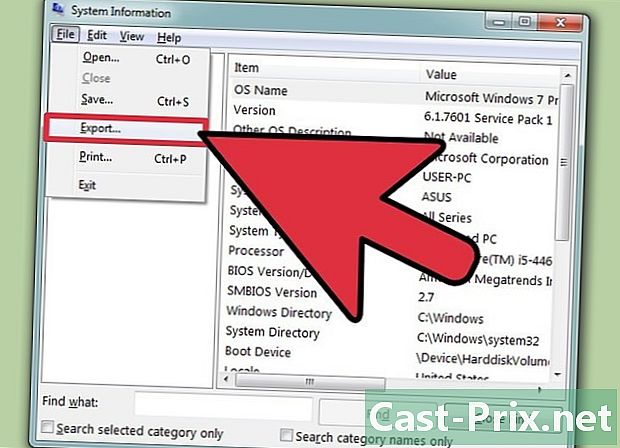
Vie tiedosto vianetsintää varten. Jos työskentelet teknikkojen kanssa tietokoneesi vianmäärityksessä, he haluavat saada asiakirjan, joka näyttää tietokoneesi tekniset tiedot. Voit viedä järjestelmämääritykset napsauttamalla "Tiedosto" -valikkoa ja valitsemalla "Vie ...". Anna tiedostolle nimi, jonka jälkeen se tallennetaan e-tiedostoksi.
Tapa 2 Mac
-
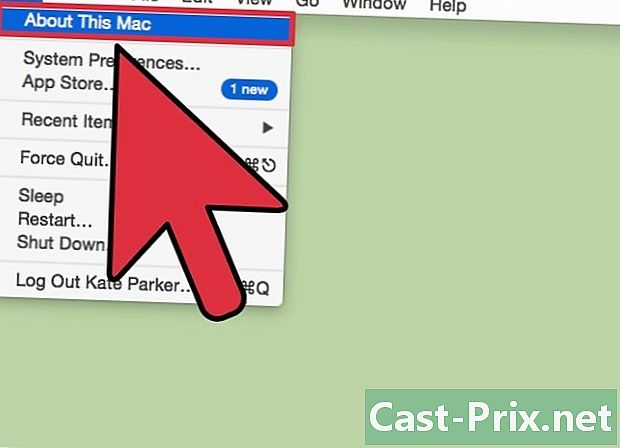
Napsauta Apple-valikkoa ja valitse sitten Tietoja tästä Macista. Tämä avaa ikkunan, joka näyttää OS X -version ja yhteenvedon järjestelmämäärityksistä. Tämä sisältää prosessorin nopeuden, muistin (RAM) ja näytönohjaimen (jos asennettu). -
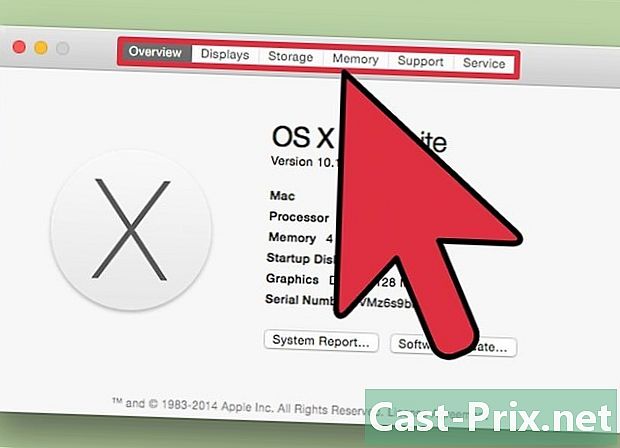
Käytä ikkunan yläosassa olevia välilehtiä (Yosemite). OS X: n uusimmassa versiossa on Tietoja tästä Macista -ikkunan yläosassa välilehtiä, joiden avulla voit helposti selata laitteistokategorioita. Jos käytät Mavericks (OS X 10.9) tai aiempaa, ohita seuraava vaihe.- Longlet "Preview" antaa sinulle lyhyen yleiskuvan eniten tutkituista teknisistä tiedoista. Tämän sivun pitäisi olla tarpeeksi, jotta tiedät, voitko suorittaa ohjelman.
- Longlet "Monitorit" näyttää kaikki kytketyt näytöt.
- Longlet "Storage" näyttää kiintolevysi sekä niiden omistaman määrän.
-
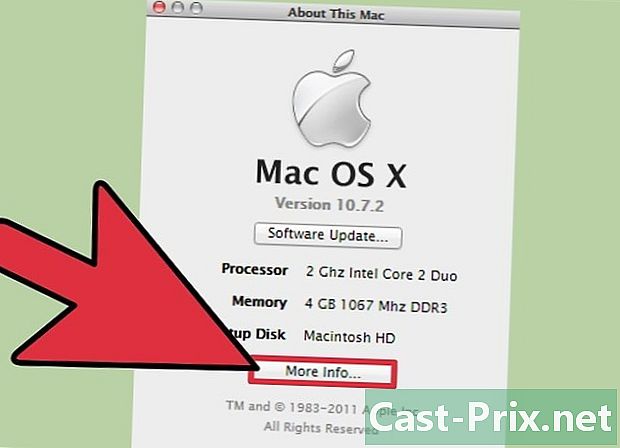
Napsauta "Lisätietoja ..." (Mavericks-versio tai aikaisempi). Tämä avaa uuden ikkunan, jossa on yksityiskohtaiset tiedot laitteistostasi. Käytä vasemmalla olevaa valikkoa löytääksesi tutkittavan materiaalin.- Laitteisto-osiossa on yksityiskohtaiset tiedot laitteistokomponenteistasi. Kun valitset "Laitteisto", suorittimen tiedot näkyvät oikeassa ikkunassa. Jos prosessorissasi on useampi kuin yksi sydän, ne luetellaan tässä.
- Huomaa: Tämä näyttää mainostetun suorittimen nopeuden, mikä on hyvä tietää, täyttääkö tietokoneesi ohjelman suorittamista koskevat vaatimukset. Ylikellotettuja tuloksia ei kuitenkaan näytetä.
Menetelmä 3 Linux
-
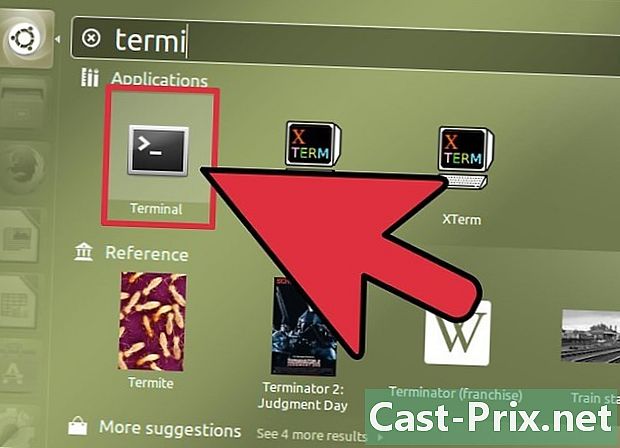
Avaa pääte. Voit käyttää kevyttä näyttöohjelmaa, joka löytyy useista Linux-jakeluista. Jos sinulla ei ole, se voidaan asentaa helposti. Voit avata päätteen nopeasti useimmissa jakeluissa painamalla ctrl+alt+T. -
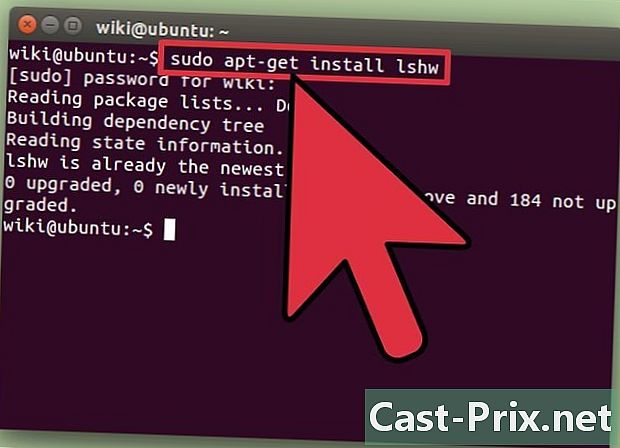
asentaa lshw (tarvittaessa) Useilla Linux-jakeluilla, mukaan lukien Ubuntu ja Mint, on lshw. Asenna yksi seuraavista komennoista lshw. Jos peset jo, sinulle ilmoitetaan asiasta.- Debian - sudo apt-get install lshw
- Punainen hattu / Fedora - sudo yum install lshw
-
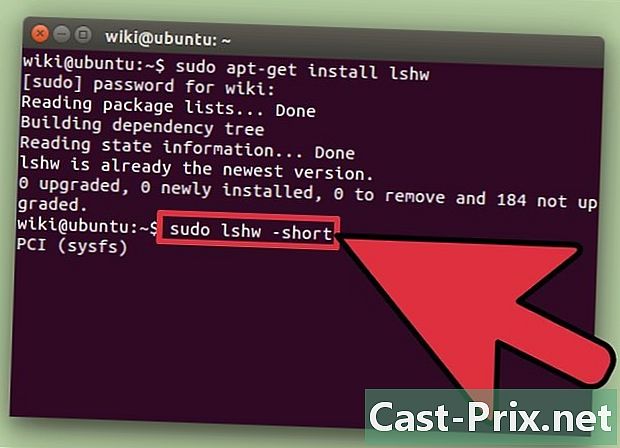
käynnistää lshw nähdäksesi luettelon asennetuista laitteista. Seuraavien komentojen avulla voit sulkea sotkun ja näyttää kohteita, joita useimmat ihmiset etsivät:- sudo lshw-lyhyt .
-
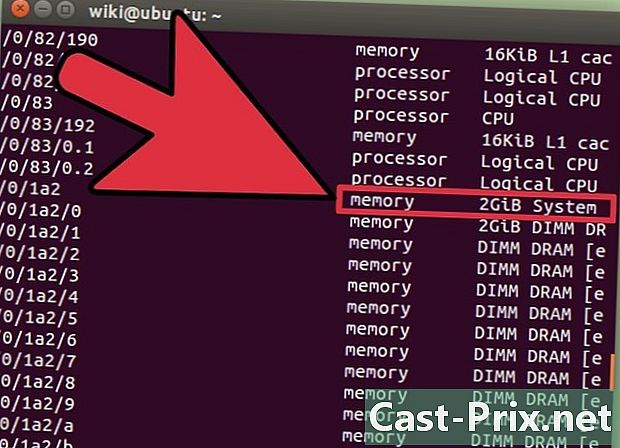
Löydä etsimäsi elementit. Käytä luokka-saraketta löytääksesi haluamasi kohteet. Löydät suorittimen, muistin (RAM), näytönohjaimet ("näyttö") ja levytilat. -
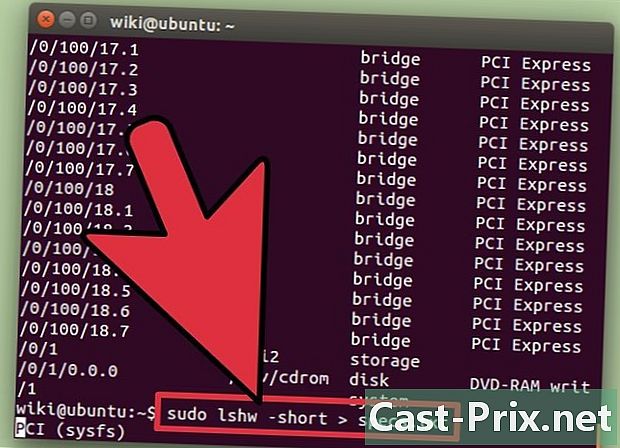
Luo tiedosto e laitteiston teknisistä tiedoista. Tämä voi olla hyödyllinen vianmäärityksessä tai kun haluat myydä tietokoneen.- tyyppi sudo lshw-lyhyt> specs.txt. Voit nimetä tiedoston uudelleen haluamallasi tavalla. Löydät tiedoston e / home-kansiosta.
- Voit myös kirjoittaa sudo lshw -html> specs.html. Tämä luo HTML-tiedoston, joka on helpompi lukea, kun se avataan Internet-selaimessa.
-
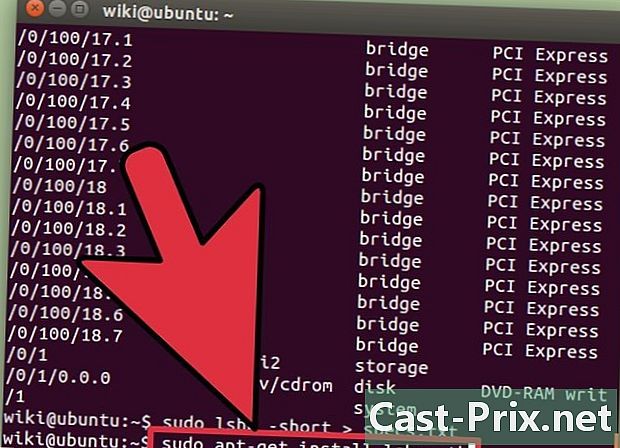
Asenna graafinen käyttöliittymä (GUI). Tämän avulla voit näyttää materiaalisi graafisessa ikkunassa, jossa voit selata sitä. Tämä voi olla mukavampaa Windows- tai OS X -käyttäjille.- tyyppi sudo apt-get install lshw-gtk (Debian) tai sudo yum install lshw-mistletoe (RH / Fedora).
- tyyppi sudo lshw -X käynnistääksesi lshw-käyttöliittymän. GUI käyttää "3-kehyksistä" asettelua. Kun pidennät jotain vasemmassa kehyksessä, alaosa näkyy oikeassa kehyksessä. Laajenna eri luokkia löytääksesi eritelmäsi.
Tapa 4 Android
-
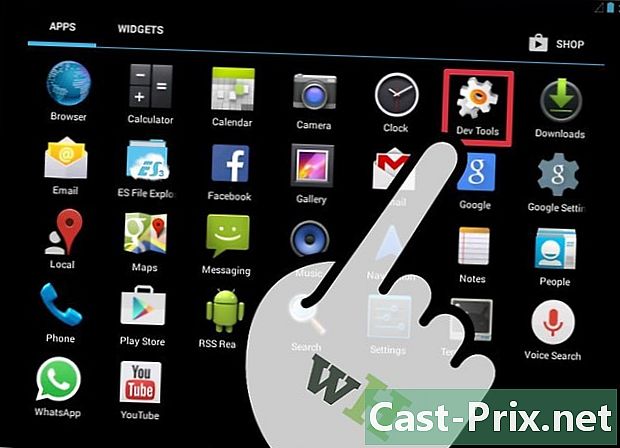
Lataa pääteemulaattori. Vaikka voit käyttää "Asetukset" -valikkoa löytääksesi perustietoja laitteestasi, et voi nähdä yksityiskohtaisia tietoja prosessoristasi tai muistista. Pääteemulaattorin avulla voit suorittaa Linux-komentoja tarkastellaksesi järjestelmän määrityksiä.- Jos sinulla on laitteesi Dev Tools -sovelluksen käyttö (Asetukset → Kehittäjän työkalut), voit käynnistää terminaaliemulaattorin sieltä. Jos sinulla ei ole pääsyä näihin työkaluihin, voit ladata terminaalinjakautumissovelluksen. Suosituin ilmainen emulaattori on "Terminaaliemulaattori Androidille". Voit ladata sen Google Play Kaupasta. Tämä menetelmä ei vaadi pääkäyttäjän oikeutta.
-
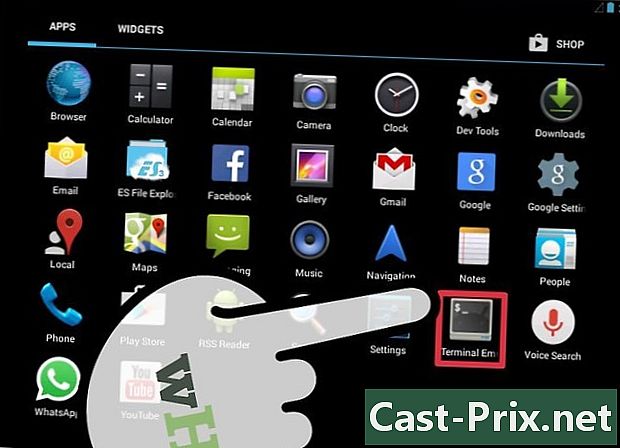
Avaa pääteemulaattori. Sinut kohtaa päätelaji Linux. -
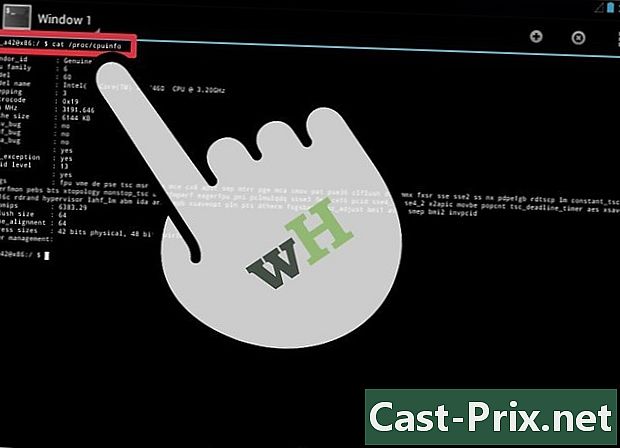
tyyppi kissa / proc / cpuinfo ja paina Enter. Tämä näyttää prosessorisi tiedot Android-laitteeltasi. -
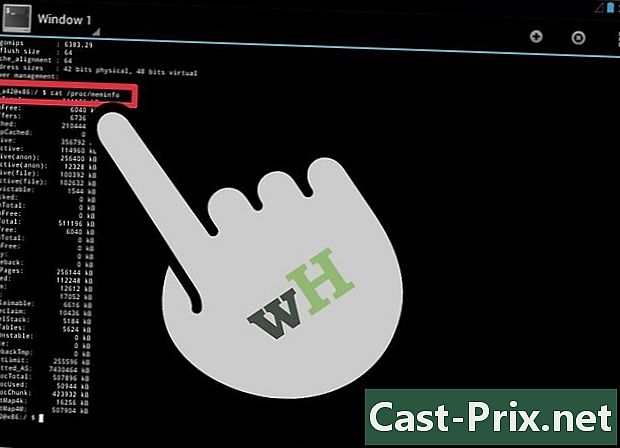
tyyppi kissa / proc / meminfo paina sitten Enter. Tämä näyttää laitteen muistitiedot (RAM), mukaan lukien kokonaismuisti ja käytetty määrä.

