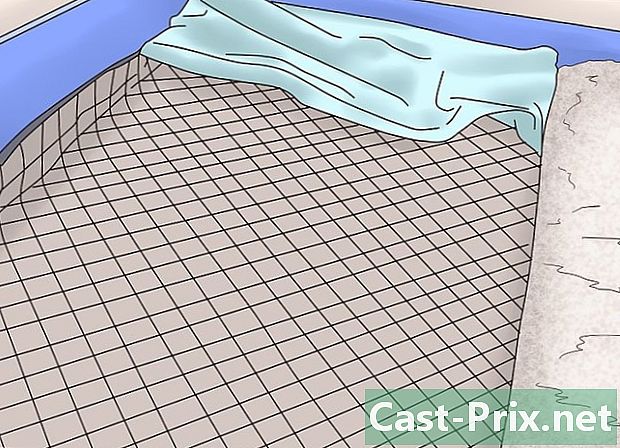Kuinka lajitella sähköpostit lähettäjien mukaan Gmailissa
Kirjoittaja:
Eugene Taylor
Luomispäivä:
9 Elokuu 2021
Päivityspäivä:
22 Kesäkuu 2024
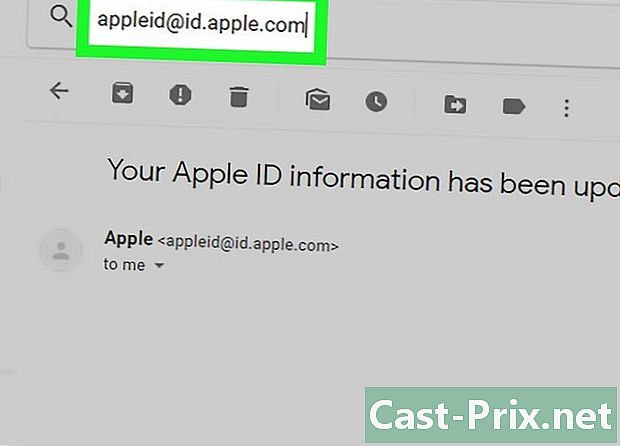
Sisältö
- vaiheet
- Tapa 1 Lajittele viime lähettäjien sähköpostit
- Tapa 2 Lähettäjän haku
- Tapa 3 Järjestä s lähettäjien mukaan suodattimien avulla
- Tapa 4 Käytä kolmannen osapuolen sovelluksia
Teoriassa ei ole suodatinta Gmailin lajitteluun lähettäjän mukaan, koska Gmail lajittelee sähköpostit haun perusteella suodattimien sijasta. Siitä huolimatta voit silti tallentaa ja nähdä lähettäjän.
Tärkeä huomautus: nämä menetelmät ovat vaihtoehtoja. Gmail ei tällä hetkellä salli luokitella kaikkia postilaatikoitaan lähettäjän mukaan. Voit silti nähdä tietyn lähettäjän.
vaiheet
Tapa 1 Lajittele viime lähettäjien sähköpostit
-
Siirry postilaatikkoosi. Kirjaudu sisään Gmail-tiliisi tarvittaessa ja napsauta välilehteä Vastaanottolaatikko. Tämän pitäisi olla ensimmäinen sivu, joka tulee näkyviin, kun olet kirjautunut sisään Gmail-tiliisi.- Jos olet toisella Gmail-tilisi sivulla, napsauta välilehteä Vastaanottolaatikko, vasemmalla sivukaistalla.
-
Vie hiiri lähettäjän nimen päälle. Tämä menetelmä toimii parhaiten, jos haluat käyttää kaikkia äskettäin sinulle lähettäneiden henkilöiden sähköposteja. Etsi sähköposti lähettäjältä, jonka kirjeenvaihto haluat nähdä. Sijoita kohdistin henkilön nimen päälle ja siirrä sitä vasta, kun pieni ruutu, jossa on useita vaihtoehtoja, tulee näkyviin.- Tässä ruudussa tulee näkyä lähettäjän nimi ja sähköpostiosoite. Sen tulisi sisältää myös joitain vaihtoehtoja: kosketus, Sähköposti. Luo Hangout tämän yhteyshenkilön kanssa, Aloita videopuheluja Lähetä sähköposti tälle yhteyshenkilölle.
-
Napsauta tässä ruudussa sähköpostit. Siirrä kohdistin sähköpostivaihtoehdon päälle ja napsauta sitä hiiren vasemmalla painikkeella. Tämä tuo esiin kaikki kyseisen henkilön lähettämät sähköpostiviestit.- Tälle henkilölle lähettämäsi sähköpostiviestien pitäisi myös näkyä. Muista, että Gmailissa ei ole suodatinta luokittelemaan lähettäjien sähköposteja. Yllä oleva menetelmä on nopein tapa näyttää kaikki saman henkilön sähköpostit.
Tapa 2 Lähettäjän haku
-
Napsauta nuolta hakupalkissa. Etsi hakupalkki postilaatikon yläosasta. Napsauta hiiren vasemmalla painikkeella harmaan nuolen osoittavaa palkin oikealle puolelle. Tämän pitäisi tuoda lisäasetukset esiin.- Tällä sivulla voit säätää asetuksia luodaksesi mukautetun haun valitsemiesi tiettyjen tietojen perusteella. Nämä vaihtoehdot sisältävät of, À, objekti, Sisältää sanat, Ei sisälläja Sisältää liitetiedoston. Voit myös etsiä tiettyjä kansioita, päivämääriä ja kokoja.
-
Kirjoita lähettäjän nimi kenttään of. Napsauta kenttää ofja kirjoita sen lähettäjän nimi tai sähköpostiosoite, jolle etsit sähköpostia. Nimi ja sähköpostiosoite toimivat molemmat.- Kun kirjoitat, ehdotetut yhteystiedot näkyvät e-palkin alla. Kun näet oikean yhteyshenkilön näkyvän palkissa, voit lopettaa kirjoittamisen ja valita nimen napsauttamalla nimeä.
-
Napsauta painiketta etsi. Kun olet valinnut oikean lähettäjän, napsauta sinistä painiketta etsi, ikkunassa Tarkennettu haku. Gmail etsii sitten kaikki valitsemasi yhteyshenkilön lähettämät viestit. Ne näytetään hakutulossivulla.- Painike etsi on se, jolla näkyy pieni suurennuslasi.
-
Kirjoita vain of hakupalkissa. Jos tiedät oikeat pikavalinnat, voit käyttää samaa asetusta nopeammin. Vaihtoehdon käyttämisen sijasta Tarkennettu haku, kirjoita vain alkaen: napsauta hakupalkissa ja napsauta pientä suurennuslasia hakupalkin oikealla puolella. Huomaa, että lainausmerkit eivät ole tarpeen.- Esimerkiksi, jos haluat nähdä kaikki ystäväsi Suzannen sähköpostiviestit, kirjoita: Lähettäjä: (suzanne. @ Gmail.com).
- Napsauttamalla painiketta etsi tai sivussa astua näppäimistöltä, sinut ohjataan hakutulossivulle ja näet kaikki valitsemasi yhteystiedot.
Tapa 3 Järjestä s lähettäjien mukaan suodattimien avulla
-
Etsi henkilö, jolle haluat luoda suodattimen. Suodattimet ja tarrat merkitsevät sähköpostiviestit pienellä välilehdellä näytön vasemmalla puolella, juuri postilaatikon alapuolella. Voit napsauttaa sitä avataksesi kaikki sähköpostit. Kun olet suorittanut haun, etsi vaihtoehto Luo suodatin tästä hausta, joka sijaitsee Tarkennetun haun ikkunan oikeassa alakulmassa. Napsauta kerran tätä vaihtoehtoa.- Löydä oikea sähköpostiosoite käyttämällä Lähettäjä: [email protected].
- Tämä menetelmä näyttää kaikki sähköpostit tietystä sähköpostiosoitteesta näytön vasemmalla puolella olevalla välilehdellä. Kaikki nämä sähköpostit säilytetään yhdessä paikassa. Tämä ei kuitenkaan lajittele postilaatikkoasi.
-
Valitse vaihtoehto Luo suodatin tästä hausta. Etsi vaihtoehto Luo suodatin tästä hausta joka sijaitsee Lisäasetukset-ikkunan oikeassa alakulmassa. Napsauta kerran tätä vaihtoehtoa.- Napsauttamalla pääset suodattimen luontisivulle. Tällä sivulla esitetyt eri vaihtoehdot antavat sinun kertoa Gmailille, mitä olet saanut ja mitä saat tältä kontaktilta.
-
Luo tarra. Etsi vaihtoehto Levitä tarra. Valitse valintaruutu ja valitse sitten tarra valintaikkunasta asetusten oikealla puolella. Valitse tarravaihtoehdot napsauttamalla tätä ruutua. Jos haluat, voit valita olemassa olevan tarran. Jos sinulla ei vielä ole tarraa käytettäväksi tälle lähettäjälle, napsauta vaihtoehtoa Uusi etiketti.- Kirjoita tarran nimi kentän alle Kirjoita uusi tarran nimi, napsauta sitten luoda. Haluat todennäköisesti antaa lähettäjän nimen tarraasi.
-
Luo suodatin. Kun olet luonut tarran, napsauta sinistä painiketta Luo suodatinsuodattimen luonti-ikkunan alaosassa. Huomaa kuitenkin, että jos asiat jätetään sellaisina kuin ne ovat, suodatinta sovelletaan vain tuleviin. Jos haluat myös lisätä jo vastaanottamasi suodattimeesi, sinun on valittava ruutu Käytä tätä suodatinta vastaaviin keskusteluihin.- Kun olet luonut suodattimen, Gmail käyttää sekä suodatinta että tarraa lähettäjän lähettämiin sähköposteihin.
-
Napsauta postilaatikon merkintää. Palaa postilaatikkoosi. Etsi vasemmalta sivupalkista juuri luomasi tarran nimi ja napsauta sitä hiiren vasemmalla painikkeella.- Jos et näe tarraa automaattisesti, joudut ehkä etsimään sitä luokasta lisää.
- Heti kun napsautat tarraa, Gmail näyttää kaikki valitun lähettäjän sähköpostit.
Tapa 4 Käytä kolmannen osapuolen sovelluksia
-
Lataa Chromen laajennus er lajitella. Tämä kolmannen osapuolen laajennus luokittelee sähköpostisi automaattisesti, sijoittamalla ne eri välilehtiin, missä lähettäjät järjestävät ne. Jos näihin kolmannen osapuolen sovelluksiin liittyy tietty riski (ei ole takuuta, että tietojasi ei tallenneta), suurin osa henkilöistä voi ladata Lajittele turvallisesti Google Store .- Huomaa, että tämä laajennus on suunniteltu Google Chrome -selaimeen, ei Firefoxille, Internet Explorerille tai Safarille. Jos käytät muuta selainta kuin Chrome, joudut käyttämään toista menetelmää.
-
Käynnistä Chrome uudelleen ja avaa postilaatikko. Varmista, että laajennus toimii, sulkemalla kaikki ja käynnistämällä Chrome uudelleen. Siirry Gmailiin seuraavalla linkillä: http://mail.google.com/. -
Sallia er Lajittelenapsauta Kirjaudu Gmailiin. Anna pyydettäessä sovellukselle lupa käyttää sähköpostiosoitettasi. Muuten sillä ei ole mitään tiedostoa. -
Voit ladata sähköpostiviestisi er Lajittelenapsauta synkronoida. Tämä voi viedä jonkin aikaa, postilaatikkoosi tallennettujen sähköpostien lukumäärästä riippuen. Anna Gmailin synkronoida er Lajittele. -
Napsauta välilehteä er lajitella näytön yläosassa. Näet lähettäjien luettelon. Ne lajitellaan sarakkeisiin aakkosjärjestyksessä ja pystyt paljastamaan tai piilottamaan kaikki yhteyshenkilön sähköpostit. Tällä näytöllä näet useita vaihtoehtoja.- Arkistoi kaikki: kaikki ladattu er Lajittele arkistoidaan. Tämä voi olla hyvä tapa poistaa roskapostia, jos tiedät, että siellä on vain merkitystä er Lajittele.
- Arkisto ryhmittäin: antaa mahdollisuuden arkistoida kaikki henkilön sähköpostit.
- siirrä: ilmestyy jokaisen sähköpostin viereen, kun viet osoittimen sen päälle. Tämän vaihtoehdon avulla voit arkistoida sähköpostin erikseen tai lisätä tarran.
-
Ole kärsivällinen. Huomaa, että muutosten tallentaminen voi viedä 30 sekuntia. Gmail tarvitsee aikaa yhteydenpitoon er Lajittele. Tätä varten arkistoimasi s eivät välttämättä näy sinänsä minuutin ajan. Ole kärsivällinen. Voit jatkaa sähköpostien lajittelua tällä välin ilman ongelmia.