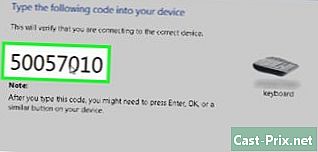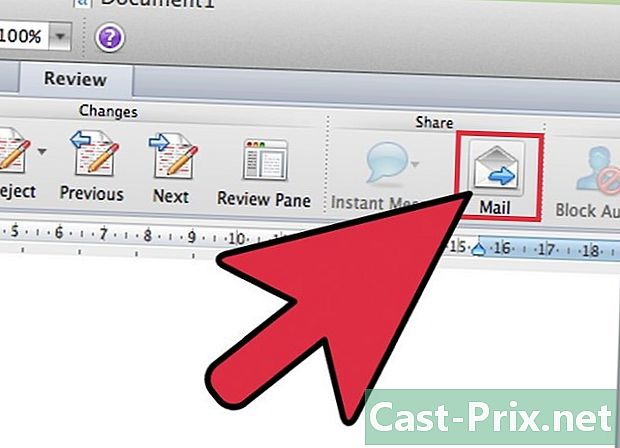Kuvan piirtäminen Photoshopilla
Kirjoittaja:
Lewis Jackson
Luomispäivä:
7 Saattaa 2021
Päivityspäivä:
1 Heinäkuu 2024

Sisältö
Tässä artikkelissa: Valmistele kuva piirtämään Tracer-kuvaa
Opi käyttämään Adobe Photoshopia kuvan piirtämiseen macOS- tai Windows-käyttöjärjestelmässä.
vaiheet
Osa 1 Valmistele jäljitettävä kuva
- Avaa piirrettävä kuva Photoshopissa. Voit tehdä tämän napsauttamalla tiedosto ikkunan yläosan valikkopalkissa ja valitse Avaa ... valitaksesi kuvan.
-

Napsauta kerros valikkopalkissa. -

Napsauta Kopioi kerros ... ja edelleen kunnossa.- Sinulla on mahdollisuus nimetä uusi taso uudelleen, muuten se näyttää tältä kopio.
-
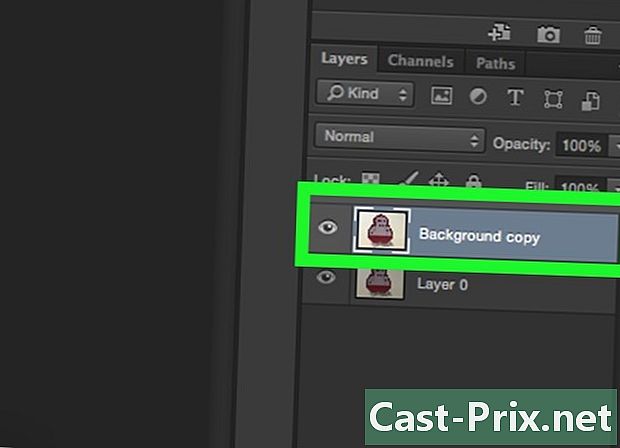
Valitse päällekkäinen kerros osiosta kerroksia. Näet tämän näytön oikeassa alakulmassa. -
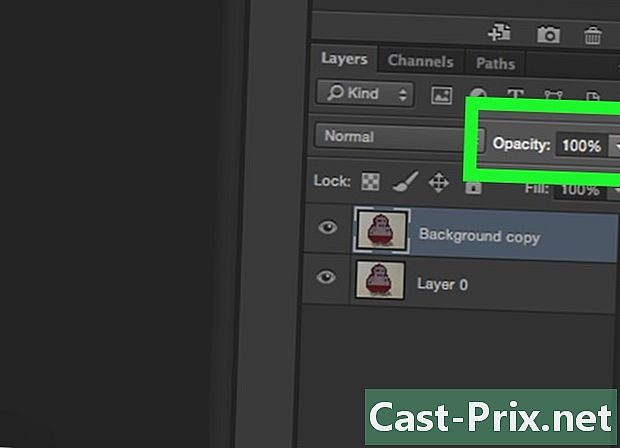
Napsauta kenttää sameus. Se on osion oikeassa yläkulmassa kerroksia. -

Aseta opasiteetti 50%: iin. -
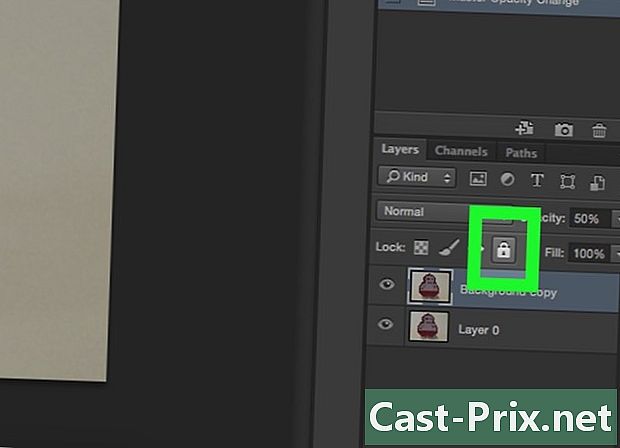
Lukitse kerros. Napsauta tasot-paneelin yläosassa olevaa lukituskuvaketta. -

Napsauta kerros valikkopalkissa. -

valita uusi, napsauta sitten Kerros .... -
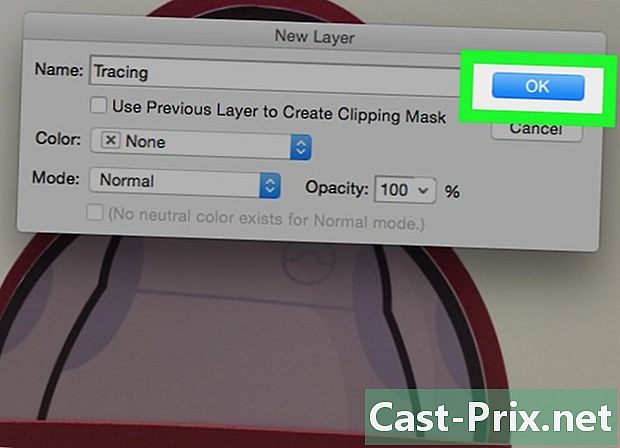
Nimeä taso uudelleen kuvaaja ja napsauta kunnossa. -
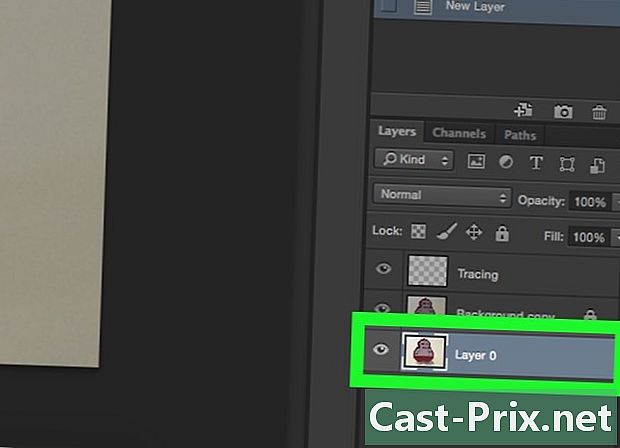
Valitse taso tausta. Voit tehdä tämän osiossa kerroksia. -
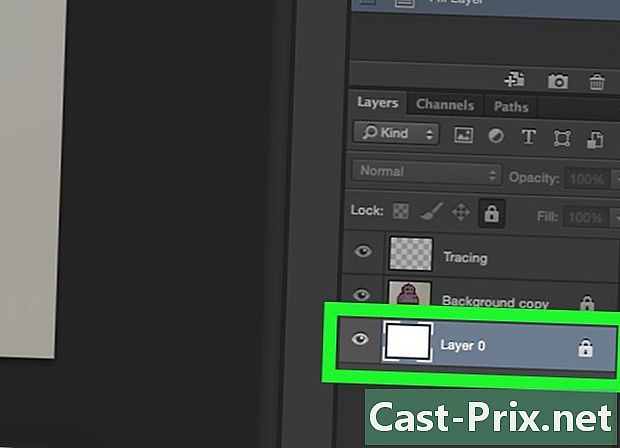
lehdistö ctrl+paluu (PC) kulta ⌘+Poista (Mac). Tämä toiminto täyttää kerroksen valkoisella taustalla.- Sinulla on nyt kolme kerrosta osiossa: kerros nimeltään kuvaaja yläreunassa toinen kuva lukittuna ja keskellä, ja yksi viimeinen (alaosa), joka on lukittu ja jolla on valkoinen tausta. Jos sinulla ei ole tätä järjestystä, siirrä tasot järjestääksesi ne tällä tavalla.
Osa 2 Jäljityskuva
-
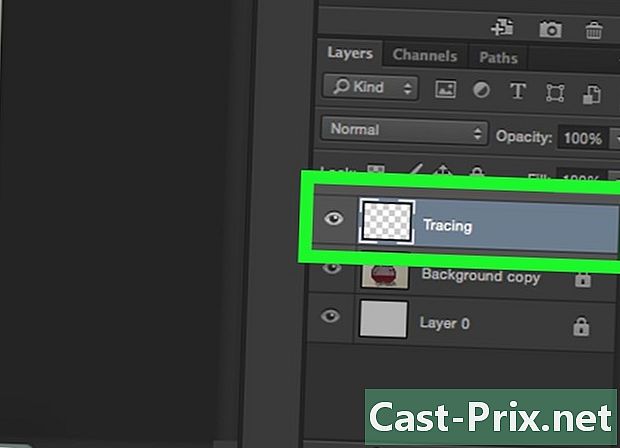
Valitse taso kuvaaja. Tämä on osan yläosassa kerroksia. -

Napsauta katselu valikkopalkissa. -
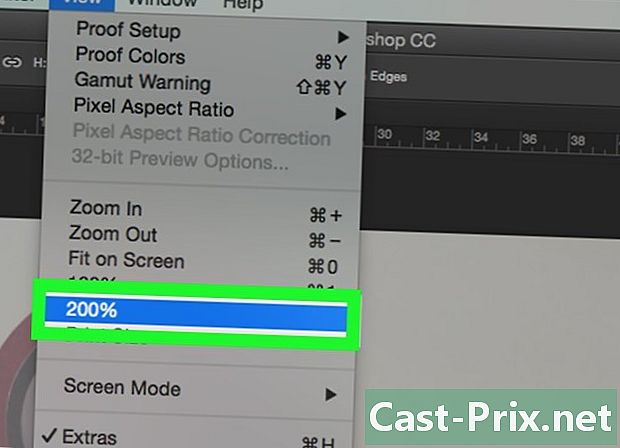
valita 200 % suurentaa kuvaa. Napsauta Pienennä tai Lähennä avattavassa valikossa katselu säätääksesi kuvan jäljittämistä varten sopivaan kokoon. -

Valitse väri ja aloita piirtäminen. Napsauta yhtä päällekkäisistä neliöistä, jotka ovat välilehdessä väri näytön oikeassa yläkulmassa. Valitse sitten väri neliöiden alareunassa olevasta spektristä. Napsauta toista neliötä ja valitse sama väri.- Löydät mustavalkoisen spektrin oikeassa reunassa.
-
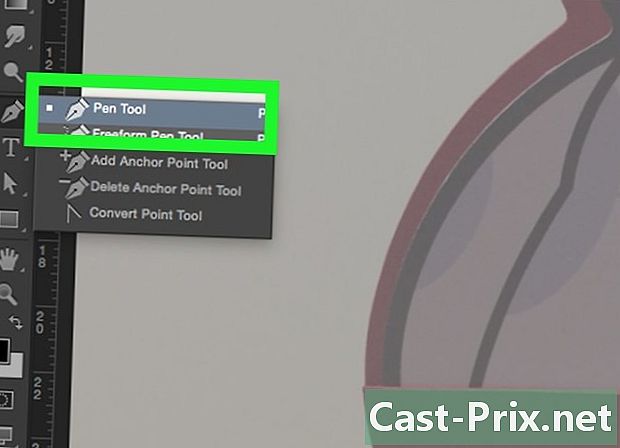
Napsauta työkalua ikkunan vasemmalla puolella olevassa valikossa.- Lyijykynätyökalu : se luo säännöllisiä ja ehjiä jälkiä, joiden keskellä on sama leveys kuin molemmissa päissä. Tämä työkalu on ihanteellinen, jos aiot piirtää useita viivoja päiden yhtyessä. Sitä kuvaa kynäkuvake ja se sijaitsee työkalurivin toisen osan yläreunassa. Jos näet sivellinkuvaketta, napsauta sitä hiiren kakkospainikkeella ja valitse Lyijykynätyökalu.
- Harjatyökalu : Tämä tuottaa kapenevia piirteitä, jotka ovat ohuempia päissä ja paksumpia keskellä. Tämä työkalu toimii täydellisesti, jos haluat luoda joustavamman siveltimen vaikutuksen jäljitettäessä. Sitä edustaa harjakuvake ja se on työkalurivin toisen osan yläreunassa. Jos näet sen sijaan kynäkuvakkeen sivellin sijasta, napsauta sitä hiiren kakkospainikkeella ja valitse Harjatyökalu.
- Sulkatyökalu : Tämä vaihtoehto tekee muokattavista piirroksista, joiden kiinnityspisteitä voidaan säätää tai siirtää. Tämä työkalu on ihanteellinen piirtää kohteita, joita haluat muuttaa suuressa määrin, kun olet valmis jäljittämiseen. Valitse höyhenkuvake, joka on kirjeen alareunassa T työkaluvalikossa ja napsauta Kynätyökalu.
-
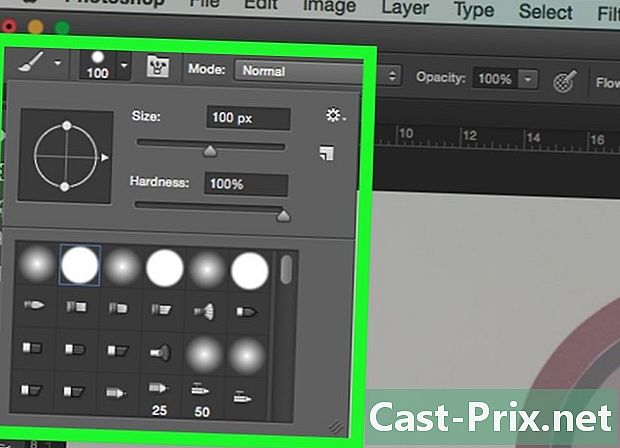
Tee säädöt Brush- ja Pencil-työkaluihin. Löydät tämän ikkunan vasemmasta yläkulmasta.- Napsauta työkalukuvakkeen vieressä olevaa avattavaa valikkoa säätääksesi sen kovuutta ja paksuutta. Jäykät, joilla on korkea kovuus, ovat enemmän kuin oikeita siveltimiä tai lyijykynää.
- Napsauta kansiokuvaketta kokovalikon oikealla puolella asettaaksesi määritteet ja kynän tai harjan muodon.
-
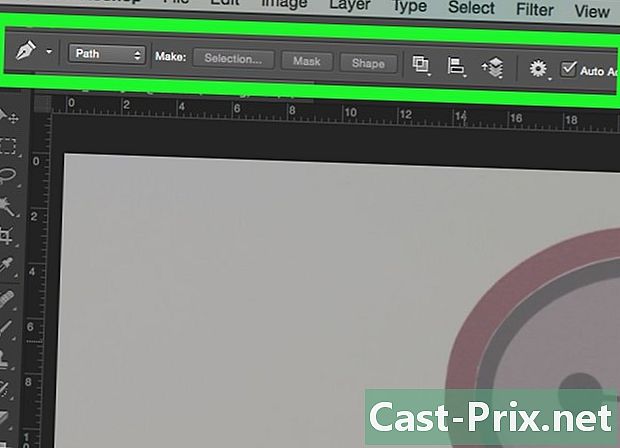
Aseta kynätyökalun parametrit. Näet ne ikkunan vasemmassa yläkulmassa.- Jos haluat käyttää Plume-työkalua kuvaajien luomiseen, napsauta avattavaa valikkoa kuvakkeen oikealla puolella ja napsauta sitten reitti.
-

Aloita jäljitys. Siirrä työkalu hiiren tai kosketuslevyn avulla piirtääksesi viivoja.- Jos haluat käyttää Brush and Pencil -työkaluja, napsauta ja pidä kohdistinta vetämällä työkalua viivojen yli. Vapauta hiiri siirtääksesi työkalua ja aloita uuden rivin pelaaminen.
- Napsauta ja vapauta kynätyökalun kohdistin piirrettävän kuvan viivoja pitkin. Näet viivan kunkin pistesarjan välillä. Suurimmat yksityiskohdat ja kaarevat viivat vaativat enemmän napsautuksia.
-

Piilota alkuperäinen kuva. Näet työn eteneminen napsauttamalla silmäkuvaketta, joka on pohjakuvan sisältävän keskikerroksen vieressä. Kuva katoaa ja näet polun valkoisella taustalla.- Kun olet valmis, napsauta katselu valikkopalkissa ja valitse 100 % nähdäksesi kuvan oikeassa koossa.
-
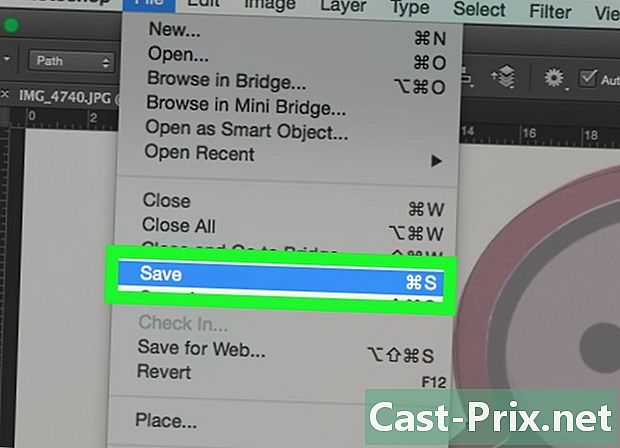
Tallenna kuva. Voit tehdä tämän napsauttamalla tiedosto valikkopalkissa ja valitse Tallenna nimellä. Nimeä tiedosto uudelleen ja napsauta ennätys.
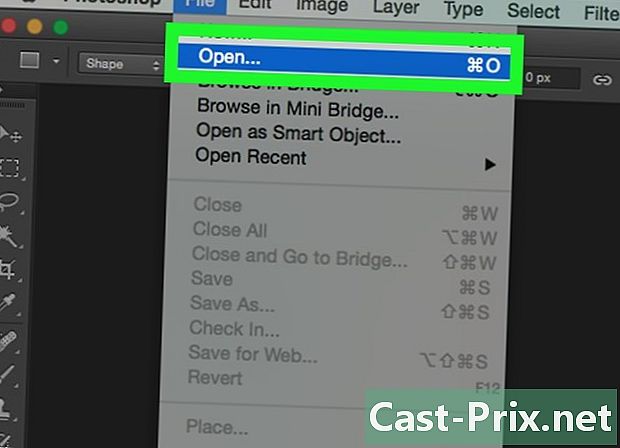
- Lue ja kunnioi alkuperäisen kuvan tekijänoikeuksia.
- Vältä yksinkertaisesti kopioimasta muiden töitä (kuinka tämä on hauskaa?).