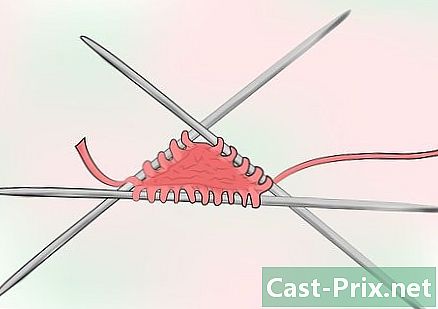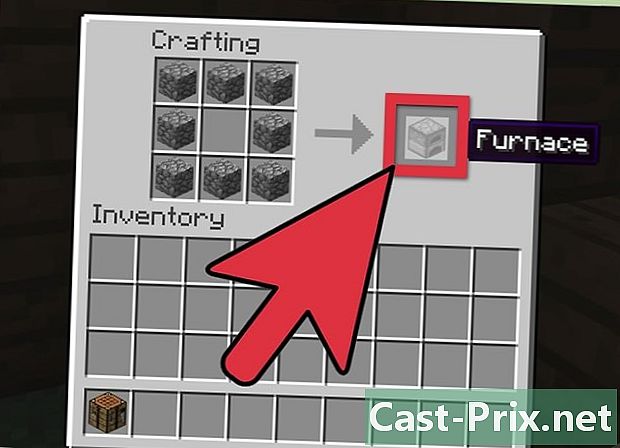Kuinka ladata Kindle-kirjat iPadista
Kirjoittaja:
Randy Alexander
Luomispäivä:
2 Huhtikuu 2021
Päivityspäivä:
15 Saattaa 2024

Sisältö
- vaiheet
- 1. osa Asenna Kindle-sovellus
- Osa 2 Lataa aiemmat ostot
- Osa 3 Osta uusi Kindle-sisältö iPadilla
- Osa 4 Kindle-sisällön lisääminen Kindle-sovellukseen
- Osa 5 Lue Kindle Books
- Osa 6 Mitä tehdä, jos ostot eivät näy sovelluksessa
IPadin Kindle-sovellus antaa sinulle pääsyn koko Amazon Kindle -kirjastoon joutumatta vaihtamaan laitteita. Voit käyttää sitä lukemaan ostamasi kirjoja, mutta myös hankkimaan uusia kirjoja Amazon-myymälästä, johon pääsee Safarista. Ostoksesi näkyvät suoraan sovelluksessa. Voit jopa siirtää erityyppisiä tiedostoja tietokoneeltasi sovellukseesi lukemista varten kaikkialla.
vaiheet
1. osa Asenna Kindle-sovellus
-

Avaa App Store. Napauta sovelluskaupan kuvaketta iPadin aloitusnäytössä. -

Etsi Kindle-sovellus. Kirjoita "Kindle" App Store -käyttöliittymän yläruudun hakukenttään ja paina painiketta etsi. -

Asenna Kindle-sovelluksen iPad-versio.- Valitse Kindle-sovelluksen iPad-versio.
- Paina painiketta get hakutuloksissa näkyvän Kindle-sovelluksen vieressä.
- Paina painiketta asentaa.
- Anna Apple ID ja paina painiketta kunnossa asentaaksesi sovelluksen.
Osa 2 Lataa aiemmat ostot
-

Avaa Kindle-sovellus. Napauta iPadin aloitusnäytössä näkyvää Kindle-sovelluskuvaketta. Tämä kuvake ilmestyy automaattisesti latauksen lopussa. -

Rekisteröi iPad Amazon-tilillesi. Kirjoita käyttäjänimesi ja salasanasi ja paina painiketta kirjaudu sisään. -

lehdistö pilvi näytön yläosassa. Kaikki tiliisi liittyvät ostokset näytetään.- Jos et ole vielä tehnyt ostoksia, mitään ei tule näkyviin.
- Napsauta tätä oppiaksesi kuinka Amazon Kindle -sovellusta käytetään.
- Napsauta tätä saadaksesi ohjeet asiakirjojen lisäämisestä muualta kuin Kindle Store -kaupasta.
-

Napauta kirjakansi ladataksesi sen iPadiin. Näet kaikki ladatut Kindle-kirjat välilehdellä laitteet.
Osa 3 Osta uusi Kindle-sisältö iPadilla
-

Käynnistä Safari-selain iPadillasi. Et voi ostaa sisältöä Kindle-sovelluksen kautta Apple Store -rajoitusten vuoksi. Sen sijaan sinun täytyy käydä Amazon-verkkosivuston läpi. Napauta iPadin aloitusnäytössä Safari-kuvaketta. -

Mene Kindle-kauppaan. astua amazon.com/ipadkindlestore paina sitten osoiterivillä pääsy.- Sinun on painettava osoitepalkkia kirjoittaaksesi e.
-

Kirjaudu sisään Amazon-tiliisi, jos sinua kehotetaan. Kirjoita Amazon-tilisi tiedot (osoite ja salasana) ja paina Jatka (suojattu palvelin).- Jos olet jo kirjautunut sisään, sinut ohjataan automaattisesti Kindle Store -sivulle.
-

Etsi Kindle Books. Voit etsiä otsikoiden, kirjoittajien tai avainsanojen perusteella näytön yläpuolella olevan hakupalkin avulla. Voit myös etsiä kirjoja eniten ostettujen kirjojen tai myydyimpien kirjojen perusteella.- Jos haluat lisätietoja tuotteesta, kosketa sen otsikkoa ja "Tuotetiedot" -sivu tulee näkyviin.
-

Osta kirja. Paina "Tuotetiedot" -sivulla Osta. Kirja ladataan automaattisesti Kindle-sovellukseesi ja sinut ohjataan kirjastoon. Kun olet ladannut kirjan laitteellesi, se on luettavissa milloin tahansa.- Kaikki ostoksesi tallennetaan tilillesi ja sinulla on mahdollisuus ladata ne eri laitteillesi.
- Toisaalta, jos haluat lukea otteen teoksesta, voit painaa Vastaanota ote. Ote kirjasta ladataan sovellukseesi, jossa voit lukea sen ja päättää ostaa kirjan.
-

Luo Kindle Store -kuvake aloitusnäyttöön (valinnainen). Tämä kuvake antaa sinulle suoran pääsyn Kindle-kauppaan tulevaisuudessa.- Etsi painike osake Safari-valikkopalkissa. Painike näyttää pieneltä laatikolta, jonka nuolet tulevat ulos.
- Valitse näkyviin tulevassa valikossa Kindle Store -kuvake lisätäksesi sen iPadin aloitusnäyttöön.
- lehdistö Kotinäytöllä.
- Sinulla on nyt aloitusruudulla Kindle Store -kuvake.
- Kosketa aloitusnäytössä tätä kuvaketta päästäksesi Kindle Store -kauppaan.
Osa 4 Kindle-sisällön lisääminen Kindle-sovellukseen
-

Tiedä mitä tiedostoja voidaan siirtää. Amazonilta ostettujen kirjojen lisäksi voit Kindle-sovelluksesi avulla lukea monia muita tietokoneellasi saatavilla olevia muotoja. Seuraavia tiedostotyyppejä tuetaan:- asiakirjatiedostot (.DOC, .DOCX, .PDF, .TXT, .RTF)
- kuvatiedostot (.JPEG, .JPG, .GIF, .PNG, .BMP)
- e-kirjat (vain .MOBI)
-

Lataa ja asenna siirto-ohjelmisto tietokoneellesi. Amazon tarjoaa siirto-ohjelmiston, jolla on mahdollisuus lähettää nopeasti kaikki Kindle-sovelluksen tukemat tiedostot iPadillesi. Nämä ohjelmat ovat saatavana Windows-koneille ja Mac-koneille.- PC-versio on ladattavissa osoitteesta amazon.com/gp/tokindle/pc
- Mac-versio on puolestaan ladattavissa osoitteeseen amazon.com/gp/tokindle/mac
-

Siirrä yhteensopivat asiakirjat Kindle-sovellukseen. Tiedostojen siirtämiseen on kolme tapaa, kun ohjelmisto on asennettu. Menetelmät ovat samat PC: lle ja Macille.- Napsauta hiiren kakkospainikkeella (Ctrl-napsauta Macissa) tiedostoa ja valitse Lähetä osoitteeseen. Valitse iPad näytettyjen laitteiden luettelosta.
- Avaa sovellus syttyä ja vedä ja pudota siirrettävät tiedostot. Valitse iPad käytettävissä olevien laitteiden luettelosta.
- Tulosta asiakirja ja valitse tulostimeksi "Kindle". Näkyviin tulee uusi ikkuna, jonka avulla voit valita kohdelaitteen.
Osa 5 Lue Kindle Books
-

valita laitteet Kindle-sovelluksessa. Kaikki iPadiin ladatut kirjat näytetään. -

Napauta kirjaa, jonka haluat lukea. Napauta kirjakansi avataksesi sen ja aloittaaksesi sen lukemisen. -

Kindle-käyttöoppaan avulla saat lisätietoja sovelluksesta. Kindle-sovelluksesi kehittyy jatkuvasti parantaakseen sen vaihtoehtoja ja ominaisuuksia. Opi käyttämään sitä paremmin painamalla Kindle-kuvaketta ja valitsemalla sitten laitteet. Etsi oppaan kuvake ja avaa se sitten painamalla sitä.
Osa 6 Mitä tehdä, jos ostot eivät näy sovelluksessa
-

Varmista, että iPadisi on yhteydessä Internetiin. Tarvitset Internet-yhteyden ostoksesi vastaanottamiseen. -

Synkronoi kirjasto manuaalisesti. Jos ostosi eivät näy sovelluksessa, sinun on synkronoitava kirjasto manuaalisesti ostohistoriaasi.- Paina painiketta Synkronointi Kindle-sovelluksesi päänäytössä.
-

Tarkista maksuasetukset. Yhden napsautuksen maksuasetusten on oltava voimassa, jotta ostetut Kindle-kirjat ovat saatavilla iPadillasi.- Siirry Amazonin sivuston Kindle Payment Settings -sivulle.
- Paina välilehteä asetukset.
- Tarkista maksuasetukset ja korjaa mahdolliset virheet. Älä unohda tarkistaa kaikkia tietojasi.