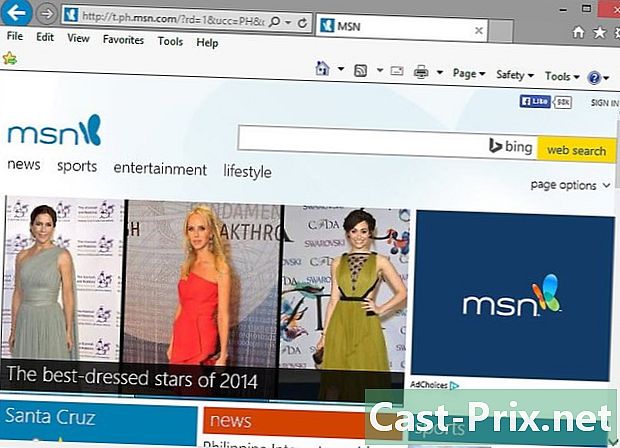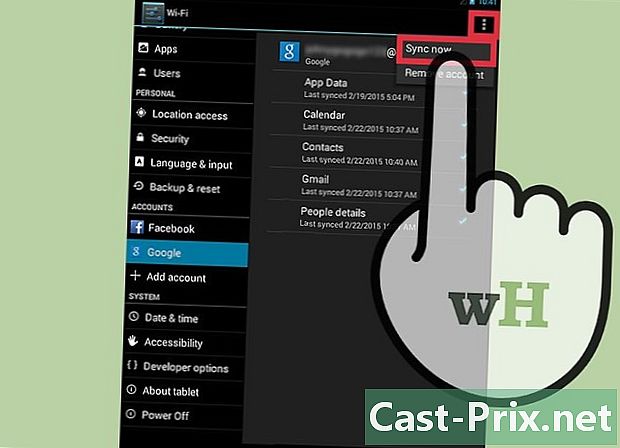Kuinka poistaa iSearch AVG
Kirjoittaja:
Randy Alexander
Luomispäivä:
25 Huhtikuu 2021
Päivityspäivä:
1 Heinäkuu 2024
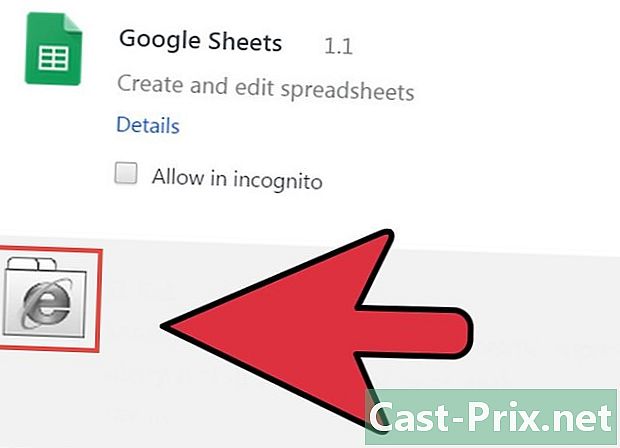
Sisältö
- vaiheet
- Tapa 1 Poista iSearch Google Chromesta
- Tapa 2 Poista iSearch Firefoxista
- Tapa 3 Poista iSearch Internet Explorerista
AVG Antivirus -ohjelmisto sisältää tarjouksessaan työkalurivin Internet-selaimille, jotka korvaavat tavallisen kotisivusi tällä: iSearch.avg.com. On myös käynyt niin, että tämä työkalurivi muuttaa Internet-selaimesi käyttämää hakukonetta. Tämä on erittäin hankalaa useimmille käyttäjille, jotka haluavat määrittää selaimen asetukset itse. Jotta voit määrittää asetukset uudelleen, sinun on ensin poistettava iSearch AVG, ja me osoitamme sinulle, kuinka tämä artikkeli tehdään.
vaiheet
Tapa 1 Poista iSearch Google Chromesta
- Avaa Google Chrome. Voit tehdä tämän kaksoisnapsauttamalla työpöydän Google Chrome -kuvaketta.
-
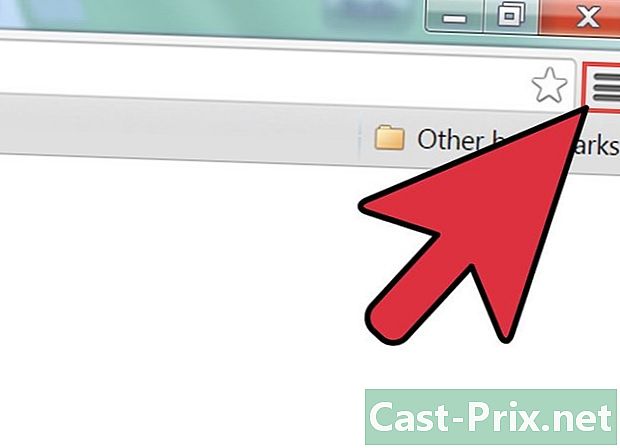
Napsauta asetusvalikkoa. Kun Chrome on avattu, napsauta näytön oikeassa yläkulmassa olevaa asetusvalikkoa. Se on kuvake, joka edustaa kolmea vaakapalkkia toistensa yläpuolella. -
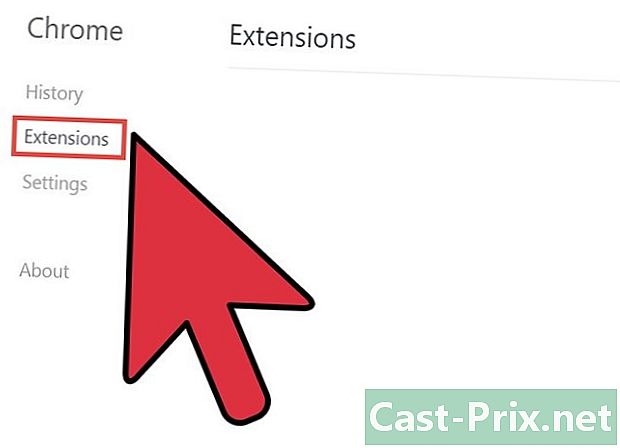
Siirry "Laajennukset" -valikkoon. Siirrä hiiren osoitin Asetukset-valikossa kohtaan "Lisää työkaluja". Pienen avattavan valikon tulisi näkyä tarjoamaan sinulle erilaisia vaihtoehtoja. Napsauta sitten Laajennukset.- Voit nähdä Google Chromen asennetut eri laajennukset tämän valikon kautta.
-
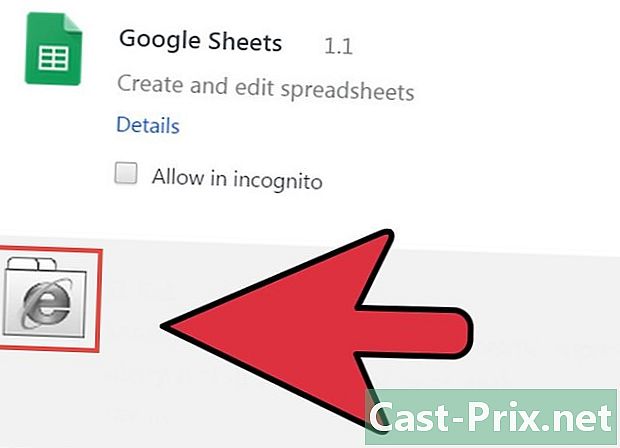
Etsi "iSearch AVG" -laajennus. Selaa laajennusluetteloa, kunnes löydät laajennuksen, jonka nimellä on nimikirjaimet "AVG". -
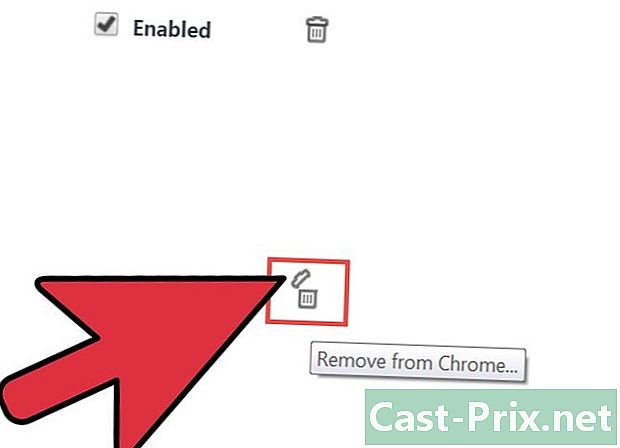
Poista "iSearch AVG" -laajennus. Laajennuksen nimen vieressä on valintaruutu ja roskakorikuvake. Poista iSearch-laajennus napsauttamalla roskakorikuvaketta. -

Käytä asetuksiasi Kun laajennus on poistettu selaimesta, palaa takaisin asetusvalikkoon ja napsauta tällä kertaa Asetukset. -
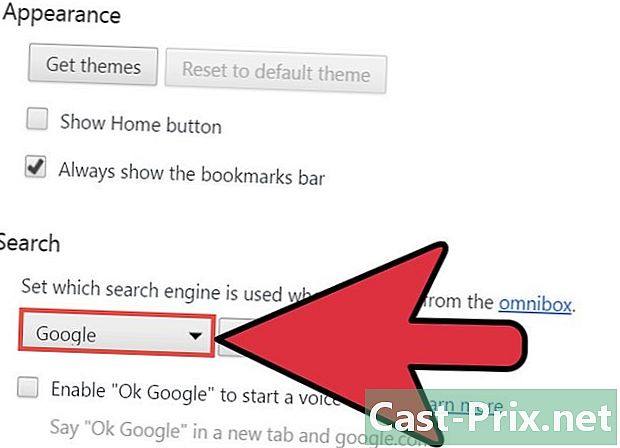
Valitse oletushakukone. Napsauta "Etsi" -otsikon alla (vieritä asetussivua löytääksesi se) napsauttamalla alaspäin osoittavaa nuolta. Esiin tulee luettelo Google Chromessa käytettävissä olevista hakukoneista. Valitse hakukone ja napsauta sitä estämään oletushakukoneesi. -

Käynnistä selain uudelleen. Käynnistä selain uudelleen sulkemalla se (painamalla punaista X-painiketta näytön oikeassa yläkulmassa) ja avaa se sitten uudelleen.
Tapa 2 Poista iSearch Firefoxista
-
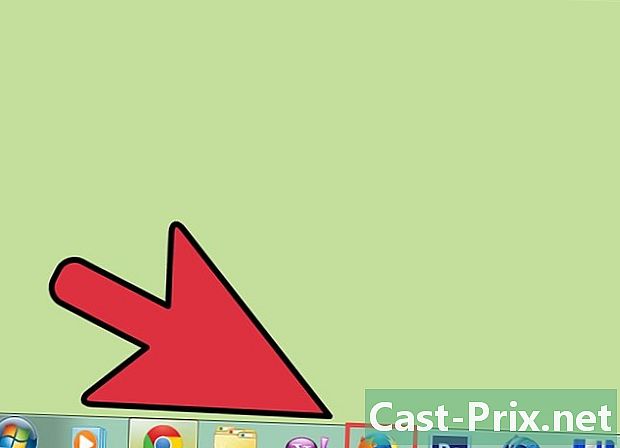
Avaa Firefox. Voit tehdä tämän kaksoisnapsauttamalla työpöydän Firefox-kuvaketta. -

Siirry Firefox-valikkoon. Napsauta näytön vasemmassa yläkulmassa olevaa "Firefox" -painiketta ja napsauta sitten "Ohje" -kohdan oikealla puolella olevaa nuolta. Tämä vaihtoehto sijaitsee eri valikkovaihtoehtojen oikealla puolella ja on kirjoitettu vaaleansiniselle pohjalle.- Avattavan valikon tulisi näkyä näytöllä.
-

Valitse vaihtoehto "Käynnistä uudelleen, moduulit poistettu käytöstä ...". Valitse tämä vaihtoehto ruudulle ilmestyvästä pudotusvalikosta. Näyttöön tulee valintaikkuna. -
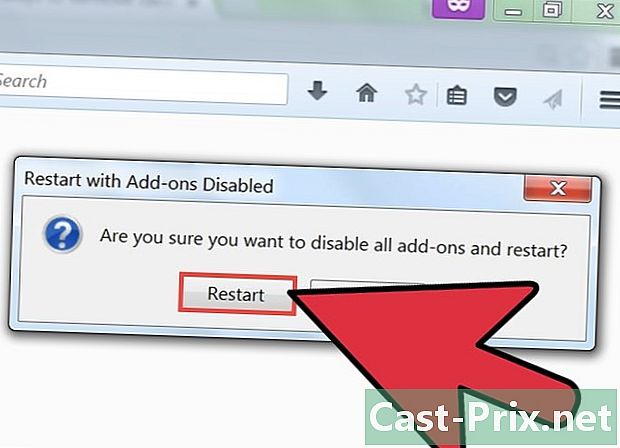
Napsauta "Käynnistä uudelleen". Tämä vaihtoehto on valintaikkunassa. -

Valitse ominaisuudet, jotka haluat nollata. Ennen kuin Firefox käynnistyy uudelleen, valikko, jossa on useita valintaruutuja, tulee näkyviin. Tämän valikon avulla voit valita yhden tai useamman palautettavan ominaisuuden. Valitse vain Palauta Firefoxin oletusasetukset -valintaruutu.- Firefox käynnistyy sitten uudelleen oletustilassa ilman aktiivista laajennusta.
-

Käynnistä Firefox uudelleen. Napsauta "Tee muutokset ja käynnistä uudelleen" -painiketta käynnistääksesi Firefoxin uudelleen.- Firefoxin pitäisi sitten käynnistyä uudelleen ja "Safesearch" -työkalurivi olisi pitänyt korvata oletus "Google" -työkalurivillä. Uusien välilehtien pitäisi myös avautua Firefoxin oletussivulle sen sijaan, että näyttäisivät "AVG iSearch" -sivustoa.
Tapa 3 Poista iSearch Internet Explorerista
-
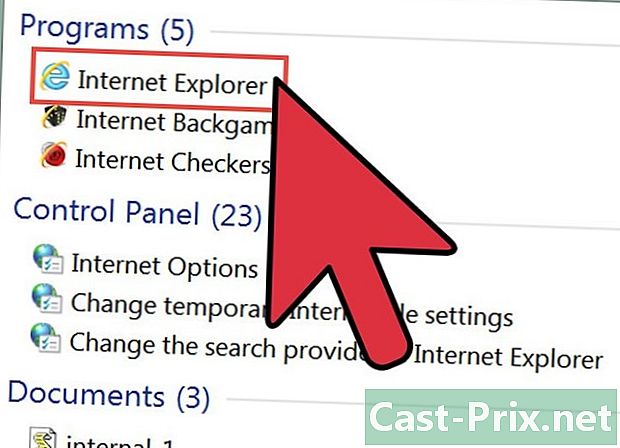
Avaa Internet Explorer (IE). Voit tehdä tämän kaksoisnapsauttamalla työpöydän Internet Explorer -kuvaketta. -
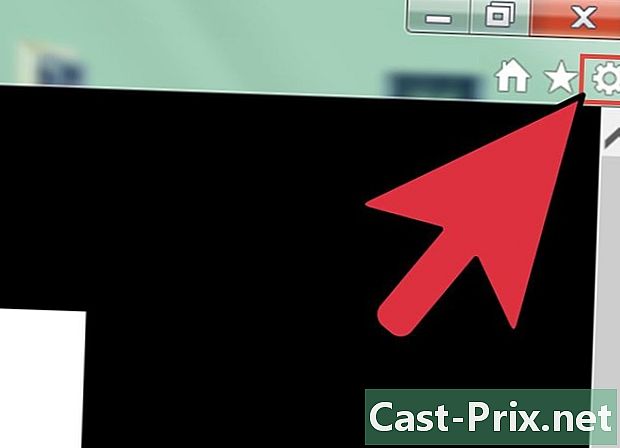
Siirry "Työkalut" -valikkoon. Kun selain on auki, napsauta rataskuvaketta näytön oikeassa yläkulmassa. Internet Explorerin "Työkalut" -valikko tulee näkyviin. -
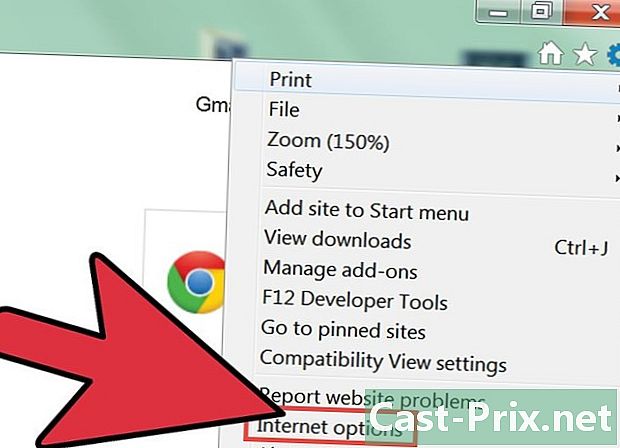
Napsauta "Internet-asetukset", joka sijaitsee "Työkalut" -valikon alaosassa. Uuden ikkunan tulisi näkyä näytöllä. Tässä ikkunassa voit palauttaa Internet Explorerin asetukset. -
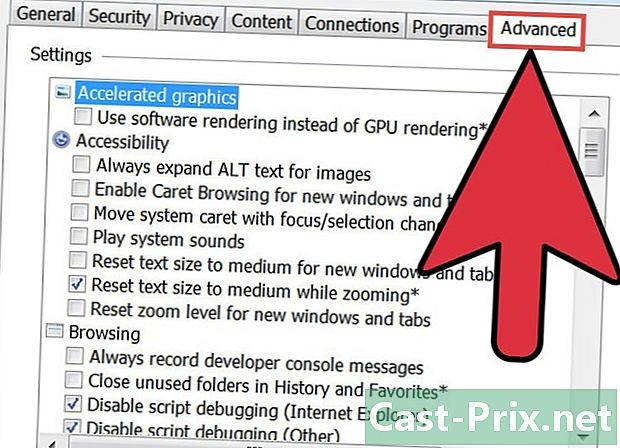
Napsauta Internet-asetukset-ikkunan Lisäasetukset-välilehteä. Sinun pitäisi nähdä useita välilehtiä Internet-asetukset-ikkunan yläosassa. Napsauta sitten välilehteä "Lisäasetukset", joka on näkyvien eri välilehtien oikealla puolella. -
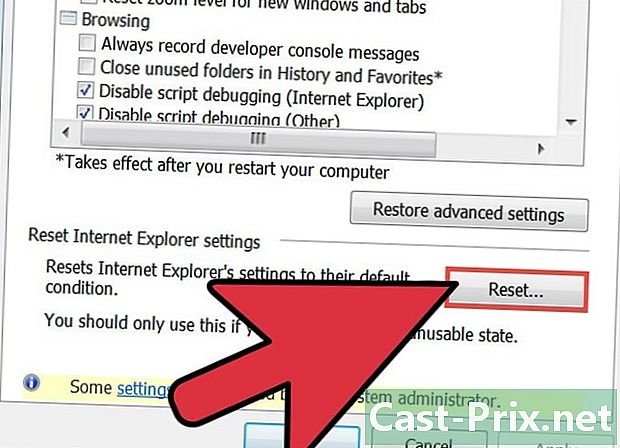
Palauta Internet Explorer. Napsauta "Lisäasetukset" -valikon alaosassa "Palauta" -painiketta, joka löytyy "Palauta Internet Explorerin asetukset" -osiosta. Uuden ikkunan tulisi näkyä näytöllä.- Valitse Poista henkilökohtaiset asetukset -kohdan vieressä oleva valintaruutu. Tämä nollaus ei yleensä vaikuta Internet Explorerin kirjanmerkkeihisi. Napsauta sitten vain Palauta-painiketta.
- Internet Explorerin pitäisi käynnistyä uudelleen. Napsauta "Sulje" ja sitten "OK" kahdessa valintaikkunassa, joiden pitäisi näkyä näytöllä uudelleenkäynnistyksen aikana.
-
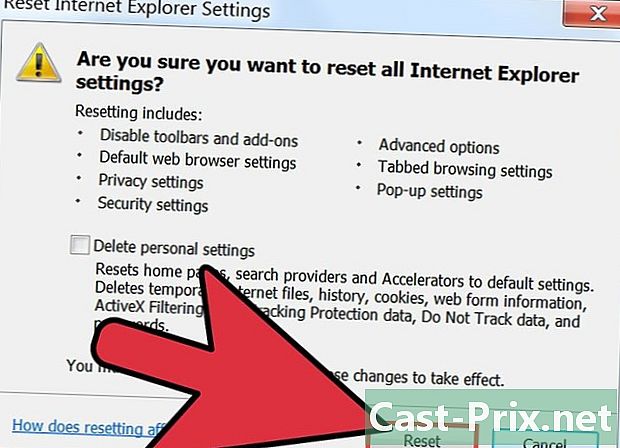
Tarkista, että asetukset ovat muuttuneet. Voit sulkea Internet Explorerin ja avata sen sitten uudelleen varmistaaksesi, että haku on poistettu. Jos asetuksia on muutettu oikein, iSearchin ei pitäisi enää olla kotisivusi, kun avaat Internet Explorerin.
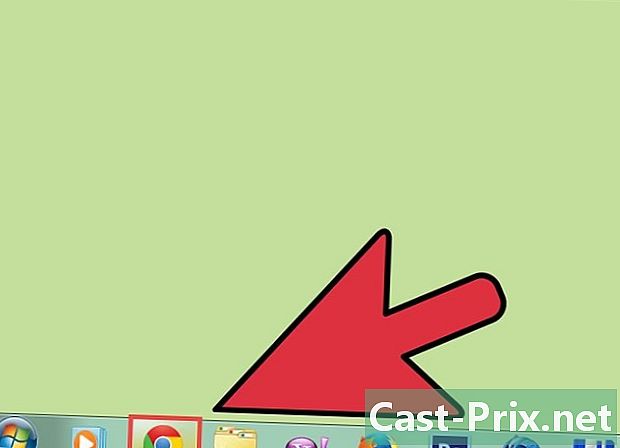
- Älä lataa kolmansien osapuolien sovelluksia tai laajennuksia Internet-selaimeesi tuntemattomista lähteistä. Tämäntyyppiset ohjelmat ovat suurimpia tietokoneinfektioiden levittäjiä, kuten ns. "Selaimen kaappaajat". Tämä englanninkielinen nimi tarkoittaa kirjaimellisesti "selaimen kaappaajia" ja nämä virukset voivat muuttaa tietokoneesi asetuksia tietämättäsi.
- Jos haluat edelleen asentaa Internetistä löytämiäsi ilmaisia ohjelmia, lue huolellisesti asennusohjelman eri vaiheet, jotta et halua asentaa vahingossa muita ohjelmia kuin ne, jotka haluat asentaa tukikohtaan.
- Kun selaimen asetukset on palautettu oletusasetuksiin, suosittelemme suorittamaan tietokoneesi virustorjuntatarkistuksen muiden koneeseen asennettujen virusten havaitsemiseksi.