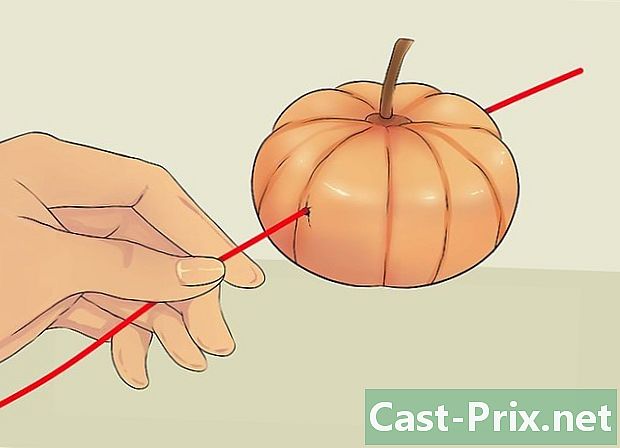Kuvan erottaminen kuvan taustasta Photoshopissa
Kirjoittaja:
Peter Berry
Luomispäivä:
19 Elokuu 2021
Päivityspäivä:
10 Saattaa 2024

Sisältö
Tässä artikkelissa: Valitse kuvaelementtiPura kuvan5 viitteet
Elementin erottaminen kuvan taustasta on yksi perustaidoista tietää Photoshopista. Jos olet vasta aloittamassa, se on hyvä tapa tutustua valintatyökaluihin ja -tasoihin. Jos sinun on vain parannettava, tämä harjoitus opettaa sinua tekemään tarkkoja valintoja ja käyttämään pikanäppäimiä.
vaiheet
Osa 1 Valitse kuvaelementti
-

Tee valinta. Se tapahtuu katkoviivalla, joka ympäröi valittua elementtiä. Kaikki tämän linjan sisällä voidaan muuttaa, leikata tai erottaa muusta. Jos valitset valintavaiheen jo, voit siirtyä suoraan seuraavaan osaan. Photoshopissa on useita valintatyökaluja, joista jokaisella on edut ja haitat.- Valinta suorakaiteen työkalu - Sen symboli on pisteviiva suorakulmio. Voit napsauttaa ja pitää painettuna päästäksesi muihin muotoihin.
- Lasso-työkalu - Tässä työkalussa on monia vaihtoehtoja. Jokainen lassotyyppi vaatii napsauttamalla hiirellä ja piirtämällä valitsemasi elementin ääriviivat. Napsauttamalla uudelleen luodaan telakointipiste, ja voit sitten jatkaa valinnan lopettamista.
- Pikavalintatyökalu - Sen symboli näyttää harjasta, jossa on katkoviiva. Tämä toiminto luo automaattisesti valinnan kuvaelementin muodosta.
- Taikasauvan työkalu - Piilotettu edelliseen työkaluun, sen avulla voit valita kaikki pikselit, joiden väri on samanlainen kuin napsautat.
- Kynätyökalu - Sitä symboloi sulkakynän kärki. Tämä on ohjelmiston tehokkain työkalu, mutta myös yksi monimutkaisimmista käyttää. Tämä työkalu luo tontteja ankkuripisteillä, joita voidaan siirtää milloin tahansa. Tämä antaa sinun hallita valintojasi enemmän kuin muut työkalut.
-

Käytä työkalua Nopea valinta jos reunat ovat terävät. Tämä työkalu etsii kuvan eri elementit, jos ne erottuvat hyvin toisistaan. Esimerkiksi, kun värit ovat hyvin erilaisia, voit käyttää tätä työkalua. Voit käyttää sitä vain napsauttamalla haluamaasi osaa.- Voit poistaa osan valinnastasi pitämällä -näppäintä alhaalla alt tai ⌥ Opt ja napsauta.
-

Käytä Kynä-työkalua monimutkaisempien valintojen tekemiseen. Tämä työkalu on hyödyllinen, kun haluat valita tarkan valinnan kohteen, jonka haluat purkaa. Varmista, että "plot" -vaihtoehto on aktivoitu vasemmassa yläkulmassa olevassa valikossa. Napsauta sitten valitsemasi kohteen ympäri. Jos olet tehnyt virheen, pidä ctrl ja napsauta kyseistä pistettä siirtääksesi kahvat, jotka on kytketty pisteeseen. Tämän avulla voit muuttaa linjasi käyrää. Lisää uusi piste napsauttamalla jonkin verran kohtaa. Kun olet valmis, napsauta hiiren kakkospainikkeella riviä ja napsauta Määritä valinta. Tämä toiminto muuttaa polkusi valinnaksi.- Voit myös käyttää työkalua Ilmainen sulka käyrille. Tämä työkalu on samassa osassa kuin kynä.
-

Käytä työkalua Taikasauva rajoittaa yksinkertaisia esineitä. Tämä työkalu etsii pikseleitä, jotka ovat samanlaisia kuin napsautat. Sen avulla voidaan nopeasti valita samanlaisia kuvan osia. Voit ylläpitää, kuten muitakin työkaluja ctrl + M Cdd lisätäksesi toisen kohteen valintasi, ja alt + ⌥ Opt poistaa osa siitä.- Muuta toleranssia, jotta taikasauva olisi enemmän tai vähemmän tarkka. Korkea taso (välillä 75–100) valitsee enemmän erilaisia pikseleitä toisistaan, kun taas alempi tekee rajoitetumman valinnan.
Osa 2 Otekuva
-

Käytä komentoa Valitse aihe. Tämän toiminnon avulla voit poistaa valitun kuvan ja täyttää taustan automaattisesti ohjelmiston tuottamalla taustalla. Tämä työkalu käyttää valintasi ympärillä olevia pikseliä realistisen taustan luomiseksi sen sijaan.- Siirry valikkoon valinta napsauta sitten pidentää. Lisää sitten 5-10 pikseliä suurentaaksesi.
- Napsauta sitten Täytä ... valikossa painos.
- valita Sisältö on otettu huomioon ikkunan yläreunan avattavassa valikossa.
- Paina sitten kunnossa suorittaa täyttö.
- Käytä tätä toimintoa uudelleen tehdäksesi muutoksen, kuten esimerkiksi kohteen opasiteetin muuttamiseen. Kun käytät "Sisältö otetaan huomioon" -ominaisuutta, ohjelmisto valitsee pikselit satunnaisesti. Sinun on aloitettava uudelleen, kunnes olet tyytyväinen.
-

Napsauta valintaa hiiren kakkospainikkeella poimiaksesi sen. Tämä vaihe on arkaluonteisin. Kun elementti on valintalinjan ympäröimä, on olemassa useita tapoja edetä.- Kopioi kerros - Tämä toiminto kopioi valinnan ja luo kopion siitä alkuperäisen päälle. Tämä ei vaikuta taustaan.
- Kerros liittämällä - Tämä vaihtoehto poistaa elementin taustalta ja muuttaa valinnan uudeksi tasoksi. Kuvan alaosassa on reikä.
-

Käytä naamioita, ettet menetä mitään. Kerroksessa olevan maskin avulla voit säätää ja jopa poistaa taustaa menettämättä löydettyjä tietoja. Naamarien ansiosta pystyt aina palauttamaan pohjan niin kuin se oli alussa.- Valitse poistettava osa.
- Napsauta Tasot-ikkunassa Lisää maski. Tämä painike on ikkunan alareunassa ja on suorakulmion muotoinen, jonka sisällä on pisteviiva.
- Napsauta sitten mustavalkoista pikkukuvaa, joka näkyi kerroksessasi. Voit nyt käyttää työkalua harja tai kynä piirtää kerroksen yläpuolelle, naamioon. Kaikki musta on tyhjentää kuvan ja se, mikä on valkoista, palautetaan taustalle.
-

Erota kerrokset. Voit tehdä tämän napsauttamalla ja vetämällä ne uuteen Photoshop-ikkunaan. Jos haluat luoda uuden koostumuksen kerroksesta, sinun on vain tehtävä se. Jos taso on jo erotettu taustasta, vedä se pois taustasta. Voit avata sen Illustratorissa tai asettaa uudelle Photoshop-tasolle. Voit myös poistaa muita tasoja ja käyttää sitten Tallenna nimellä .... -

Käytä leimatyökalua. Jos haluat poistaa elementin ja pitää taustan luomatta reikää, sinun on löydettävä tapa täyttää tämä aukko. Tämä ei välttämättä ole kovin yksinkertainen vaihe taustasta riippuen. Yksinkertaiselle taustalle, kuten ruoho tai valtameri, Leimatyökalu antaa sinun kopioida osan taustasta ja kopioida se tyhjyyden täyttämiseksi.