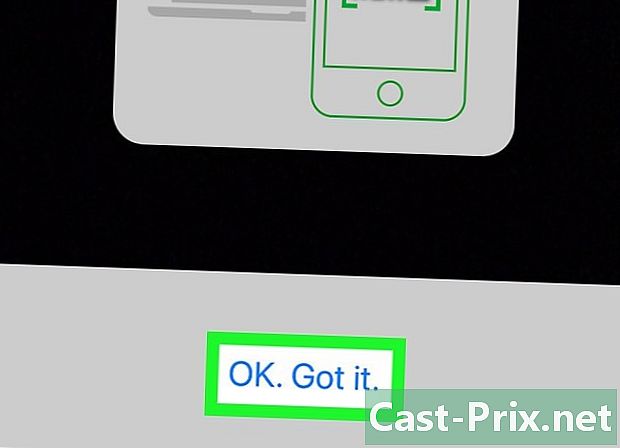Kuinka tallentaa Google Doc -asiakirja
Kirjoittaja:
John Stephens
Luomispäivä:
21 Tammikuu 2021
Päivityspäivä:
1 Heinäkuu 2024
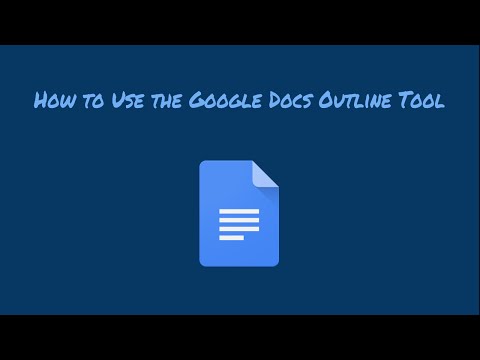
Sisältö
- vaiheet
- Tapa 1 Tallenna työ
- Tapa 2 Tallenna jaettu asiakirja Google Driveen
- Tapa 3 Tallenna offline-dokumentti
Toisin kuin perinteiset e-prosessointiohjelmistot, Google Drive tallentaa muutokset asiakirjaan automaattisesti (muutaman sekunnin välein). Voit nauttia tiedoista asiakirjan tallentamisesta sekä verkossa että offline-tilassa ja jaetun tiedoston kopion varmuuskopioimisesta, jotta saat oikean kopion ja asiakirjan omistajuuden ilman, että sinun tarvitsee napsauttaa painiketta. ennätys.
vaiheet
Tapa 1 Tallenna työ
-

Salli Google-dokumenttien tallentaa asiakirja automaattisesti. Kun lisäät sisältöä asiakirjaan, tekemäsi muutokset tallennetaan heti Google Driveen. Näet e-harmaana välilehden vieressä help näytön yläosassa. Kun kirjoitat sisältöä, näet e Rekisteröinnin aikana ja hetken kuluttua lopetat kirjoittamisen, näet e Kaikki muutokset on tallennettu Driveen.- Sinun ei tarvitse napsauttaa tallennuspainiketta tai käyttää pikanäppäintä.
-

Tallenna Google-dokumentti tietokoneellesi. Jos sinulla on Google Doc -asiakirja, saatat joutua viemään asiakirjan käyttääksesi sitä muissa ohjelmissa. Voit tehdä tämän napsauttamalla välilehteä tiedosto ruudun yläosassa ja siirrä sitten vaihtoehdon päälle Lataa nimellä ja valitse tiedostotyyppi esiin tulevasta luettelosta. Näkyviin tulevassa valintaikkunassa voit muuttaa tiedostonimen, lisätä asiakirjoihin tunnisteita ja valita tiedoston sijainnin.- Tiedostotyyppiluettelo sisältää: Microsoft Word, avoin asiakirjamuoto, Rich Format, PDF, Plain, Web page tai EPUB Publication.
-

Vie tallennettu tiedosto toisella laajennuksella. Joskus sinun on ehkä tallennettava ja vietävä Google-tiedosto toisessa muodossa. Voit tehdä tämän napsauttamalla Tiedosto> Lataa nimellä. Valitse laajennus avautuvasta valikosta. Kun asiakirja viedään, Google Drive ei tallenna muutoksia ladattuun tiedostoon automaattisesti. Laajennusvaihtoehtoihin sisältyy:- .docx
- .odf
- .rtf
- .txt
- .html
-

Vie asiakirja sivustollesi. Google Drive pystyy julkaisemaan asiakirjan suoraan sivustollesi. Ja kun muokkaat asiakirjaa Google Drivessa, muutokset näkyvät automaattisesti sivustossasi. Vie tiedosto sivustolle napsauttamalla Tiedosto> Julkaise verkossa> Julkaise uudelleen automaattisesti jokaisen muutoksen jälkeen> Aloita julkaiseminen.- Jos et halua julkaistua asiakirjaa muokata, sinun ei pitäisi valita vaihtoehtoa Julkaise uudelleen automaattisesti jokaisen muutoksen jälkeen .
-

Ratkaise rekisteröintiin liittyviä kysymyksiä. Jos Google Drive ei voi tallentaa asiakirjaa, saat seuraavan: Tallennus Google Driveen epäonnistui. Rekisteröinnin epäonnistuminen johtuu usein yhteyden puutteesta. Kun näin tapahtuu, kopioi asiakirjan sisältö leikepöydälle ja lataa sivu uudelleen. Jos tiedoston sisältö ei enää sovi, liitä aiemmin kopioitu sisältö leikekirjaan asiakirjaan.- Voit valita asiakirjan koko sisällön pikanäppäimellä
ctrl (Windows) tai järjestys (Mac).
- Kopioi sisältö pikakuvakkeen avulla
ctrl C (Windows) tai järjestys C (Mac).
- Liitä sisältö pikakuvakkeen avulla
ctrl P (Windows) tai järjestys P (Mac).
- Voit valita asiakirjan koko sisällön pikanäppäimellä
Tapa 2 Tallenna jaettu asiakirja Google Driveen
-

Avaa jaettu tiedosto. Kun henkilö jakaa asiakirjan kanssasi, sinulla ei ole oikeutta muokata ja omistaa asiakirjaa. Asiakirjan muokkaamiseksi sinun on luotava kopio hallussa olevasta asiakirjasta. Avaa jaettu dokumentti tai Google Drive.- Tätä tilaa kutsutaan Vain luku .
-

Luo kopio. Napsauta Tiedosto> Luo kopio> OK. Uusi kopio aukeaa automaattisesti ja tallennetaan.- Kun muokkaat asiakirjaa, muutokset tallennetaan automaattisesti.
- Jos olet asiakirjan alkuperäinen omistaja, sinulla on mahdollisuus jakaa se alkuperäisen ryhmän kanssa.
-

Nimeä asiakirja uudelleen. Kun olet luonut kopion jaetusta asiakirjasta, sinusta tulee tiedoston omistaja. Sarakkeessa omaisuus Google Drivesta näet kirjoitetun minulle. Omistajana voit nimetä asiakirjan uudelleen haluamallasi tavalla.
Tapa 3 Tallenna offline-dokumentti
-

Asenna Google Drive Macille. Google Drive -sovelluksen asentaminen antaa sinun muokata ja tallentaa Google Doc-tiedostoja offline-tilassa. Kaikki offline-tilassa Google Doc-tiedostoon tehdyt muutokset synkronoidaan Google Driven kanssa online-tilassa.- Siirry Google Driven lataussivulle.
- Siirrä hiiri painikkeen yli Lataa Drive ja valitse mac avattavasta valikosta.
- Lue ja hyväksy käyttöehdot ja avaa tiedosto installgoogledrive.dmg. Vedä Google Drive -kuvake sovelluskansiosi ja avaa Google Drive.
- Kirjaudu sisään Google Driveen ja suorita asennus loppuun.
-

Asenna Google Drive for Windows. Jos asennat Google Drive for Windows -sovelluksen, voit muokata ja tallentaa Google Doc -asiakirjoja offline-tilassa. Kaikki näihin asiakirjoihin tehdyt muutokset synkronoidaan Google Drive Online -palveluun.- Siirry Google Driven lataussivulle. Siirrä hiiri painikkeen yli Lataa Drive ja valitse Windows avattavasta valikosta.
- Lue ja hyväksy käyttöehdot ja avaa tiedosto googledrivesync.exe.
- Kirjaudu sisään Google Driveen ja noudata ohjeita suorittaaksesi asennuksen loppuun.
-

Aktivoi vaihtoehto Online-käyttö. Käynnistä selaimesi ja kirjaudu sisään Google-tiliisi. Avaa Google Drive ja napsauta asetukset (hammaspyöräkuvake). valita asetukset. Etsi osa Poissa ja valitse vaihtoehdon vieressä oleva valintaruutu Synkronoi tietokoneella olevat Google-dokumentit, Google-taulukot, Google-dioja ja piirustukset-tiedostoja offline-muokkaamista varten . -

Siirrä tiedostoja ja kansioita. Voit siirtää työpöydän tiedostot ja kansiot Google Drive -kansioon. Asennuksen jälkeen Google Drive -kansio luodaan automaattisesti ja lisätään asiakirjakansioon. Asiakirjat ja tiedostot voidaan lisätä kansioon Google Drive kahdella tavalla.- Kun olet ottanut online-käytön käyttöön, Google Drive -verkkotilillesi tallennetut kohteet näkyvät automaattisesti sovelluksessa tai synkronoidaan Google Drive -sovelluksen offline-sovelluksen kanssa.
- Voit siirtää dokumentteja ja tiedostoja manuaalisesti työpöydältä kansioon Google Drive. Kansio synkronoidaan automaattisesti Google Drive Online -palvelun kanssa.
-

Käytä Google Drivea. Google Drive -sovelluksen avulla voit myös jakaa tiedostoja muiden kanssa. Avaa kansio Google Drive ja napsauta hiiren kakkospainikkeella asiakirjaa, jonka haluat jakaa. valita Google Drive> Jaa avattavasta valikosta. Jaa tiedosto yhden tai useamman henkilön kanssa. -

Salli automaattinen varmuuskopiointi. Salli Google-dokumenttien tallentaa ja synkronoida muutokset automaattisesti. Offline-sovelluksessa Google Drive tallentaa muutokset asiakirjaan automaattisesti (muutaman sekunnin välein). Kun tietokoneesi on yhteydessä Internetiin, Google Drive -sovellus toimii kuten online-vastine. Asiakirjaan tehdyt muutokset tallennetaan automaattisesti ja synkronoidaan Google Drive -tiliisi.